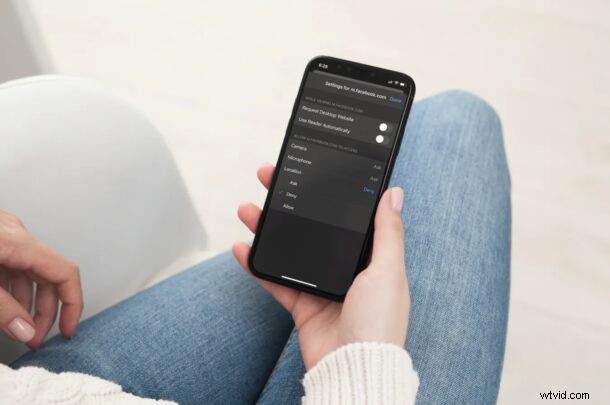
Už vás nebaví konkrétní web, který požaduje přístup k vaší poloze, když je navštívíte z iPhonu nebo iPadu? Jak jste si mohli všimnout, některé webové stránky vyvolávají vyskakovací zprávu požadující přístup k poloze, a zatímco někdy je to nutné pro fungování webu (řekněme mapy nebo doručovací služba), jiné zcela jistě ne. Pokud chcete, můžete zcela zablokovat přístup k poloze pomocí Safari v iOS a iPadOS.
Podobně jako aplikace nainstalované na našich iPhonech a iPadech vyžadují přístup k poloze, aby odemkli určité funkce nebo nám zobrazovaly personalizované reklamy, i weby někdy potřebují přístup k vaší poloze, aby mohly něco dělat. V Safari, když se webová stránka pokouší získat přístup k vaší poloze, zobrazí se vyskakovací okno týkající se stejné polohy a máte možnost to povolit nebo zakázat. Problém je v tom, že některé weby zobrazují tato vyskakovací okna opakovaně, nebo když to není nutné, nebo možná už jen nechcete s webem sdílet svou polohu.
Pokud web nepotřebuje vaši polohu pro základní funkce, můžete se těmto požadavkům, které se ve většině případů používají k zobrazování cílených reklam, vyhnout. Zde se budeme zabývat tím, jak můžete zablokovat přístup k poloze pro weby na vašem iPhonu a iPadu.
Jak zabránit přístupu k poloze pro webové stránky na iPhone a iPad
Trvalé blokování webové stránky v přístupu k vaší poloze je ve skutečnosti docela snadné, takto to funguje v iOS a iPadOS Safari:
- Spusťte aplikaci Safari z domovské obrazovky svého iPhonu nebo iPadu.
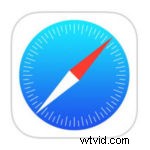
- Navštivte web, kterému se pokoušíte zablokovat přístup k poloze. Jakmile se webová stránka načte, klepněte na ikonu „aA“ umístěnou vlevo od adresního řádku.
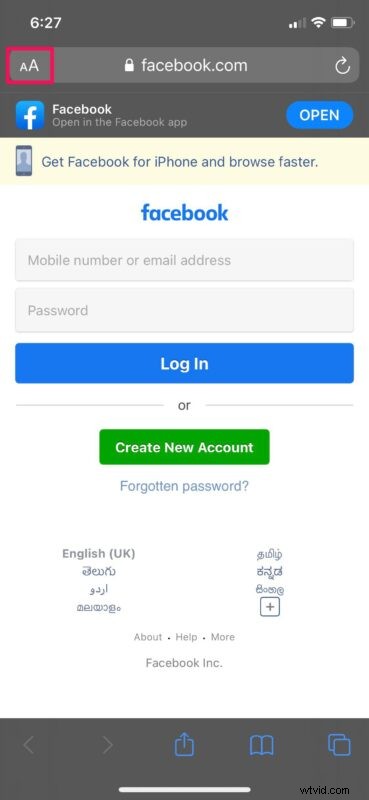
- To vám umožní přístup k dalším možnostem souvisejícím s prohlížečem. Zde klepněte na „Nastavení webu“ a změňte konfiguraci Safari pro aktuální web.
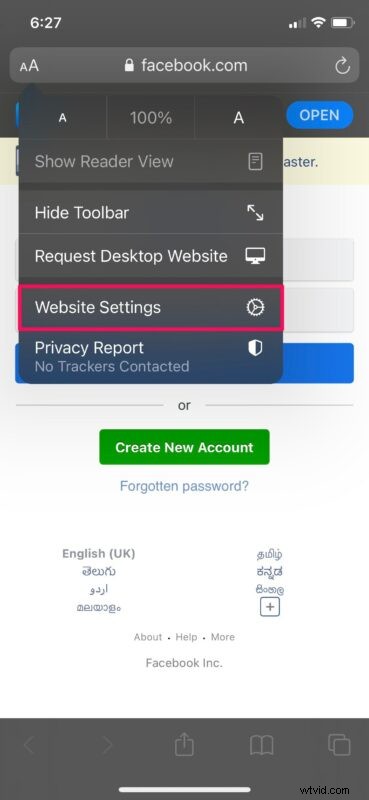
- Nyní najdete nastavení Poloha ve spodní části. Ve výchozím nastavení je nastaveno na „Zeptat se“, což je důvod pro vyskakovací okna. Klepnutím na něj toto nastavení změníte.
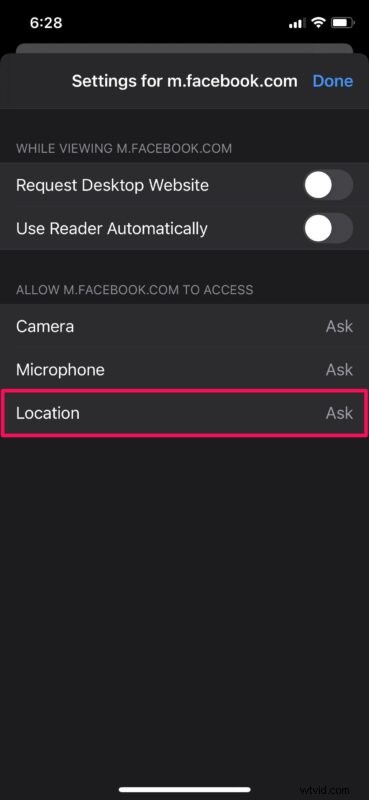
- Dále vyberte „Odmítnout“, jak je znázorněno na snímku obrazovky níže, a klepnutím na „Hotovo“ uložte aktualizovaná nastavení webu.
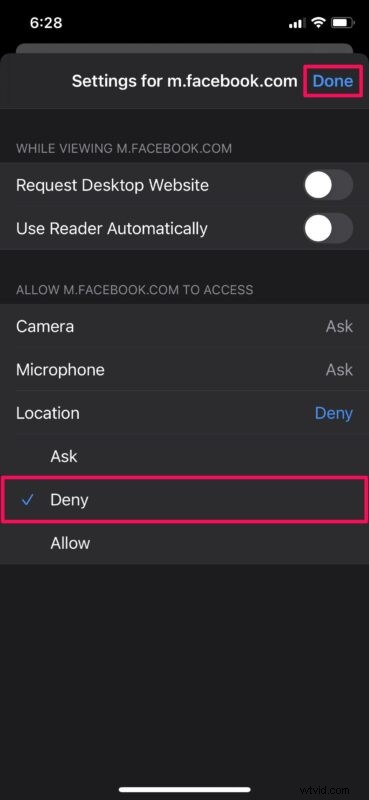
To je v podstatě vše, co potřebujete.
Web již nebude zobrazovat vyskakovací okna s žádostí o polohu, když budete procházet jeho webovými stránkami. Je to proto, že Safari automaticky blokuje všechny své požadavky na umístění kvůli vašemu aktualizovanému nastavení webu. Výše uvedené kroky můžete zopakovat a trvale zablokovat přístup k poloze i pro jiné weby, pokud chcete.
Chápeme, že ne každý používá Safari jako výchozí prohlížeč na svých iPhonech a iPadech. Bohužel tato vylepšená nastavení specifická pro web nejsou k dispozici v oblíbených prohlížečích třetích stran, jako je Google Chrome nebo Mozilla Firefox v systémech iOS a iPadOS (přesto tak jako tak), takže pokud používáte některý z těchto prohlížečů, máte smůlu. může kdykoli odepřít přístup k poloze celé aplikace prostřednictvím Nastavení> Soukromí> Poloha.
Podobně vám Safari také umožňuje blokovat webové stránky s kamerou a mikrofonem na základě jednotlivých stránek. Toto je nastavení, které mohou milovníci soukromí chtít využít, aby zajistili, že nebudou 100% sledováni. Oprávnění ke kameře a mikrofonu lze získat ze stejné nabídky, kde povolíte/zakážete umístění.
Pokud používáte Mac, potěší vás, že k těmto nastavením specifickým pro web můžete přistupovat také v Safari pro macOS. Ujistěte se, že na vašem Macu běží alespoň macOS Mojave nebo novější a můžete provést potřebné změny podobným způsobem.
Zablokovali jste webům pomocí Safari na iPhonu a iPadu přístup k poloze? Podělte se o své zkušenosti a myšlenky o této funkci ochrany osobních údajů v komentářích.
