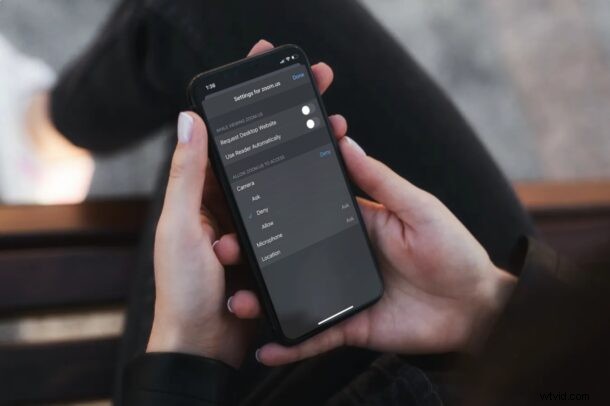
Už vás nebaví vidět nechtěná vyskakovací okna pro přístup k fotoaparátu a mikrofonu na určitých webech v Safari pro iPhone a iPad? Nebo možná jen chcete ručně zakázat přístup ke kameře pro některé webové stránky kvůli obavám o soukromí? Naštěstí je to ve skutečnosti docela snadné s iOS a iPadOS.
Lidé jsou v dnešní době stále opatrnější, pokud jde o soukromí, a to z dobrých důvodů. Vzhledem k četným zprávám o narušení soukromí u velkých internetových gigantů a technologických společností by měla být ochrana vašeho soukromí a osobních údajů nanejvýš důležitá. Podobně jako aplikace pro iPhone a iPad požadují přístup k vaší kameře a mikrofonu, weby, ke kterým přistupujete přes Safari, mohou také někdy vyžadovat oprávnění ke kameře a mikrofonu pro nahrávání zvuku/videa pro videohovory nebo cokoliv jiného.
Pokud jste milovníkem ochrany osobních údajů a máte obavy o zabezpečení webové stránky, na kterou přistupujete, možná jí nebudete chtít poskytnout přístup ke kameře nebo mikrofonu vašeho iPhone. Zde se bude přesně diskutovat o tom, jak můžete zablokovat přístup k mikrofonu a fotoaparátu pro webové stránky pomocí Safari na iPhone a iPad.
Jak zablokovat přístup k mikrofonu a fotoaparátu pro webové stránky na iPhone a iPad
Ať už chcete zastavit vyskakovací okna povolení nebo máte jen obavy o soukromí, blokování přístupu ke kameře a mikrofonu je ve skutečnosti docela jednoduché. To lze provést přechodem do nastavení webových stránek ze Safari na iPhone nebo iPad. Postupujte podle níže uvedených kroků.
- Nejprve spusťte Safari z domovské obrazovky iPhonu nebo iPadu.
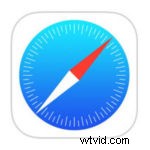
- Nyní přejděte na web, pro který chcete zablokovat oprávnění ke kameře a mikrofonu, a klepněte na ikonu „aA“ umístěnou vedle adresního řádku.
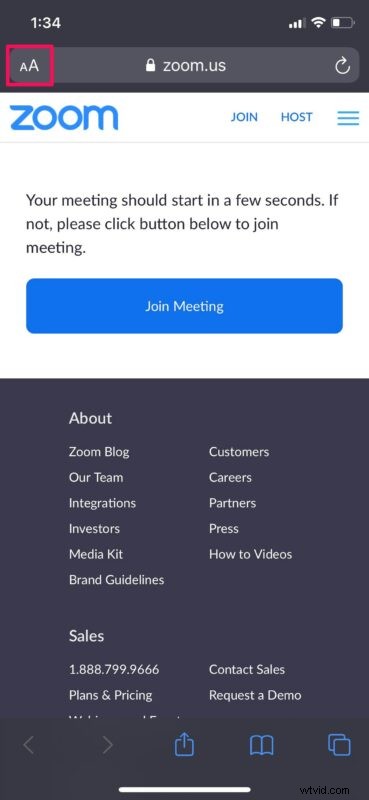
- Dále vyberte z vyskakovací nabídky „Nastavení webu“, jak je znázorněno na snímku obrazovky níže.
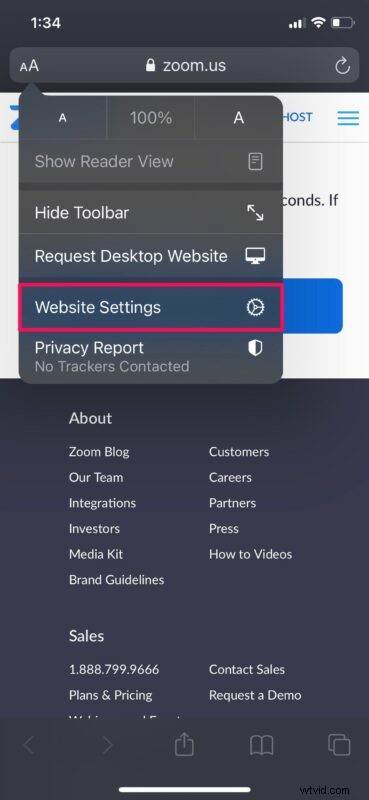
- Tím se dostanete do nabídky nastavení pro aktuální web. Klepnutím na „Fotoaparát“ rozbalíte možnosti.
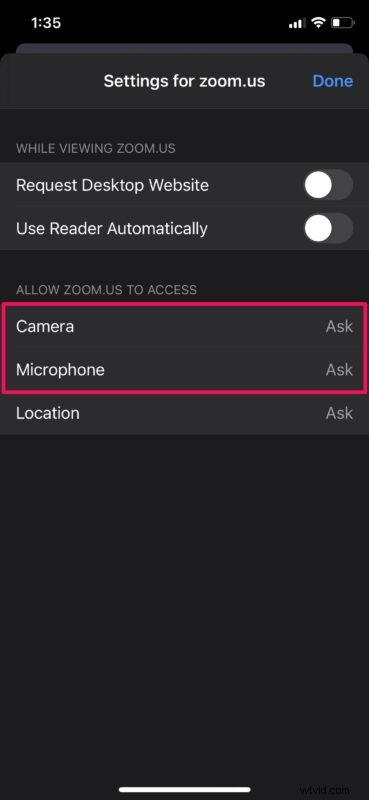
- Nyní vyberte „Odmítnout“ a změňte a zablokujte oprávnění ke kameře.
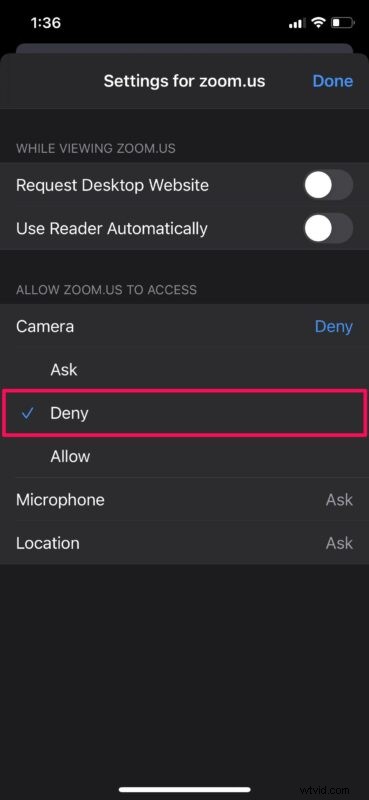
- Podobně klepněte na „Mikrofon“ pro rozbalení možností a vyberte „Odmítnout“. Jakmile změníte oprávnění, klepnutím na „Hotovo“ uložte nastavení webu.
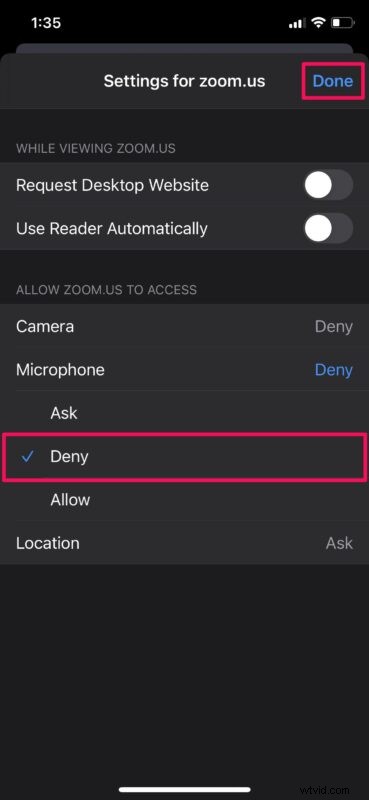
To je vše, co musíte udělat, abyste zcela zakázali přístup ke kameře a mikrofonu pro konkrétní web.
Výše uvedené kroky můžete zopakovat, abyste zablokovali kameru a mikrofon vašeho iPhone pro všechny ostatní weby, u kterých máte obavy o bezpečnost. Můžete dokonce zablokovat přístup k poloze ze stejné nabídky, pokud se obáváte, že web sleduje vaše údaje o poloze (a nezapomeňte, že také můžete blokovat a spravovat přístup k údajům o poloze pro každou aplikaci).
Stojí za zmínku, že Safari ve výchozím nastavení neumožňuje žádnému webu přístup k fotoaparátu, mikrofonu nebo umístění vašeho iPhone. Nejprve se zobrazí vyskakovací okno, a pokud jste mu náhodou nebo úmyslně nedali povolení, web nebude mít přístup k vaší kameře nebo mikrofonu. Dokončení těchto kroků by však také mělo zablokovat zbytečná vyskakovací okna pro přístup ke kameře a mikrofonu.
Safari na nejnovějších verzích iOS a iPadOS bere soukromí velmi vážně. Apple přidal novou funkci Privacy Report, která zobrazuje všechny sledovače webových stránek, které byly blokovány Safari pomocí radarové databáze trackerů DuckDuckGo. Safari má také vestavěnou funkci sledování hesel jako součást iCloud Keychain, abyste se ujistili, že nepoužíváte duplicitní nebo prolomené heslo.
Podařilo se vám zablokovat webům přístup ke kameře a mikrofonu vašeho iPhonu nebo iPadu? Jaký je váš názor na tato konkrétní nastavení webu? Využili jste nové funkce ochrany osobních údajů Safari v nejnovějších verzích iOS a iPadOS? Podělte se o jakékoli relevantní zkušenosti, názory, myšlenky nebo tipy v komentářích níže.
A nenechte si ujít naše mnoho dalších tipů a triků zaměřených na ochranu soukromí!
