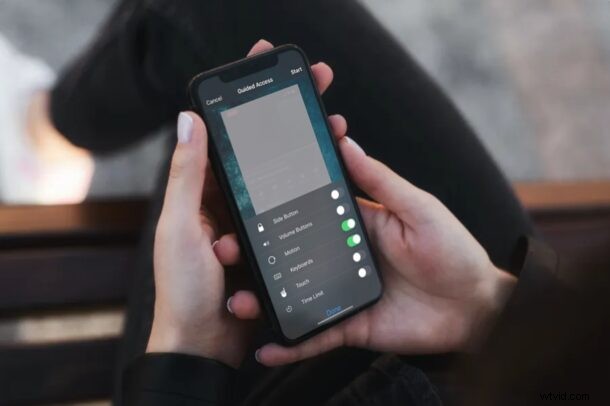
Pokud necháváte své děti půjčit si váš iPhone nebo iPad ke sledování videa nebo filmu, můžete využít řízený přístup k dočasnému vypnutí celé dotykové obrazovky na vašem zařízení iOS nebo iPadOS. To jim zabrání v tom, aby si pohrávali s vaším zařízením, nechtěně smazali aplikace, nakupovali nebo změnili jeho nastavení.
Řízený přístup se primárně používá k uzamčení obrazovky vašeho iPhonu nebo iPadu na jednu aplikaci, ale můžete jej použít také k deaktivaci dotykové obrazovky obecně. Už se těšíte, až budete příště moci někomu používat váš smartphone? Pak čtěte dál.
Jak deaktivovat dotykovou obrazovku na iPhone a iPad pomocí řízeného přístupu
Chcete-li deaktivovat dotykovou obrazovku a zároveň omezit své zařízení na konkrétní aplikaci, musíte tuto funkci nejprve povolit v nastavení usnadnění. Začněte jednoduše podle níže uvedených kroků.
- Ve svém iPhonu nebo iPadu přejděte do aplikace „Nastavení“. Přejděte dolů a klepněte na „Přístupnost“.
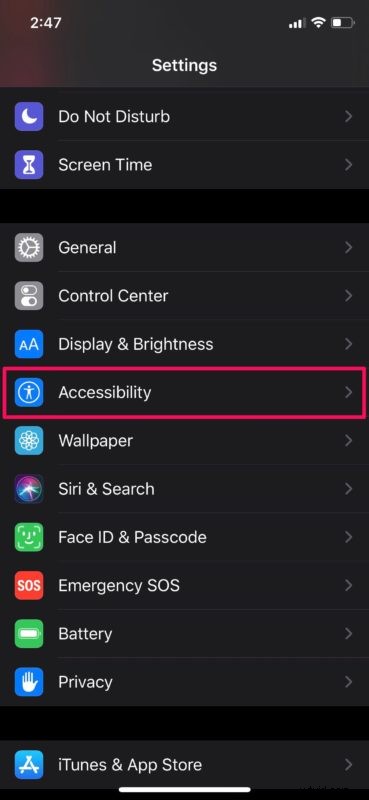
- V nabídce nastavení usnadnění přejděte dolů a vyberte možnost „Guided Access“.
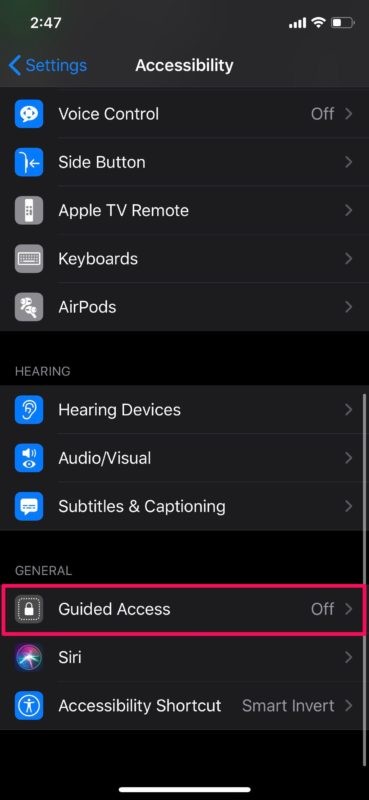
- Nyní klepnutím na přepínač tuto funkci zapněte.
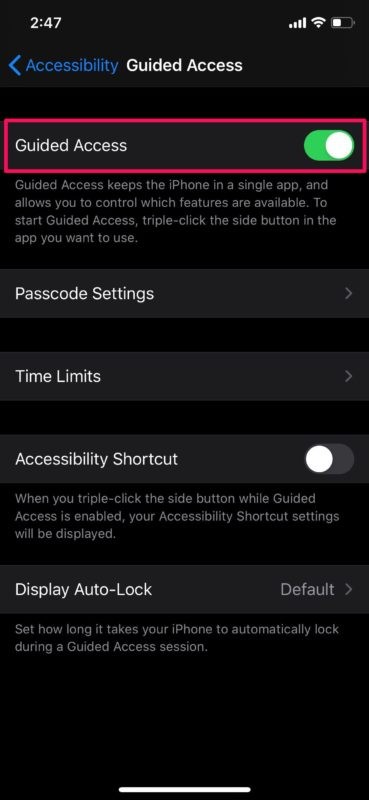
- Dále otevřete aplikaci, kterou chcete dětem umožnit používat. Nebo, pokud chtějí sledovat video nebo film, spusťte přehrávání. Nyní třikrát klikněte na tlačítko napájení/postranní tlačítko na zařízení iOS, abyste získali přístup ke zkratkám usnadnění, a vyberte možnost „Guided Access“.
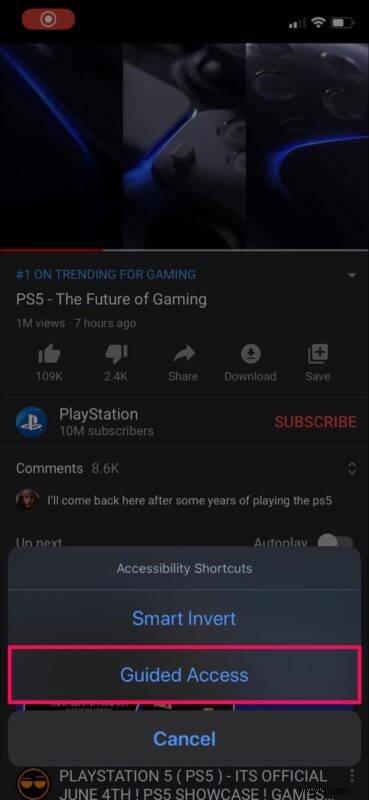
- Dostanete se do nabídky nastavení řízeného přístupu. Zde klepněte na „Možnosti“ v levém dolním rohu obrazovky.
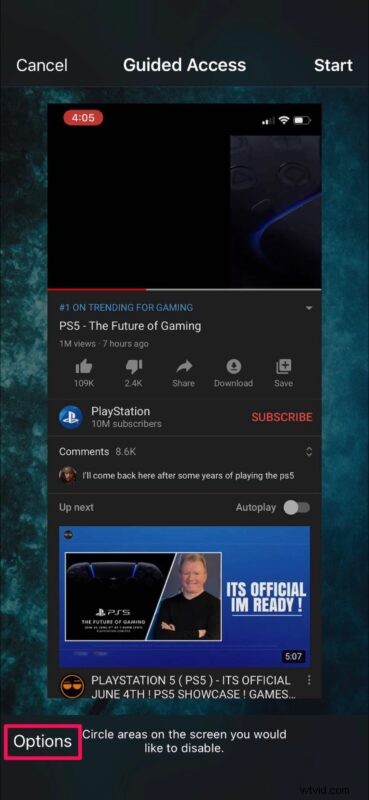
- Nastavte přepínač pro „Touch“ na vypnutý a klepněte na „Start“, jak je znázorněno na snímku obrazovky níže.
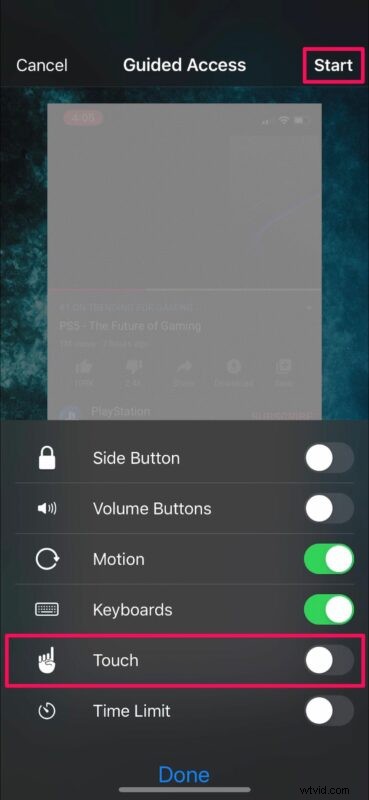
- Nyní nastavte přístupový kód, který lze později použít k ukončení řízeného přístupu nebo později upravit jeho nastavení.
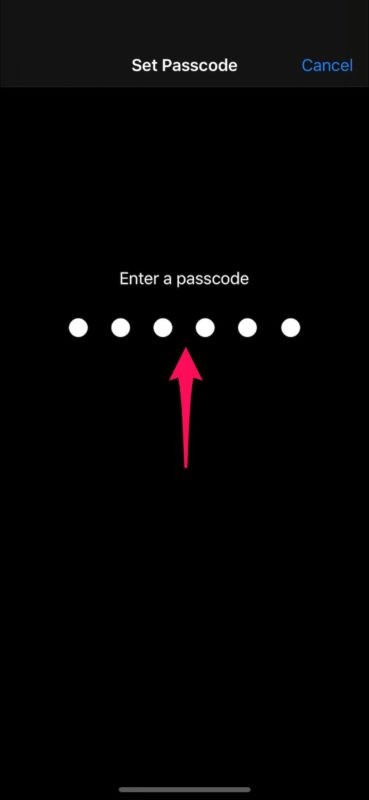
- To je ono. Spustili jste relaci s řízeným přístupem a vaše zařízení je nyní uzamčeno pro jednu aplikaci s deaktivovanou dotykovou obrazovkou.
Nyní, když je dotyková obrazovka vypnutá, můžete dítěti nebo osobě umožnit používat zařízení, aniž by s ním bylo možné interagovat nad rámec toho, co je na obrazovce. To je užitečné zejména při sledování filmů a videí, ale hodí se také pro kiosky a další podobné situace.
Ukončení režimu řízeného přístupu na iPhonu nebo iPadu, když je dotyková obrazovka vypnutá
Samozřejmě budete chtít vědět, jak ukončit režim řízeného přístupu, když je dotyková obrazovka vypnutá:
- Chcete-li ukončit řízený přístup, třikrát klikněte na vypínač/postranní tlačítko na iPhonu nebo iPadu.
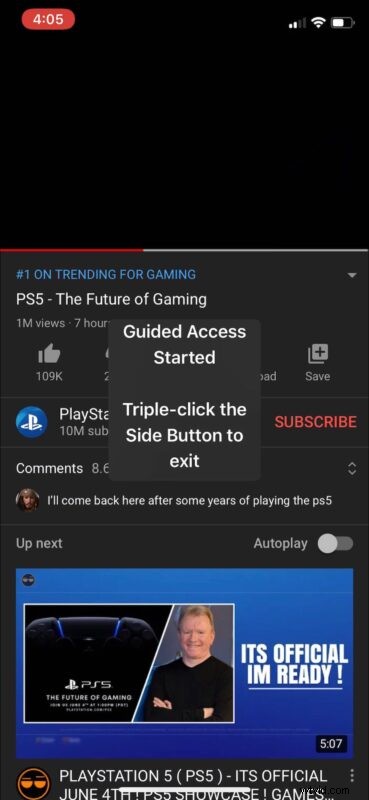
- Nyní zadejte přístupový kód, který jste nastavili dříve.
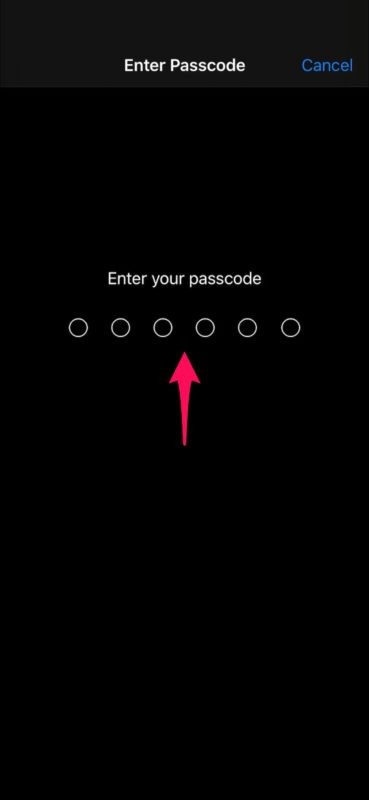
- Tím se vrátíte zpět do nabídky Řízený přístup. Klepnutím na „Konec“ v levém horním rohu obrazovky ukončíte řízený přístup. Nebo, pokud chcete dotykové ovládání znovu aktivovat, přejděte na „Možnosti“ a nastavte přepínač „Dotyk“ zpět na povoleno.
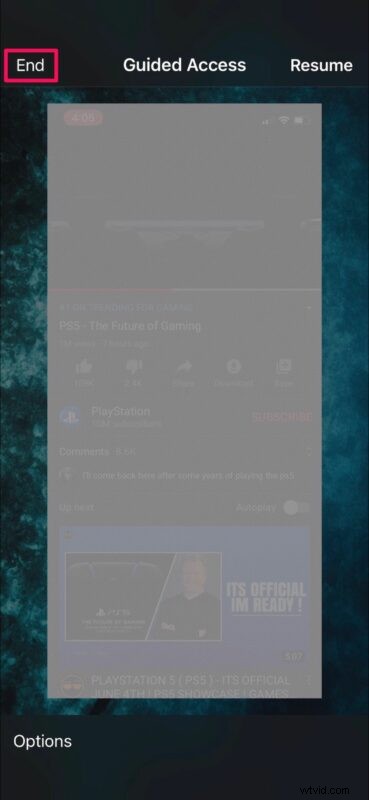
To byl poslední krok.
Nyní víte, jak dočasně zcela deaktivovat dotykovou obrazovku a zároveň uzamknout zařízení pro jedinou aplikaci pomocí řízeného přístupu na vašem iPhone a iPad. Pamatujte, že zařízení můžete také uzamknout pro jedinou aplikaci, aniž byste deaktivovali funkce dotykové obrazovky.
Pokud chcete, můžete také omezit dotykový vstup na konkrétní části obrazovky namísto deaktivace celé dotykové obrazovky. Možná váš mravenec, aby někomu umožnil přístup k nabídce v aplikaci nebo ovládacím prvkům pro pozastavení/přehrávání ve videoaplikaci nebo něco podobného. To lze provést jednoduchým zakroužkováním oblastí na obrazovce, které chcete deaktivovat, když jste v nabídce Řízený přístup.
Bez ohledu na použití je Guided Access skvělým nástrojem pro plnou kontrolu nad tím, co váš iPhone a iPad zobrazuje na obrazovce a jak s ním komunikujete.
Chcete na svém iPhonu a iPadu uzamknout více než jednu aplikaci? Ačkoli to není možné s řízeným přístupem, můžete využít funkci času obrazovky Apple, která vám umožňuje nastavit časové limity pro aplikace během několika minut. Nabízí další funkce rodičovské kontroly, jako je možnost nastavit komunikační limity, blokování nákupů v aplikaci, instalace aplikací a další, takže pokud vás to zajímá, nenechte si ujít ani další tipy Screen Time.
Zakázali jste dotykovou obrazovku iPhonu a iPadu pomocí řízeného přístupu? Jak často považujete tuto funkci za užitečnou? Podělte se o své myšlenky a zkušenosti v komentářích a pokud vás téma zaujme, podívejte se na další články s průvodcem.
