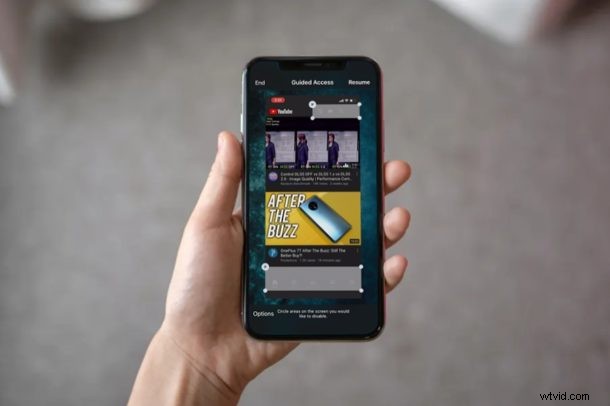
Řízený přístup je mimořádně užitečná funkce usnadnění, kterou lze využít k uzamčení obrazovky iPhonu a iPadu do jedné aplikace. Může také omezit, čeho se můžete dotknout na dotykové obrazovce iPadu, iPhonu nebo iPodu. Řízený přístup je skvělá funkce systémů iOS a iPadOS, zejména pro rodiče, pedagogy a dokonce i firmy, které chtějí uvést iPad do režimu kiosku.
Pokud často necháváte své děti používat vaše zařízení iOS nebo iPadOS k hraní her nebo přístupu k aplikacím pro domácí úkoly, můžete využít řízený přístup k omezení přístupu pouze k jedné aplikaci, kterou chtějí používat (někdy je řízený přístup označován jako „dětský přístup“). režim“ z tohoto důvodu). Tato funkce by se navíc mohla hodit firmám, které využívají zařízení jako iPady k zobrazování konkrétního obsahu na obrazovce. Řízený přístup zabraňuje uživatelům přepnout na jinou aplikaci nebo si pohrát s nastavením zařízení.
Máte zájem vyzkoušet řízený přístup na svém zařízení? Pak čtěte dál a zjistěte, jak můžete pomocí řízeného přístupu uzamknout aplikaci na obrazovce na iPhonu nebo iPadu.
Jak používat řízený přístup na iPhone a iPad
Abyste mohli začít s řízeným přístupem ke konkrétní aplikaci, musíte tuto funkci nejprve povolit v nastavení usnadnění. Jednoduše postupujte podle níže uvedených kroků, zapněte funkci a začněte ji používat k uzamčení aplikace na obrazovce.
- Ve svém iPhonu nebo iPadu přejděte do aplikace „Nastavení“. Přejděte dolů a klepněte na „Přístupnost“.
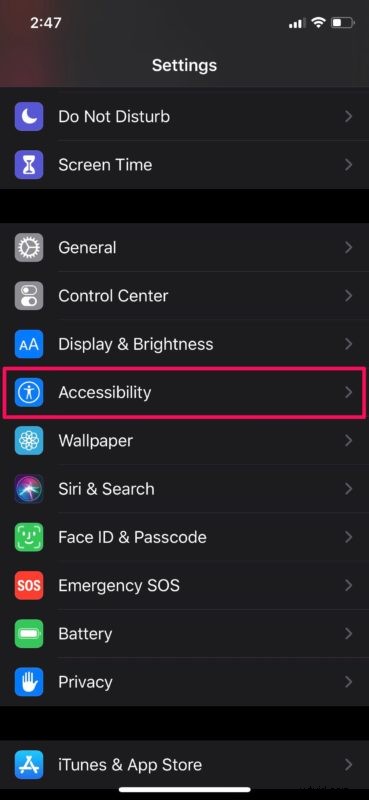
- V nabídce nastavení usnadnění přejděte dolů a vyberte možnost „Guided Access“.
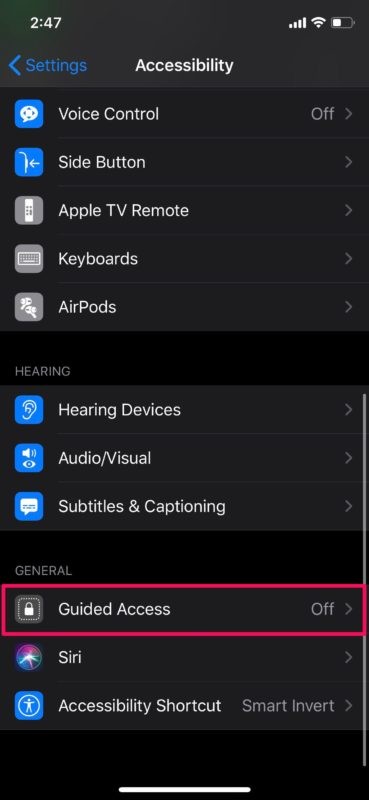
- Nyní klepnutím na přepínač tuto funkci zapněte.
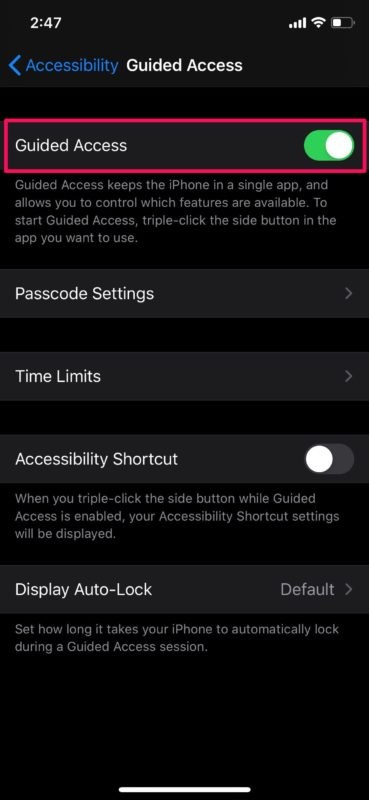
- Dále otevřete aplikaci, na kterou chcete svůj iPhone nebo iPad omezit. Třikrát klikněte na tlačítko napájení / boční tlačítko na zařízení iOS, abyste získali přístup ke zkratkám usnadnění, a vyberte možnost „Guided Access“.
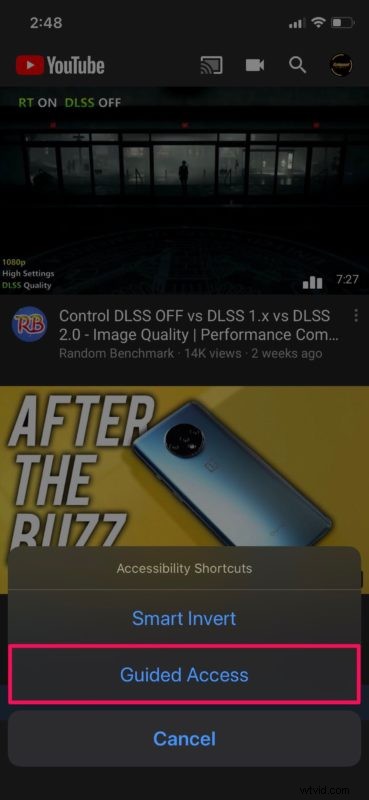
- Dostanete se do nabídky nastavení řízeného přístupu. Zde můžete zakroužkovat oblasti na obrazovce, které chcete deaktivovat. Klepnutím na „Možnosti“ získáte další ovládací prvky.
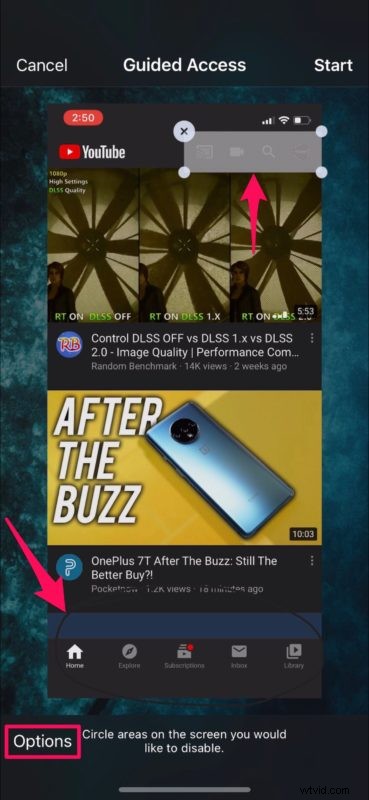
- Zde budete mít možnost povolit nebo zakázat fyzická tlačítka, pohybové ovládání a dotykové vstupy na vašem zařízení. V případě potřeby také budete moci přidat časový limit pro aplikaci. Po dokončení konfigurace klepněte na „Start“, který se nachází v pravém horním rohu obrazovky.
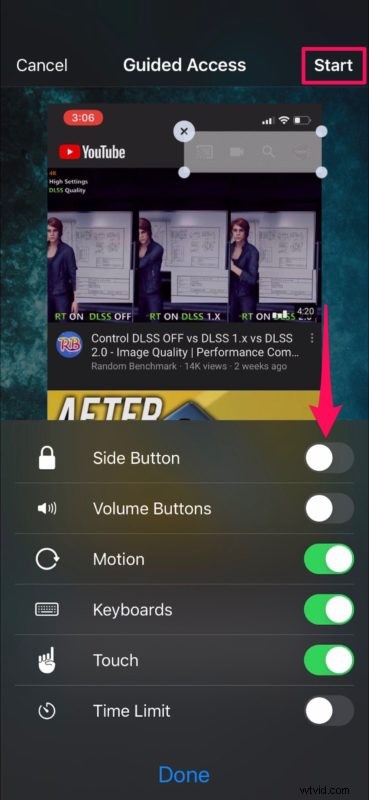
- Nyní nastavte přístupový kód, který lze později použít k ukončení řízeného přístupu nebo k úpravě jeho nastavení.
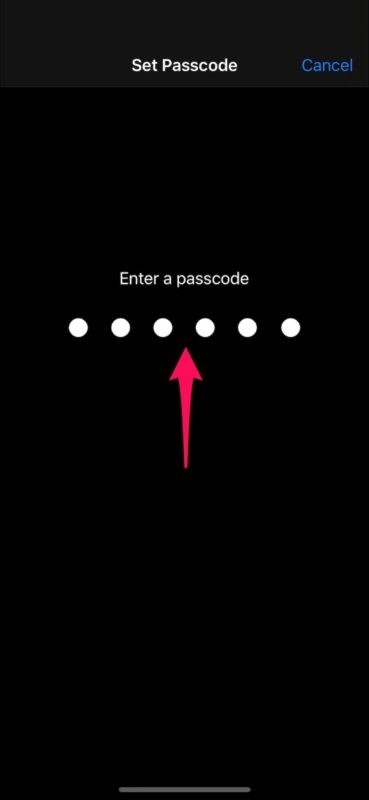
- Úspěšně jste zahájili relaci s řízeným přístupem na iPhonu nebo iPadu. Jak můžete vidět zde, zakázané oblasti jsou na obrazovce zašedlé.

A takto povolíte řízený přístup a poté v aplikaci na iPadu nebo iPhonu vstoupíte do režimu řízeného přístupu.
Jak ukončit řízený přístup na iPhonu nebo iPadu
Jste připraveni opustit režim řízeného přístupu a znovu používat zařízení jako obvykle? To je stejně jednoduché, takže
- Chcete-li ukončit relaci s řízeným přístupem, jednoduše třikrát klikněte na vypínač / boční tlačítko na zařízení.

- Nyní zadejte heslo, které jste nastavili dříve.
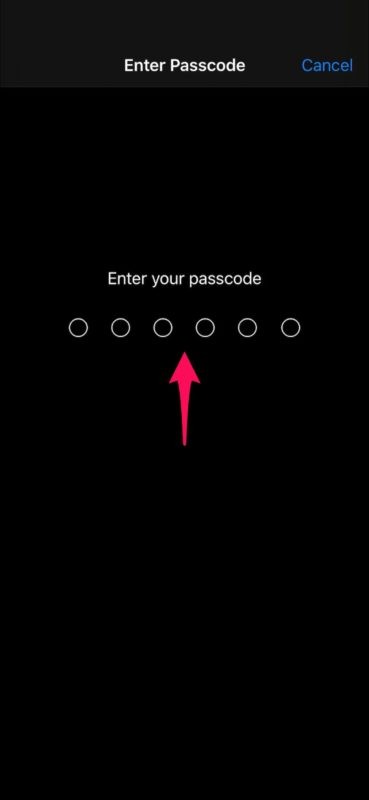
- Tím se vrátíte zpět do nabídky Řízený přístup, kde můžete upravit omezení. Chcete-li ukončit řízený přístup, klepněte na „Konec“ v levém horním rohu obrazovky.
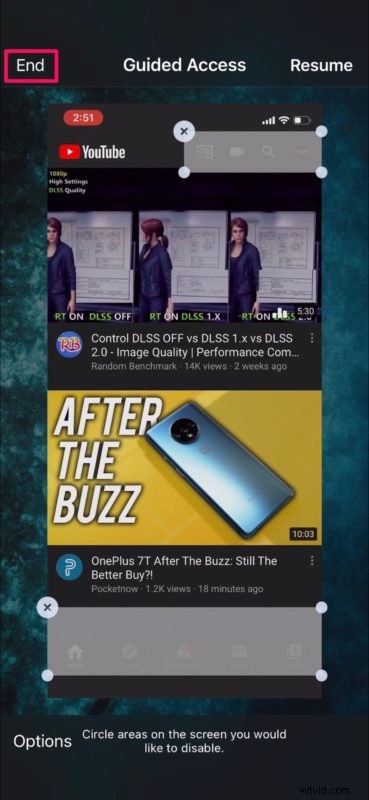
- Jak můžete vidět na níže uvedeném snímku obrazovky, na obrazovce nejsou žádné omezené oblasti, protože relace řízeného přístupu skončila.
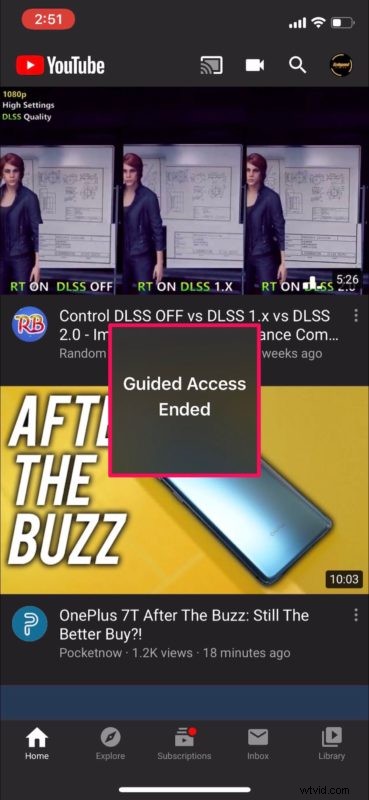
To je vše, co k tomuto postupu patří. Nyní jste se naučili, jak zahájit a ukončit relaci s průvodcem na vašem iPhonu a iPadu. Je to docela snadné, ale stejně jako mnoho věcí je nejlepší zažít sami sebe, abyste plně pochopili, jak to funguje.
Tato funkce se ukázala být užitečná v mnoha scénářích. Můžete například chtít uvést zařízení do režimu řízeného přístupu, než jej předáte dítěti, aby jej mohlo použít pro konkrétní hru nebo aplikaci, aby nemohlo aplikaci opustit nebo ji opustit, nebo možná nechcete, aby vás rozptýlila náhodná gesta. když na svém zařízení hrajete hru. Omezením oblastí na obrazovce, které přijímají dotykový vstup, se lze tomuto typu obtěžování vyhnout. Toho lze využít také k tomu, aby se zabránilo chybnému kliknutí na reklamy v aplikaci, k čemuž může dojít, když některé aplikace umístí reklamy přes hraní her a další obsah aplikace.
Ať už je to pro vaše podnikání, zábavu, vzdělávání, výzkum nebo prostě jen omezení přístupu k zařízení pro vaše děti, Guided Access je skvělý nástroj, jak mít plnou kontrolu nad tím, co váš iPhone a iPad zobrazuje na obrazovce.
Řízený přístup existuje již nějakou dobu, ale často je nedostatečně využíván a mnoho uživatelů možná ani neví, že existuje možnost uzamknout aplikaci na obrazovce iPhonu nebo iPadu. Zde uvedené pokyny pokrývají tuto funkci v moderních verzích iOS a iPadOS, ale pokud máte v okolí mnohem starší zařízení, můžete se podívat na tyto pokyny pro starší verze iOS, kde funkce funguje většinou stejně, ale rozhraní a některé další aspekty jsou trochu jinak.
Chcete omezit přístup k více než jedné aplikaci na vašem iPhonu a iPadu? Ačkoli to není možné s řízeným přístupem, můžete využít funkci Screen Time společnosti Apple, která vám umožní nastavit časové limity pro aplikace během několika minut. Čas u obrazovky nabízí mnoho dalších funkcí rodičovské kontroly, jako je možnost nastavit komunikační limity, blokování nákupů v aplikaci, instalace aplikací a další.
Doufáme, že se vám podařilo nastavit a používat řízený přístup na vašem iPhonu a iPadu bez problémů. Používáte tuto funkci a považujete ji za užitečnou? Použili jste podobným způsobem nějaké další funkce usnadnění? Dejte nám vědět své myšlenky a názory na režim řízeného přístupu v sekci komentářů níže.
