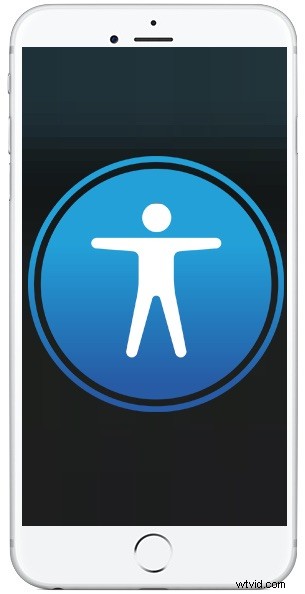
Už se vám někdy stalo, že máte iPhone nebo iPad, který je zaseknutý v režimu VoiceOver a v důsledku toho nemůžete iPhone nebo iPad odemknout? Když je VoiceOver aktivní a obrazovka je zamknutá a pokoušíte se odemknout zařízení nebo zadat přístupový kód, můžete místo toho zjistit, že vše, co je na obrazovce, je vyslovováno nahlas a může vám to bránit v odemknutí zařízení. Pokud se vám to stalo náhodou a vaše zařízení s vámi najednou mluví, když se dotknete věcí na obrazovce, ukážeme vám, jak odemknout iPhone nebo iPad, když je obrazovka zamknutá a VoiceOver je aktivní. Navíc vám ukážeme, jak deaktivovat VoiceOver na zamčené obrazovce, abyste mohli zadat přístupový kód nebo odemknout zařízení jako obvykle.
Když na chvíli ustoupíte, možná se divíte, proč k vám váš iPhone nebo iPad náhodně mluví a popisuje, co je na obrazovce. A možná vás zajímá, co je VoiceOver na prvním místě. VoiceOver je vynikající funkce pro usnadnění přístupu, která čte obrazovku, což umožňuje zařízení iOS mluvit nahlas, co je na obrazovce, takže jednotlivci, kteří jsou zrakově postižení nebo preferují sluchové rozhraní, mohou komunikovat a používat iPhone nebo iPad, aniž by to viděl. VoiceOver je fantastický pro tolik případů použití a nesčetné množství lidí používá VoiceOver s velkým úspěchem, ale pokud nejste zvyklí na rozhraní VoiceOver a zjistíte, že se VoiceOver nějak zapnul, pak jistě může být matoucí, náhle k vám vaše zařízení mluví a popisuje prvky obrazovky, místo aby se chovalo jinak, jak se očekávalo. Nemusíte se však znepokojovat, s vaším iPhonem nebo iPadem není nic špatného a je docela snadné deaktivovat funkci VoiceOver, pokud ji potřebujete vypnout.
Jak deaktivovat VoiceOver na uzamčené obrazovce iPhonu nebo iPadu
Nejjednodušším způsobem, jak deaktivovat VoiceOver na zamykací obrazovce iPhonu nebo iPadu, abyste pak mohli iPhone nebo iPad odemknout jako normálně, je použít Siri. Je to možné, protože Siri dokáže přepínat určité přepínače nastavení iOS a VoiceOver je jedním z nich. Pokud tedy váš iPhone nebo iPad uvízl ve VoiceOveru na zamykací obrazovce a v důsledku toho nemůžete zařízení odemknout, budete chtít udělat toto:
- Vyvolejte Siri jako obvykle na iPhonu nebo iPadu
- Použijte „Ahoj Siri“
- Nebo, pokud má zařízení tlačítko Domů, podržte ho, dokud Siri nezareaguje
- Nebo, pokud není k dispozici tlačítko Domů, podržte tlačítko Napájení, dokud nebude Siri aktivní
- Řekněte Siri „vypnout VoiceOver“
- Siri zareaguje vypnutím VoiceOveru a deaktivací funkce
Nyní můžete svůj iPhone nebo iPad odemknout jako obvykle zadáním přístupového kódu jako obvykle.
Aktivaci Siri můžete aktivovat jakýmkoli způsobem. Ahoj Siri nebo můžete použít tlačítko Domů / tlačítko napájení aktivované Siri, buď funguje a neexistuje žádný správný nebo špatný způsob, jak Siri přivolat.
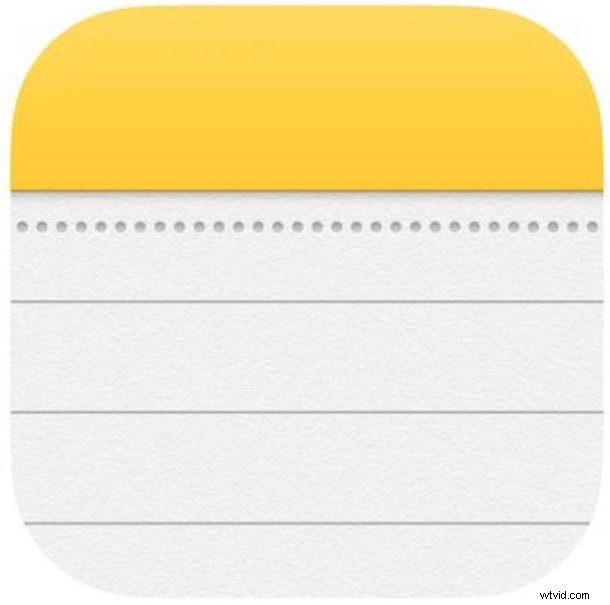
Deaktivace VoiceOveru pomocí zkratky pro usnadnění
Dalším možným způsobem, jak zakázat VoiceOver, je použití zkratky pro usnadnění na iPhonu nebo iPadu.
Pokud má váš iPhone nebo iPad tlačítko Domů, trojím stisknutím tlačítka Plocha zobrazíte zástupce usnadnění.
Pokud zařízení nemá žádné tlačítko Domů, trojitým stisknutím tlačítka napájení zobrazíte zástupce usnadnění.
To však nebude vždy fungovat, zejména pokud jste si upravili zkratku pro usnadnění a přepnuli funkci VoiceOver tak, aby nebyla dostupná prostřednictvím zkratky.
Někteří uživatelé mohou mít také Usnadnění jako součást přizpůsobeného Ovládacího centra v iOS a odtud můžete tuto funkci také vypnout nebo zapnout.
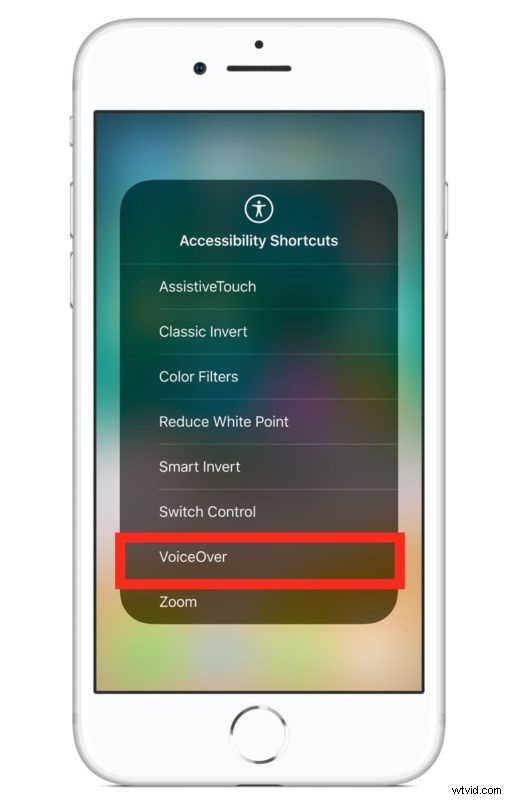
Dvě výše uvedené metody, použití Siri k deaktivaci VoiceOveru nebo deaktivace VoiceOveru pomocí zkratky usnadnění, jsou pravděpodobně dvě nejjednodušší metody, jak to vyřešit, takže až příště budete říkat „Pomoc! Můj iPhone/iPad se mnou mluví, když je na zamykací obrazovce, a nemohu zařízení odemknout!“ nebo „Můj iPhone / iPad je zaseknutý v režimu hlasového ovládání a nemohu iPhone odemknout!“ poté tyto metody vyzkoušejte, budete moci deaktivovat funkci Voice Over na zamčené obrazovce a poté používat zařízení jako obvykle. Samozřejmě můžete také zadat přístupový kód, když je VoiceOver zapnutý, a můžete jej také vypnout v nastavení, jak si probereme dále.
Jak zadat přístupový kód, když je na iPhonu nebo iPadu aktivní VoiceOver
I když můžete použít Siri k deaktivaci VoiceOveru, další možností je jednoduše zadat přístupový kód, když je VoiceOver na zařízení iOS aktivní. Přístupový kód pro odemknutí iPhonu nebo iPadu bude stejný, ale způsob, jakým jej zadáte, se bude mírně lišit. Zde jsou kroky, jak odemknout zařízení a zadat přístupový kód na zamykací obrazovce iPhonu nebo iPadu s aktivní funkcí VoiceOver:
- Posunutím nebo přejetím prstem odemknete jako obvykle, nebo když se při použití Touch ID nebo Face ID nezobrazí obrazovka s přístupovým kódem
- Na odemykací obrazovce se zadáním kódu PIN klepněte na první znak přístupového kódu – znak se přečte nahlas
- Nyní dvojitým klepnutím na stejný znak zadejte znak přístupového kódu
- Opakujte postup jedním klepnutím a potom dvojitým klepnutím, abyste zadali celý přístupový kód, a tím odemkli zařízení iOS
Po odemknutí iPhonu nebo iPadu je VoiceOver stále aktivní, ale můžete zopakovat procesy klepnutí a dvojitého klepnutí a v případě potřeby funkci vypnout prostřednictvím Nastavení, nebo můžete třikrát kliknout na tlačítko Domů a vypnout ji odtud, nebo můžete také použít Siri k deaktivaci VoiceOver.
Navigace pomocí VoiceOveru, když je na iPhonu nebo iPadu povolená
Používání VoiceOveru si opravdu zaslouží zcela samostatný článek, ale základy navigace VoiceOver v iOS jsou následující:
- Jedním klepnutím vyberte položku (vyslovte položku)
- Dvojitým klepnutím aktivujete vybranou položku (například stisknutím tlačítka nebo přepnutím přepínače)
- Přejetím třemi prsty se posouváte (například posouváním nahoru a dolů v Nastavení nebo na webových stránkách)
- Přejeďte jedním prstem ze spodní části obrazovky, dokud neucítíte vibrace, abyste se dostali na „Domů“ (napodobující stisk tlačítka plochy)
VoiceOver toho nabízí mnohem víc, ale pokud se jen snažíte procházet s povoleným nastavením, ať už je chcete vypnout, nebo provést nějakou jinou akci, tyto jednoduché triky by vám měly pro začátek stačit.
Jak vypnout VoiceOver v Nastavení na iPhonu nebo iPadu
Samozřejmě vás také může zajímat, jak vypnout VoiceOver prostřednictvím Nastavení. To je nutné, pokud trik se zkratkou zpřístupnění nefunguje nebo pokud Siri není z jakéhokoli důvodu k dispozici. VoiceOver tedy můžete deaktivovat tak, že v iOS přejdete na následující umístění, ale pamatujte na tipy pro navigaci VoiceOver, které jsou popsány přímo výše protože pokud je tato funkce povolena, zjistíte, že vaše obvyklé klepnutí a gesta nebudou probíhat podle očekávání:
- Otevřete aplikaci „Nastavení“, přejděte na „Obecné“ a poté na „Přístupnost“
- Přepněte přepínač „VoiceOver“ do polohy OFF
Jakmile je VoiceOver vypnutý, iPhone nebo iPad bude reagovat na gesta a klepnutí jako obvykle a zařízení s vámi přestane mluvit o tom, co je na obrazovce, ani nebude nahlas číst nic, na co klepnete.
Jak již bylo zmíněno, VoiceOver je opravdu skvělá funkce a je to jedna z největších inovací dostupnosti dostupných pro platformu iOS. Pokud však zjistíte, že VoiceOver je náhle náhodně zapnutý, může to být matoucí, pokud nevíte, jak to funguje. Doufejme, že výše uvedené tipy vám pomohou vyřešit jakékoli potíže, na které jste s touto funkcí narazili, a budete moci odemknout svůj iPhone nebo iPad a deaktivovat VoiceOver, pokud se ocitnete v takové situaci.
Pokud máte nějaké tipy nebo nápady ohledně VoiceOveru pro iOS, podělte se o ně s námi v komentářích!
