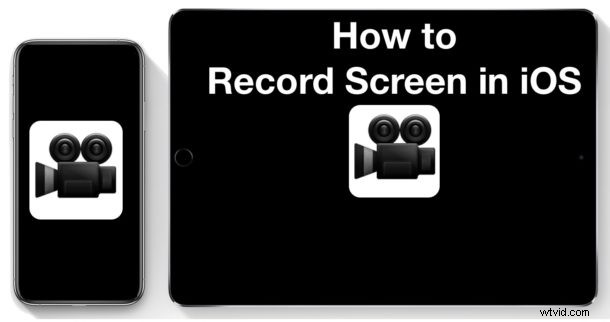
Přemýšleli jste někdy, jak zaznamenat obrazovku iPhonu nebo iPadu? Díky vestavěné funkci iOS Screen Recording můžete pořizovat nahrávky z používaného iPadu nebo iPhonu a poté tyto nahrané video soubory ukládat nebo sdílet pro libovolný počet účelů.
Abyste mohli používat nahrávání obrazovky v systému iOS, musíte nejprve povolit funkci nahrávání obrazovky a pak už jen vědět, jak používat tuto vynikající funkci, která je nativní v moderních verzích iOS.
Čtěte dále a zjistěte, jak nejprve povolit tuto funkci a poté, jak zachytit a zaznamenat obrazovku iPhonu nebo iPadu, aniž byste potřebovali počítač. Ukážeme vám také několik užitečných tipů pro úspěšné pořizování záznamů obrazovky v systému iOS.
Poznámka:Abyste na iPhonu nebo iPadu měli možnost nativního nahrávání obrazovky s funkcí nahrávání obrazovky, budete potřebovat moderní verzi iOS, to znamená iOS 12 a novější a iOS 11 nebo novější, protože dřívější verze nepodporují funkce nativně. Pokud máte starší verzi systému iOS, ale stále jsou k dispozici možnosti nahrávání obrazovky, o kterých budeme diskutovat dále.
Jak povolit nahrávání obrazovky na iPhonu nebo iPadu
Zde je návod, jak povolit nativní funkci nahrávání obrazovky iOS:
- Otevřete aplikaci Nastavení
- V Nastavení vyberte „Ovládací centrum“ a zvolte „Přizpůsobit ovládací prvky“
- Najděte „Nahrávání obrazovky“ a klepnutím na zelené (+) tlačítko plus přidejte záznam obrazovky do Ovládacího centra v systému iOS, přesune se do sekce „Zahrnout“ výše
- Ukončete Nastavení
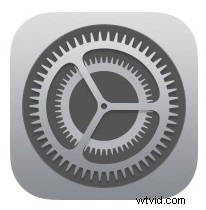
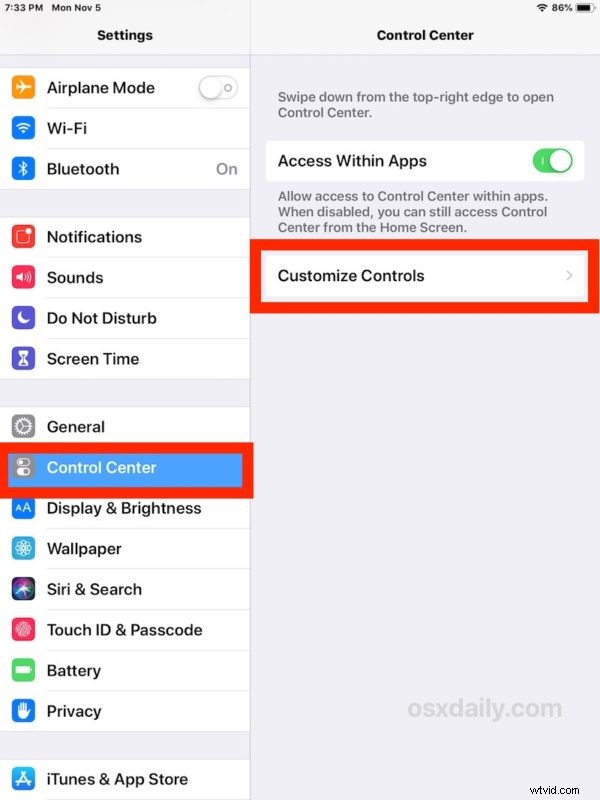
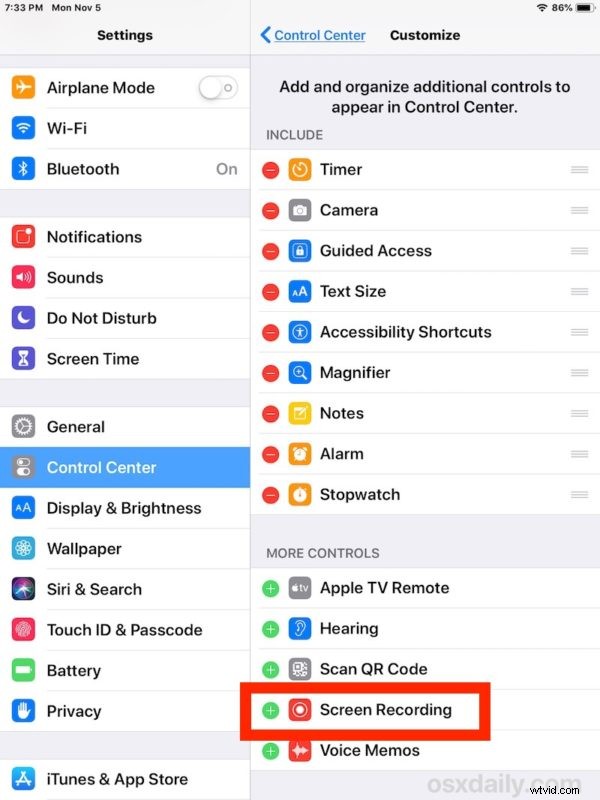
Nyní jste povolili iOS Screen Recorder. Pokud chcete, v tomto nastavení můžete upravit další možnosti ovládacího centra, ale my se zaměřujeme na aktivaci funkce nahrávání obrazovky, abyste mohli zaznamenávat videa toho, co děláte, na displeji iPhonu nebo iPadu.
Jak používat nahrávání obrazovky na iPhone a iPad
- Přejetím otevřete Ovládací centrum (přejetím prstem dolů z pravého horního rohu obrazovky na libovolném iPhonu nebo iPadu bez tlačítka Plocha, přejetím ze spodní části obrazovky nahoru na libovolném zařízení s tlačítkem Plocha)
- Klepněte na tlačítko Nahrávání obrazovky v Ovládacím centru, vypadá to jako malé (O) kruhové tlačítko, odpočítávání od 3… 2… 1… začne nahrávat, co je na obrazovce
- Použijte iPhone nebo iPad k tomu, co chcete, aby byl zaznamenán, po dokončení nahrávání klepněte na červené tlačítko v horní části obrazovky nebo se vraťte do Ovládacího centra a tam klepněte na tlačítko zastavení nahrávání
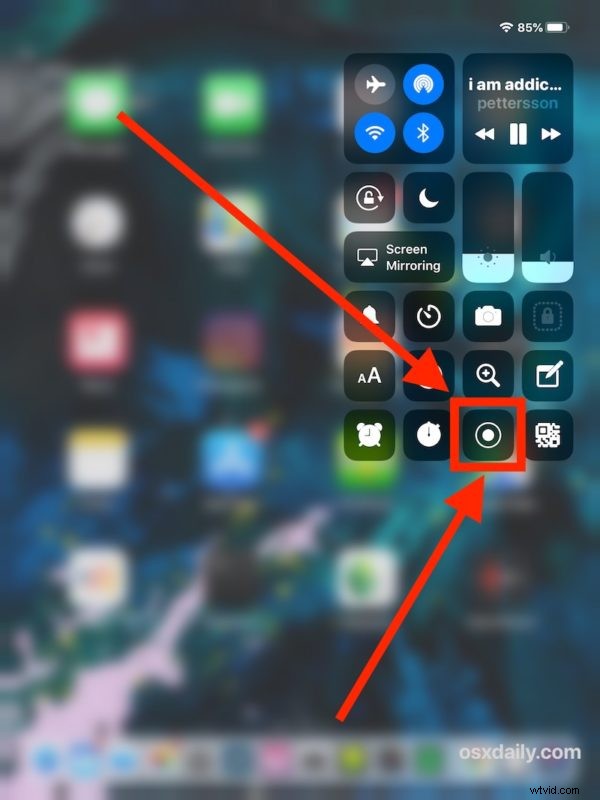
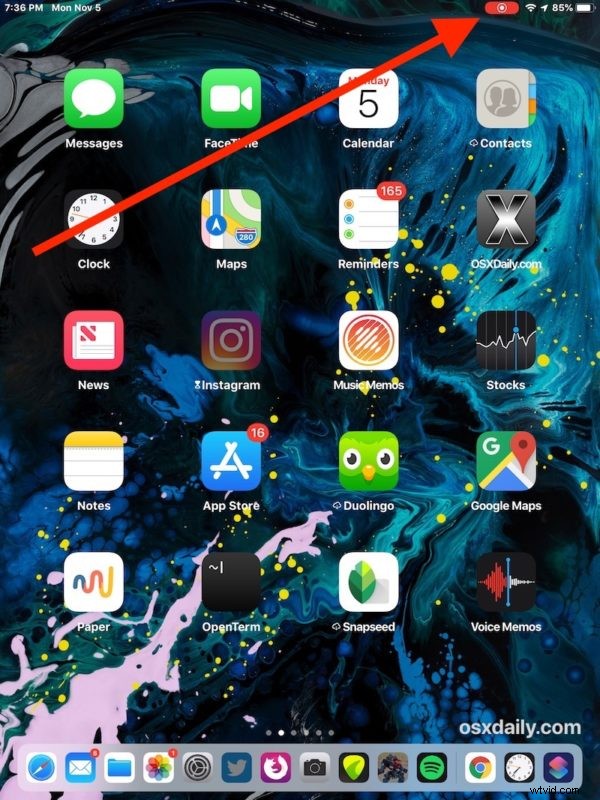
Po dokončení dostanete malé upozornění, které vás upozorní na úspěšné zachycení záznamu obrazovky.
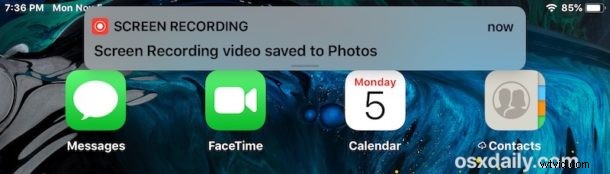
Zachycené video záznamu obrazovky se objeví v aplikaci Fotky Camera Roll jako každé jiné nedávno zaznamenané video, fotografie nebo snímek obrazovky, samozřejmě kromě záznamu samotné obrazovky.
O tom, že obrazovka nahrává, poznáte podle pulzující červené ikony/tlačítka nahrávání v horní části obrazovky zařízení iOS. Pokud není červený indikátor, obrazovka se nenahrává.
Toto funguje úplně stejně pro zachycení záznamu obrazovky na iPhonu a iPadu, proces je identický, ale samozřejmě bude mít výstup uloženého video záznamu obrazovky jinou velikost v závislosti na používaném iOS zařízení a také na orientaci obrazovky zařízení. (například pokud nahráváte iPad v horizontálním režimu versus vertikální režim, nebo iPhone, nebo pokud zachycujete záznam konkrétní používané aplikace).
Tipy pro nahrávání obrazovky iOS
Mezi další užitečné tipy pro pořizování záznamů obrazovky na iPhone a iPad patří:
- Můžete povolit nebo zakázat nahrávání mikrofonem (zachytávání zvuku), které bude v případě potřeby doprovázeno nahráváním obrazovky dlouhým stisknutím tlačítka nahrávání obrazovky v Ovládacím centru a zapnutím nebo vypnutím tohoto nastavení
- Nahrávání obrazovky můžete zastavit klepnutím na červené tlačítko v horní části obrazovky nebo se vrátit do Ovládacího centra a tam také klepnout na tlačítko zastavení
- Chcete-li získat nepřehledné snímání obrazovky, je často dobré nejprve přepnout iPhone nebo iPad do režimu Nerušit, aby se oznámení, upozornění, hovory a zprávy nezobrazovaly na displeji, když jste snaží zachytit něco jiného
- Využijte 3 sekundové odpočítávání ve svůj prospěch
- Vždy můžete upravit obrazovku se záznamem zachyceného videa pomocí libovolného běžného editoru videa na iPhonu nebo iPadu, a to i v případě, že se jedná o pouhé oříznutí délky videa v aplikaci Fotky pro iOS nebo použití iMovie k přidání textových titulků v iOS nebo přiblížit nebo oříznout video také v iOS iMovie
- Přenos nebo odeslání videa do Macu nebo PC k úpravě je také možné stejně jako odesílání a sdílení jakéhokoli jiného video souboru nebo filmu (AirDrop funguje skvěle pro rychlý a bezdrátový přenos z iOS do Macu)
- Nahrávky obrazovky můžete nahrát jako screencasty na cloudový server, pracovní síť, libovolný počet webů pro sdílení na sociálních sítích nebo dokonce do svého vlastního počítače.
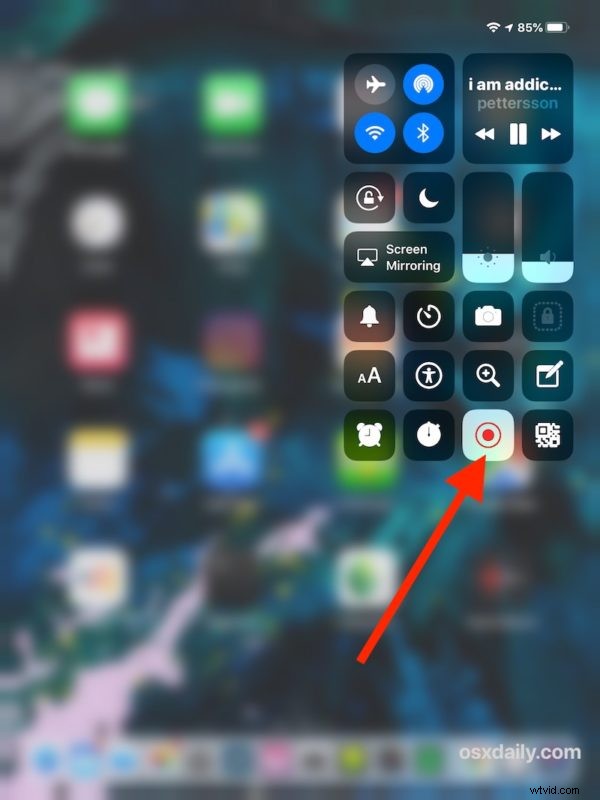
* Nativní nástroj pro nahrávání obrazovky v systému iOS není jediným způsobem, jak zachytit nahrávku obrazovky iPhonu nebo iPadu. Téměř všechny verze iOS, včetně nejnovějších verzí, také podporují nahrávání obrazovky iPhonu a iPadu s Macem pomocí QuickTime a USB kabelu, což je velmi podobné tomu, jak funguje nahrávání obrazovky Mac v QuickTime.
Pomoc, nemohu najít Screen Recorder v Ovládacím centru!
Chcete-li mít možnost Nahrávání obrazovky, musíte mít iOS 11 nebo iOS 12 nebo novější. Pokud tak učiníte, ujistěte se, že je Screen Recorder povolen a přidán do Control Center podle výše uvedených pokynů.
Pokud je povoleno úspěšně, možnost Nahrávání obrazovky iOS bude v části „Zahrnuté“ v Ovládacím centru takto:
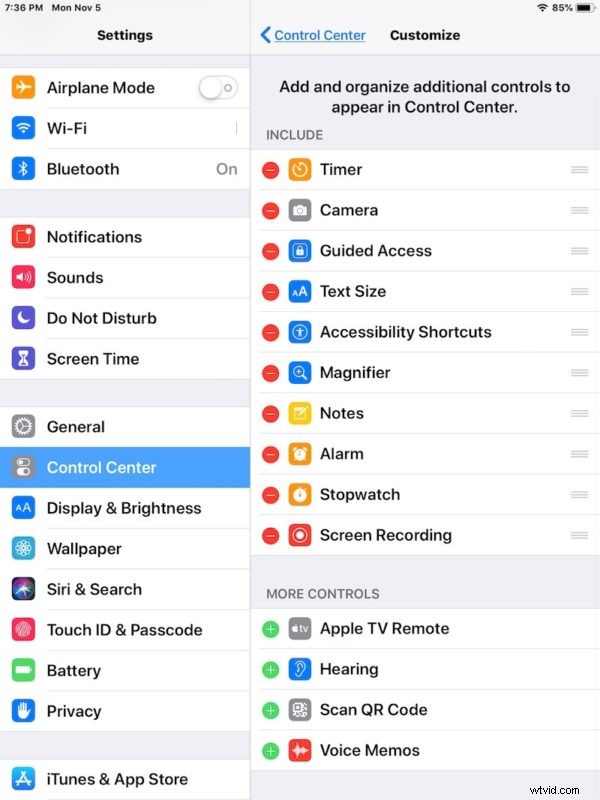
Proč nahrávat obrazovku iPhonu nebo iPadu?
Mnoho lidí si možná bude chtít zaznamenat obrazovky svého iPhonu nebo iPadu při provádění různých akcí, ale je to běžné zejména v technických kruzích, IT odděleních, výukových programech a návodech a na webových stránkách (jako zde na osxdaily.com!), umělci, hráči a s vychovateli a učiteli.
Můžete zaznamenat prováděný úkol na obrazovce, zaznamenat na obrazovce používanou aplikaci nebo hranou hru, můžete na obrazovce zaznamenat chybu nebo chybu a jak ji reprodukovat, můžete zachytit návod, jak provést konkrétní úkol , a mnohem víc.
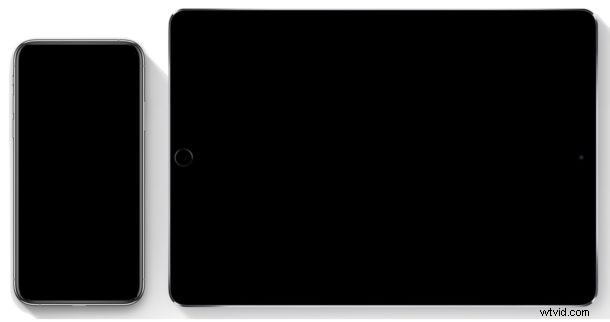
Máte nějaké užitečné tipy nebo triky ohledně nahrávání obrazovky na iPhone nebo iPad pomocí nativního nástroje iOS Screen Recorder? Podělte se s námi v komentářích níže!
