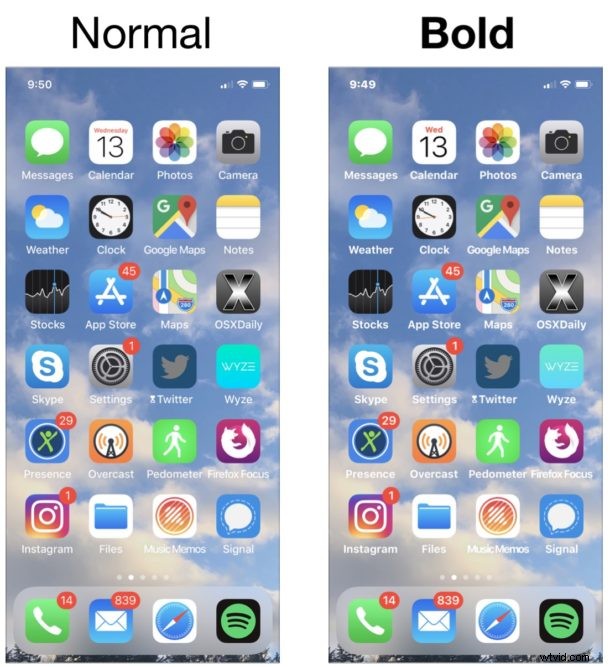
Chcete, aby byla písma a text na vašem iPhonu nebo iPadu o něco snazší? Pak možná budete chtít vyzkoušet možnost Tučný text dostupnou v iOS, která může zlepšit čitelnost textu pro některé uživatele. Někteří lidé také mohou preferovat způsob, jakým vypadá tučnější text v aplikacích, a chtějí to vyzkoušet už jen z tohoto důvodu.
Ať už se vám jen líbí vzhled tučnějšího textu, nebo se vám text na obrazovce na iPhonu nebo iPadu zdá být obtížně čitelný nebo jsou písma trochu tenká, povolení nastavení tučných písem v iOS může pro některé znamenat velký rozdíl. schopnost uživatelů číst text na obrazovce. Jak název napovídá, tučný text doslova zvýrazní většinu textu na obrazovce v iOS, který se nachází v aplikacích a v celém iOS samotném, podobně jako byste sami zvýraznili tučný text v aplikaci textového editoru, kromě toho, že to platí všude, takže písma a text jsou daleko. čitelnější pro mnoho uživatelů, zejména pro ty, kteří nejsou příznivci výchozí tloušťky a velikosti písma.
Možnost tučného textu je k dispozici pro iPhone i iPad a její aktivace je poměrně snadná, můžete ji použít zde.
Jak povolit tučný text na iPhone a iPad
- Otevřete aplikaci Nastavení v systému iOS
- Přejděte na „Zobrazení a jas“
- Posuňte se dolů a vyhledejte položku Tučný text a přepněte přepínač do polohy ZAPNUTO
- Přijměte, že restartujete iPhone nebo iPad, aby se tučná písma projevila
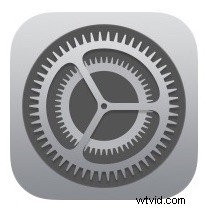
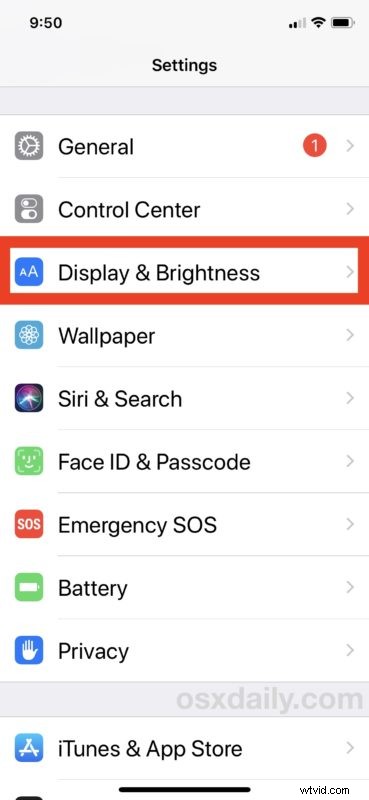
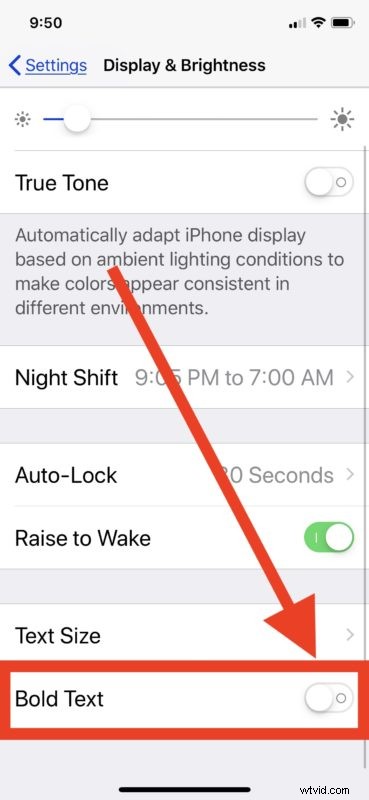
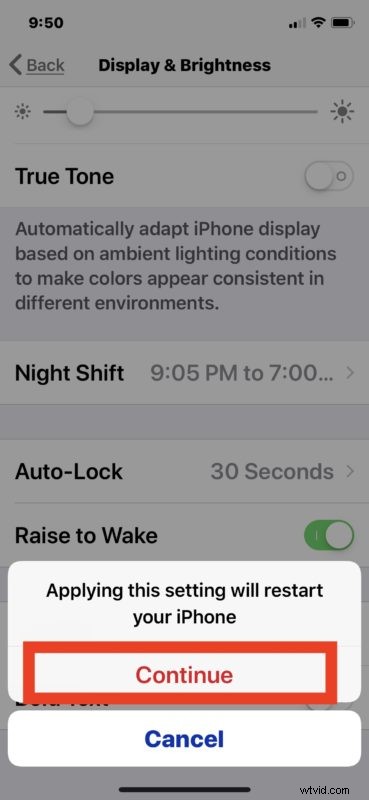
Po dokončení restartu iPhone nebo iPad bude mít zařízení iOS povoleno tučné písmo, které by mělo být okamžitě patrné na zamykací obrazovce a na domovské obrazovce jakéhokoli iPhonu nebo iPadu. Pokud prozkoumáte okolí v jiných aplikacích, měli byste si okamžitě všimnout rozdílu v tloušťkách písma i jinde.
Pro vizuální příklad (pokud chcete mít představu o tom, co můžete očekávat, aniž byste sami přepínali nastavení), animovaný obrázek GIF níže ukazuje domovskou obrazovku iPhone s vypnutým tučným písmem a poté se zapnutým tučným písmem. Pokud se podíváte na názvy ikon aplikací, měli byste vidět výrazný rozdíl, protože animovaný obrázek se mezi těmito dvěma možnostmi mění a písmo hodin je také tučnější:
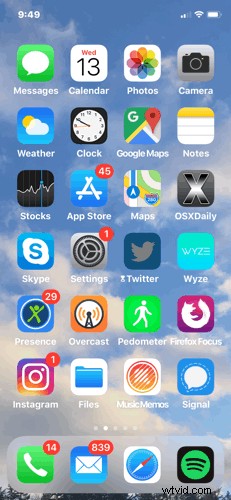
Zde je srovnání vedle sebe, jak to vypadá, když je tučný text povolen a zakázán v textu samotné aplikace Nastavení iOS:
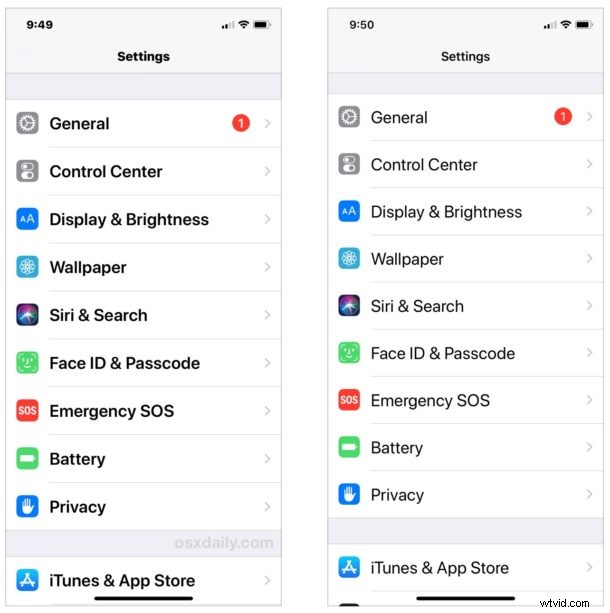
Není to však pouze aplikace Nastavení a domovská obrazovka, která bude mít tučný text, a většina aplikací začne používat tučná písma a tučný text, alespoň pro písma v aplikaci použitá na displeji aplikace. Tučné písmo může učinit písmo čitelnějším pro mnoho uživatelů, a protože toto nastavení je široce přijato, může mnoho uživatelů iPhone a iPad usnadnit čtení téměř veškerého textu na obrazovce.
Všimněte si, že použití nastavení Tučný text nebude mít žádný vliv na text na webech s něčím jako Safari. Pokud chcete zvětšit velikost textu na webové stránce, může být pro tento účel skvělý režim Safari Reader na iPhonu nebo iPadu.
Když už mluvíme o zvětšování textu, stejná sekce Nastavení zobrazení a jasu v iOS obsahuje také posuvník „velikost textu“, který může být také užitečný pro čitelnost textu na obrazovce. Pokud výchozí možnosti velikosti textu nestačí, můžete na iPadu a iPhonu povolit extra velké velikosti písma pomocí nastavení Usnadnění, které je vysvětleno zde.
Čitelnost textu na obrazovce je jednou z častějších stížností mnoha technických uživatelů, ať už používají iPhone, iPad, Mac, Windows PC nebo zařízení Android, a funkce jako tučný text v iOS mohou mnoha uživatelům pomoci. Ačkoli je tučný text k dispozici pro iOS na iPhonu nebo iPadu, na Macu bohužel podobné nastavení není k dispozici, a to ani jako možnost usnadnění.
Toto je jedno z prvních nastavení, které povoluji na svých osobních zařízeních se systémem iOS, a vždy je povoluji na většině příbuzných a přátel iPhone a iPad, zejména pokud jejich vidění není dokonalé, s brýlemi nebo bez nich. Kromě potenciální výhody čitelnosti mohou někteří uživatelé také preferovat vzhled textu s tučným písmem ve srovnání s výchozí šířkou písma v iOS. Můžete si to vyzkoušet sami, a pokud se vám to nelíbí, jednoduše se vraťte na stejnou obrazovku Nastavení a přepněte přepínač zpět.
Všimněte si, že možnost Tučný text byla původně zavedena jako možnost Usnadnění ve starších verzích iOS, ale nyní byla přemístěna na panel obecných předvoleb Zobrazení a jas. Pokud tedy používáte moderní verzi systému iOS, pokyny jsou uvedeny zde, zatímco dřívější verze systému iOS mohou místo toho hledat v Usnadnění.
