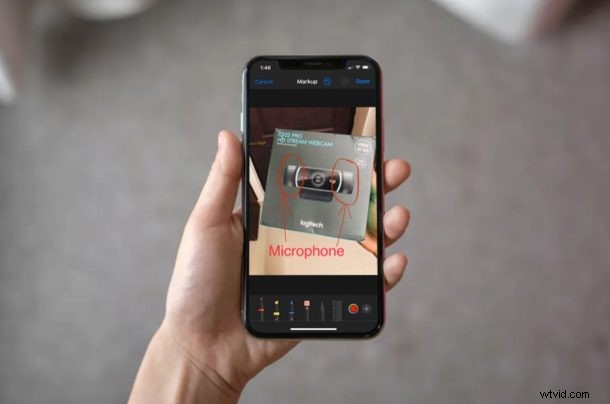
Věděli jste, že můžete komentovat fotografie na svém iPhonu a iPadu? Díky vestavěné funkci Markup v iOS ani nemusíte instalovat aplikaci třetí strany, jako je Annotable nebo Skitch z App Store.
Tento nástroj se může hodit, když musíte opatřit snímky obrazovky poznámkami, podepsat dokumenty nebo přidat k fotografiím popisek. Poprvé byl představen v iOS před několika lety, ale Apple jej v průběhu času neustále vylepšoval přidáváním dalších funkcí a postupnými změnami v rozhraní. Od přidávání textů po skicování pomocí štětců, Markup nabízí uživatelům různé nástroje, se kterými si mohou hrát.
Rádi byste tento nástroj využili ke skicování svých fotografií a snímků obrazovky? No, přišli jste na správné místo. V tomto článku budeme diskutovat o tom, jak přesně můžete přidat text k obrázku na iPhone a iPad pomocí Markup.
Jak přidat text k obrázku na iPhone a iPad pomocí značky
Nástroj Markup je zapracován do aplikace Fotky na zařízeních iOS. Jednoduše postupujte podle níže uvedených kroků a přidejte popisky k libovolnému z obrázků ve vaší knihovně fotografií.
- Z domovské obrazovky iPhonu nebo iPadu přejděte do výchozí aplikace „Fotky“ a otevřete libovolný obrázek v knihovně, ke kterému chcete přidat anotaci.

- Klepněte na „Upravit“, které se nachází v pravém horním rohu obrazovky.

- Nyní klepněte na ikonu „trojitého bodu“, která je v systému iOS známá také jako „tlačítko více“.
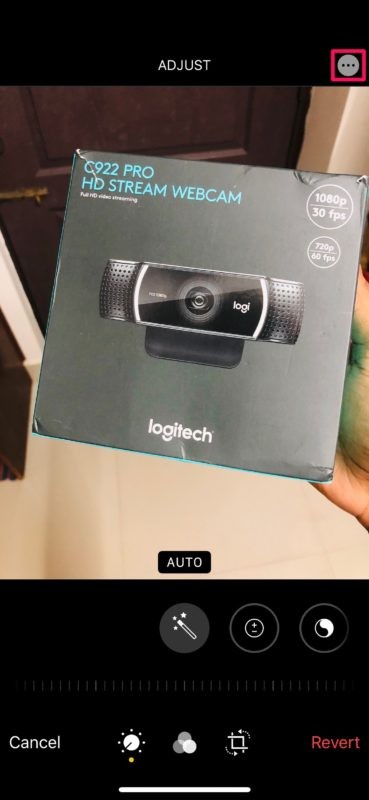
- V dolní části obrazovky se zobrazí nabídka se seznamem aplikací třetích stran, které můžete použít k úpravě nebo přidání poznámek k obrázku. Přímo pod tím však uvidíte možnost „Značky“. Klepněte na něj.
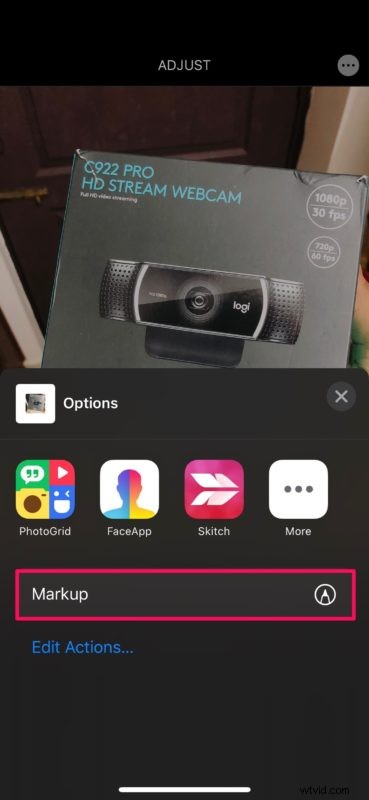
- Ve spodní části uvidíte spoustu nástrojů, ale všechny je zatím ignorujte a klepněte na ikonu „+“ v pravém dolním rohu obrazovky. Nyní klepněte na „Text“, jak je znázorněno na snímku obrazovky níže.
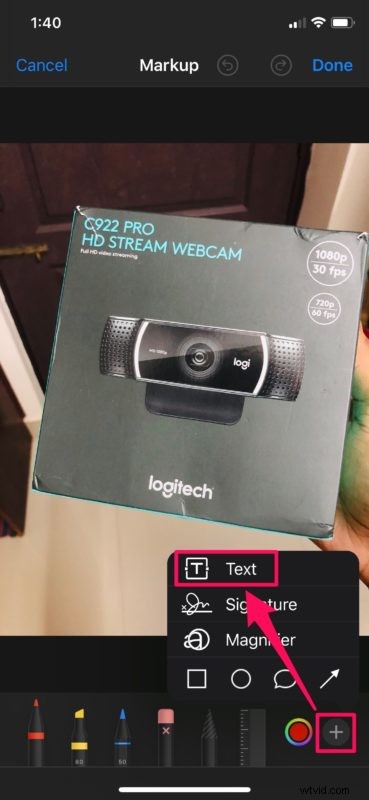
- Nyní klepnutím kamkoli do pole „Text“ vyvolejte klávesnici a zadejte, co chcete. Zde můžete upravit velikost textu pouhým klepnutím na ikonu „aA“ ve spodní liště. Kromě toho můžete také změnit barvu textu podle svých preferencí, jak je uvedeno níže.
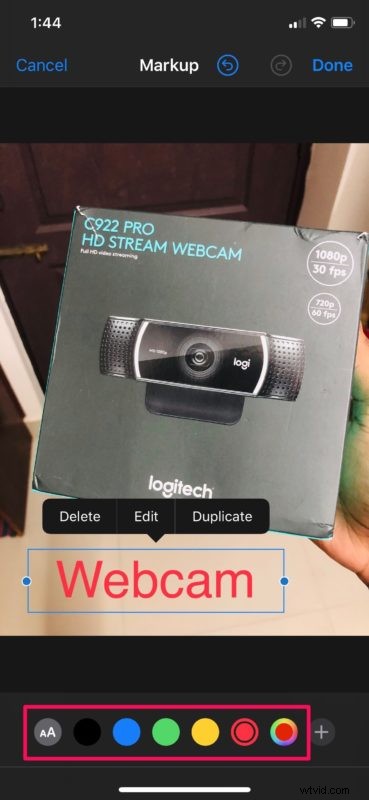
- Až dopíšete, klepněte kamkoli mimo textové pole a využijte další nástroje, které Markup nabízí. Pokud chcete na obrázku ručně psaný text, můžete k psaní nebo kreslení prstem použít pero, značku nebo nástroj tužka.
- Po přidání požadovaného textu klepněte na „Hotovo“ v pravém dolním rohu obrazovky a uložte toto označení do své knihovny fotografií.

Toto jsou v podstatě všechny potřebné kroky k řádnému anotování fotografií pomocí vestavěné funkce značek v systému iOS.
Tento nástroj lidé často používají k anotaci snímků obrazovky a poté je sdílejí se svými přáteli. Někteří lidé také používají tuto funkci k kreslení e-mailů na iPhonu a iPadu a také můžete tuto funkci použít ke kreslení a kreslení obrázků v iOS a ipadOS.
Kromě možnosti přidávat k fotografiím popisky lze nástroj Markup použít také k podepisování dokumentů PDF a dokonce vám umožňuje uložit více podpisů pro rychlý přístup.
Je třeba pochopit, že když k obrázku přidáte označení a uložíte jej, místo vytvoření duplikátu se obrázek přepíše. Označení však můžete kdykoli vrátit jediným klepnutím v nabídce úprav, takže to nemusí nutně znamenat porušení dohody.
Nejste zcela spokojeni s nástrojem Markup? Nebojte se, protože App Store nabízí spoustu anotačních aplikací třetích stran pro iPhone i iPad, jako je Annotate, Skitch, LiquidText, PDF Viewer, abychom jmenovali alespoň některé. Některé z nich dokonce nabízejí více funkcí a flexibility než vestavěný značkovací nástroj, takže pokud máte náročnější potřeby, můžete místo toho použít aplikaci třetí strany.
Bavili jste se přidáváním popisků k fotkám pomocí Markup na vašem iPhonu a iPadu? Co si myslíte o tomto šikovném značkovacím nástroji, který je součástí aplikace Fotky? Chcete upozornit na některá negativa? Dejte nám vědět své názory v sekci komentářů níže.
