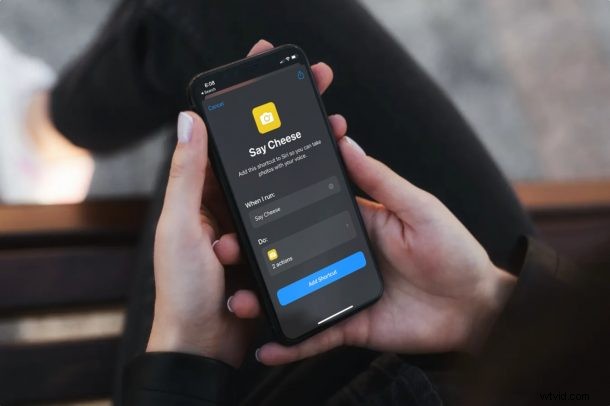
Věděli jste, že pomocí Siri můžete pořídit snímek, místo abyste sami mačkali spoušť? To se může hodit, když pořizujete skupinové fotografie a chcete, aby byli v záběru všichni. Aplikace Apple Shortcuts to umožňuje a její nastavení je docela snadné.
Možná už víte, jak Siri dokáže otevírat aplikace, které zahrnují i aplikaci Fotoaparát. Normálně, když řeknete „Hej Siri, vyfoť“, Siri pouze otevře aplikaci Fotoaparát, ale nemůže ve skutečnosti pořídit snímek, což převyšuje celý smysl tohoto hlasového příkazu. Díky aplikaci Zkratky se o to však již nemusíte starat. Můžete požádat Siri, aby spustila zkratku, která v podstatě pořídí snímek primárním fotoaparátem vašeho iPhonu nebo iPadu a uloží jej do vaší knihovny.
Jak pořizovat fotografie pomocí hlasových příkazů Siri na iPhone a iPad
Využijeme předem vytvořenou zkratku, která je k dispozici v Apple Shortcuts Gallery. Aplikace Zkratky je k dispozici pro zařízení se systémem iOS 12 a novějším. Zde je to, co musíte udělat, abyste jej mohli nastavit a používat:
- Nejprve spusťte na svém iPhonu nebo iPadu vestavěnou aplikaci Zkratky.
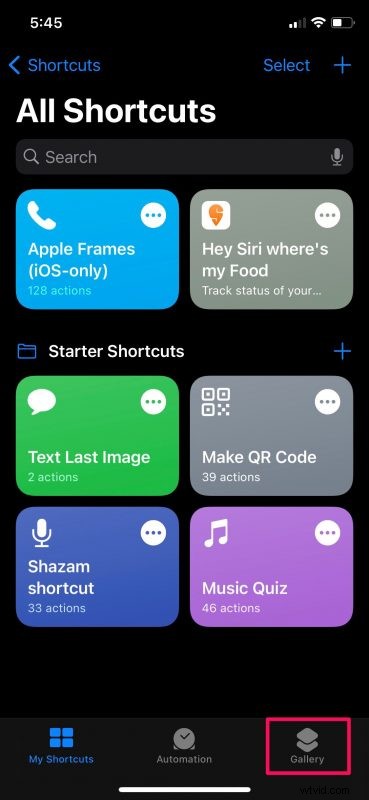
- Po spuštění budete obvykle přesměrováni do sekce Moje zkratky. Přejděte do sekce Galerie ze spodní nabídky aplikace.
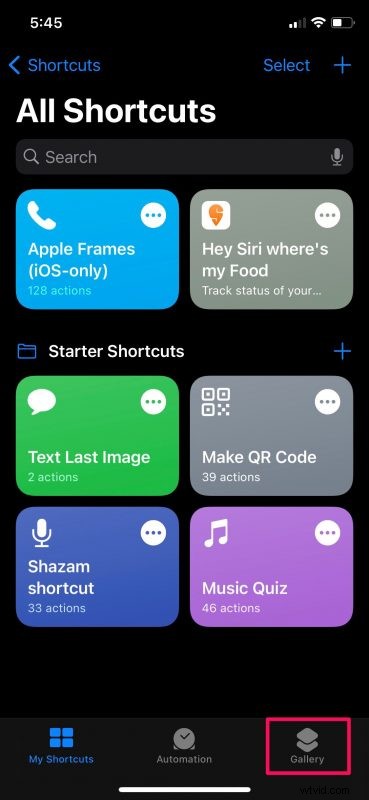
- Zde přejeďte vlevo na banneru nahoře a přejděte do sekce „Skvělé se Siri“, kde najdete zkratku. Případně můžete zadat „Say Cheese“ do vyhledávacího pole a najít jej.
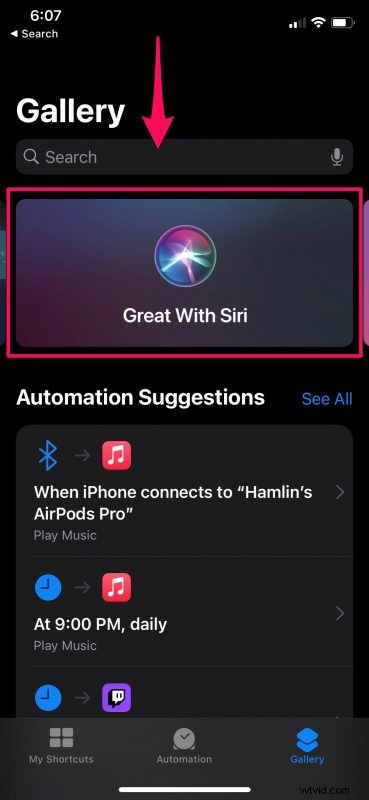
- Nyní přejděte dolů a klepněte na zkratku „Say Cheese“, jak je znázorněno na snímku obrazovky níže.
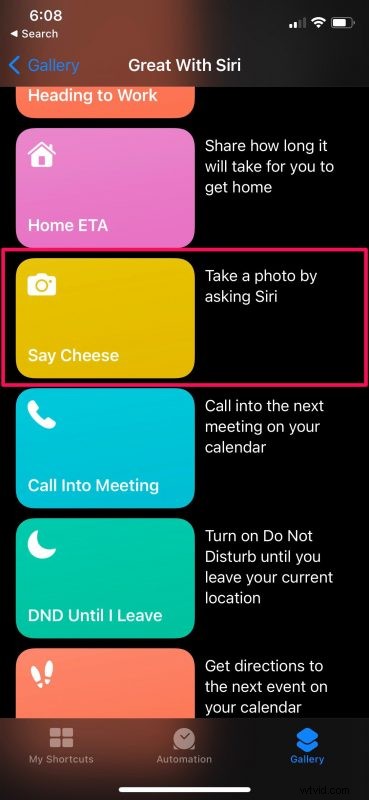
- Tím se zobrazí seznam akcí zkratek na obrazovce. Jednoduše klepněte na „Přidat zástupce“ a nainstalujte jej a přidejte jej do sekce Moje zkratky.
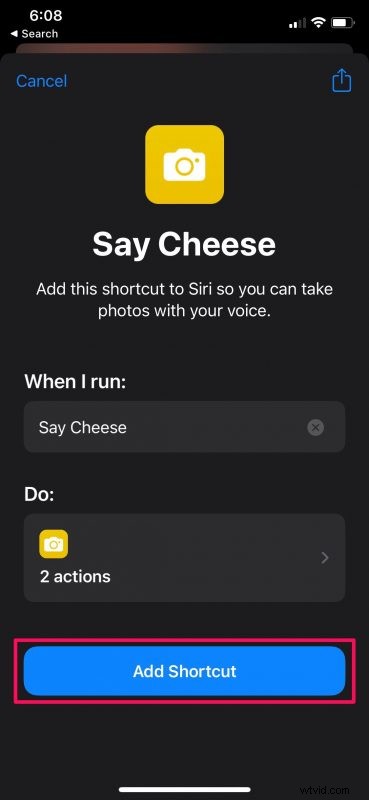
- Nyní stačí ke spuštění zkratky použít hlasový příkaz „Hey Siri, say cheese“. Protože jej používáte poprvé, aplikace Shortcuts vás vyzve, abyste fotoaparátu umožnili přístup ke zkratce Say Cheese. Klepnutím na OK potvrďte.
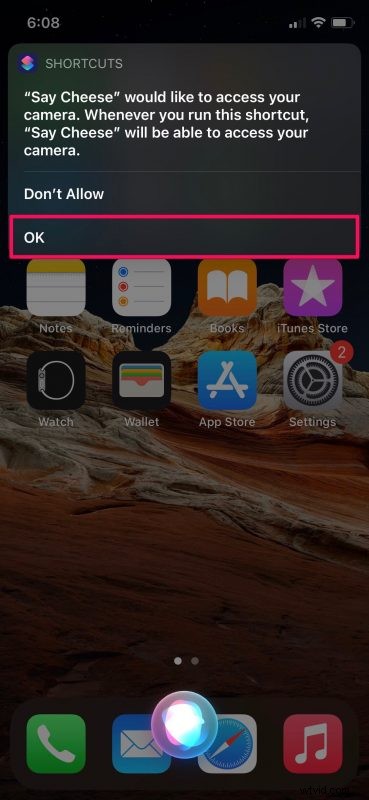
- Váš iPhone/iPad nyní automaticky pořídí snímek pomocí primárního nebo zadního fotoaparátu. Po dokončení bude zástupce vyžadovat přístup k aplikaci Fotky, ale jde o jednorázovou záležitost. Stačí vybrat „OK“ a můžete začít.
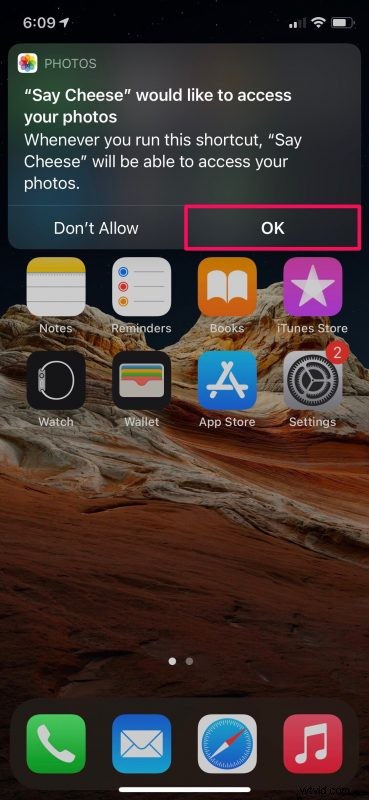
Úspěšně jste nastavili zkratku Siri, která pořizuje obrázky na vašem zařízení.
Oprávnění musíte udělit pouze při prvním spuštění zástupce. Až příště použijete hlasový příkaz, váš iPhone nebo iPad jednoduše spustí aplikaci Zkratky a automaticky pořídí snímek. Po provedení operace však vaše zařízení zůstane v aplikaci Zkratky, pokud ji ručně neukončíte.
Tato zkratka by mohla být ještě lepší, pokud je schopna běžet na pozadí bez nutnosti spouštět aplikaci, protože iOS 14 a novější umožňuje spouštění zkratek a automatizace na pozadí. Použití zkratky, jako je tato, je však v současné době jediným způsobem, jak pořídit snímek na iPhone nebo iPad pouze pomocí hlasu.
Aplikace Zkratky, která je předinstalovaná na iPhonech a iPadech, vám také poskytuje přístup k mnoha dalším užitečným zkratkám. Existuje například zkratka s názvem Make GIF, která vám umožňuje převést videa uložená v zařízení na soubory GIF. Nejste omezeni ani na zkratky dostupné v galerii. Můžete věci pozvednout a nastavit své zařízení tak, aby v případě potřeby nainstalovalo zástupce vytvořené uživateli třetích stran.
Doufáme, že jste se dokázali naučit používat Siri k pořizování snímků pomocí fotoaparátu vašeho iPhonu nebo iPadu. Co si myslíte o tomto řešení pro dosažení této funkce na zařízeních iOS? Myslíte si, že by to měl Apple přidat jako nativní funkci Siri? Podělte se o své myšlenky a zanechte svou cennou zpětnou vazbu v sekci komentářů níže.
