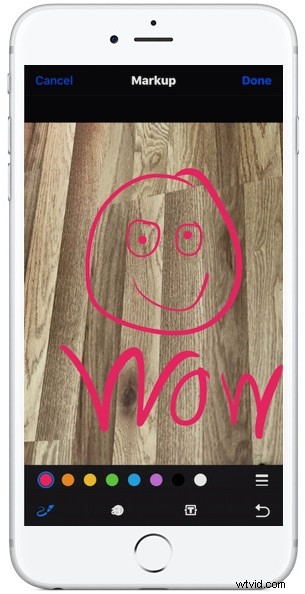
Vynikající schopnost značkování v systému iOS umožňuje uživatelům iPhone a iPad psát, kreslit a označovat jakoukoli fotografii nebo obrázek uložený v jejich zařízení. To nabízí pěkný způsob, jak něco na obrázku zvýraznit nebo zdůraznit, a i když jej lze použít pro zábavu, je stejně užitečný pro profesionální uživatele i pro přidávání poznámek k obrázkům.
Značení je fantastická funkce, ale ve funkcích pro úpravu fotografií systému iOS je zastrčena za nepopsatelnou možností tlačítka, takže mnoho uživatelů může přehlédnout možnost označování, aniž by kdy věděli, že existuje. Pokud pomocí níže uvedených pokynů tuto možnost nenajdete, pravděpodobně budete muset aktualizovat iOS na novější verzi.
Jak označit fotografie v systému iOS
Možnost označování existuje v aplikaci Fotky pro iPhone, iPad a iPod touch. Zde je návod, jak získat přístup a používat tuto skvělou funkci:
- Otevřete aplikaci Fotky a vyberte obrázek, který chcete označit, nakreslit nebo na něj napsat
- Opětovným klepnutím na fotografii zobrazíte panely nástrojů a poté klepněte na tlačítko Upravit na panelu nástrojů (nyní vypadá jako tři posuvníky, dříve říkalo „Upravit“)
- Nyní klepnutím na tlačítko „(•••)“ zobrazíte další možnosti úprav
- Z dalších možností úprav vyberte „Značky“
- K kreslení, psaní, zdůrazňování a čmárání na fotografii použijte nástroje pro označování pomocí dostupných možností:
- Kreslení (ikona pera) – kreslete prstem pomocí kterékoli barvy zobrazené na obrazovce, můžete také upravit tloušťku čar
- Zvýraznění (lupa nad ikonou písmene) – zvýraznění nebo zvětšení části obrázku
- Psaní textu (ikona T textu) – umístěte text na obrázek a zadejte pomocí běžné klávesnice iOS
- Barvy – vyberte, kterou barvu chcete použít
- Vrátit zpět (ikona zpětné šipky) – vrátí zpět předchozí označení
- Po dokončení klepněte na tlačítko Hotovo a dokončete označování a kreslení na fotografii
- Opětovným klepnutím na „Hotovo“ dokončíte úpravy obrázku a uložíte změny obrázku
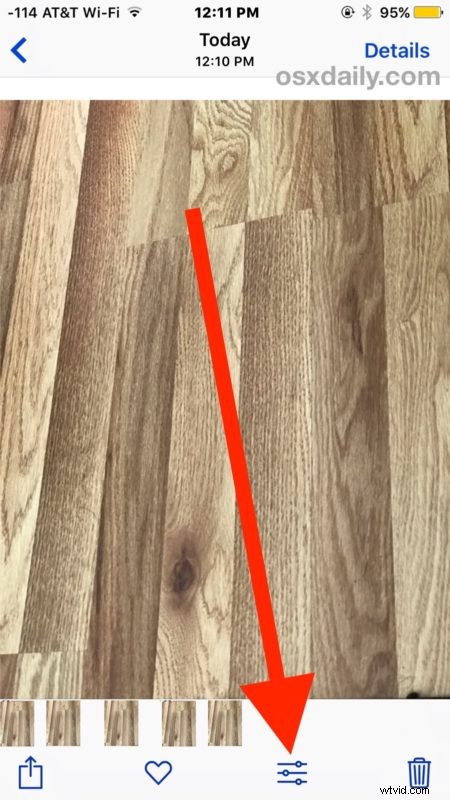
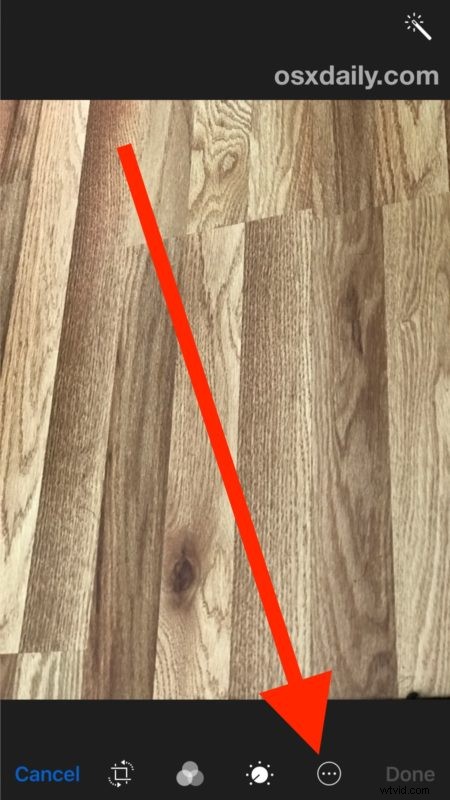
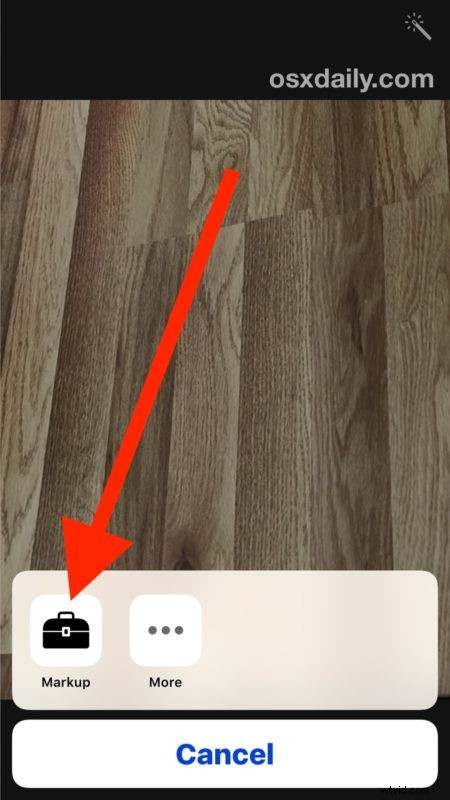
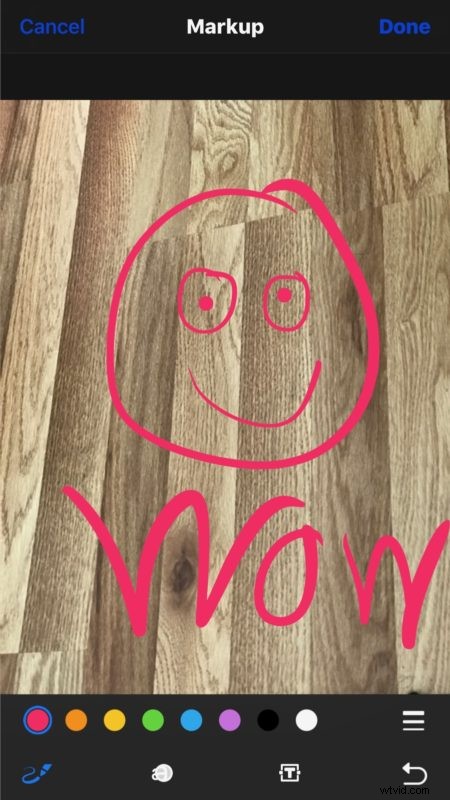
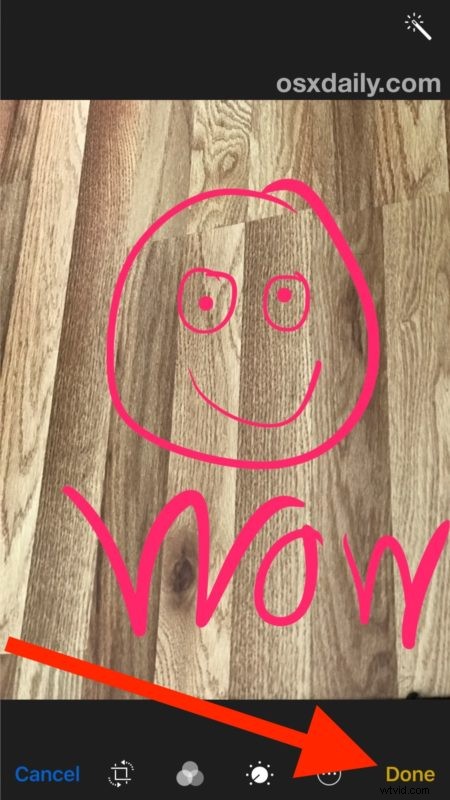
Jakmile označíte fotografii, můžete použít své klikyháky, úpravy, kresby nebo jakékoli jiné mistrovské dílo, které jste vytvořili, jako jakýkoli jiný obrázek na zařízení iOS. To znamená, že můžete odeslat označenou fotku, zveřejnit ji na sociálních sítích, jako je Facebook, Twitter nebo Instagram, poslat ji někomu e-mailem, vložit do aplikace poznámky nebo cokoli jiného, co s ní chcete dělat.
Pokud nevidíte možnost značkování, ujistěte se, že jste aktualizovali na nejnovější dostupnou verzi iOS. Tato funkce byla zavedena nativně do aplikace Fotky v iOS po vydání 10.0, a proto nebude existovat v předchozích verzích. Uživatelé počítačů Mac najdou podobnou funkci značek v Mail for Mac a samozřejmě mohou použít aplikaci Preview k přidání textu nebo poznámek k obrázkům.
Funkce označení a úprav fotografií v systému iOS jsou četné, stejná sekce panelu úprav umožňuje upravit světlo a barvu fotografií, otočit, narovnat, oříznout, odstranit červené oči, digitálně podepisovat dokumenty v systému iOS z aplikace Mail a mnoho dalšího.
Znáte nějaké skvělé využití nebo triky pro funkci Photos Markup v iOS? Dejte nám vědět v komentářích!
