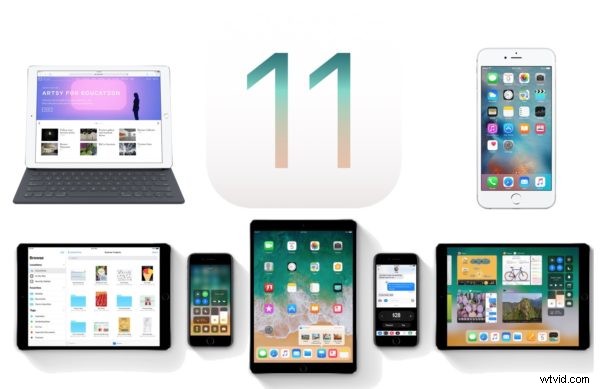
iOS 11 je nyní volně dostupný, ale pokud nemáte zvláštní zkušenosti s instalací aktualizací softwaru do svého iPhonu nebo iPadu, možná vás bude zajímat, že existuje několik způsobů, jak aktualizovat zařízení na iOS 11.
Tento tutoriál vám ukáže, jak nainstalovat iOS 11 a aktualizovat iPhone, iPad nebo iPod touch na nejnovější dostupný operační systém. Aktualizaci budete moci provést přímo na zařízení samotném nebo prostřednictvím počítače pomocí iTunes.
Tato příručka předpokládá, že máte kompatibilní iPhone, iPad nebo iPod touch. Kompletní seznam zařízení kompatibilních s iOS 11 je zde, ale v zásadě pokud máte iPhone 5S nebo novější nebo iPad Air nebo novější nebo iPod touch 6. generace nebo novější, vaše zařízení bude kompatibilní s iOS 11.
Mějte na paměti, že 32bitové aplikace nebudou v systému iOS 11 fungovat, takže pokud máte kritickou aplikaci, která je 32bitová a dosud nebyla aktualizována na 64bitovou verzi, možná budete chtít instalaci iOS 11 jako aplikace odložit. již nebude fungovat. Pomocí těchto pokynů můžete zkontrolovat, které aplikace jsou 32bitové.
Krok 1:Zálohování iPhonu nebo iPadu
Zálohovat můžete na iCloud nebo iTunes nebo obojí. Nikdy nevynechávejte zálohu před instalací aktualizace softwaru, selhání zálohování může mít za následek trvalou ztrátu dat, pokud se během aktualizace a instalace systémového softwaru něco pokazí. Naštěstí je zálohování jednoduché a můžete zálohovat na iCloud nebo do počítače přes iTunes.
Zálohování na iCloud
- Otevřete aplikaci „Nastavení“ a klepnutím na své jméno otevřete Nastavení iCloudu (starší verze systému iOS mají přímou možnost nastavení „iCloud“)
- Nyní klepněte na „iCloud“ a poté přejděte na „Záloha na iCloudu“
- Zvolte „Zálohovat nyní“ a nechte zálohu iCloud dokončit
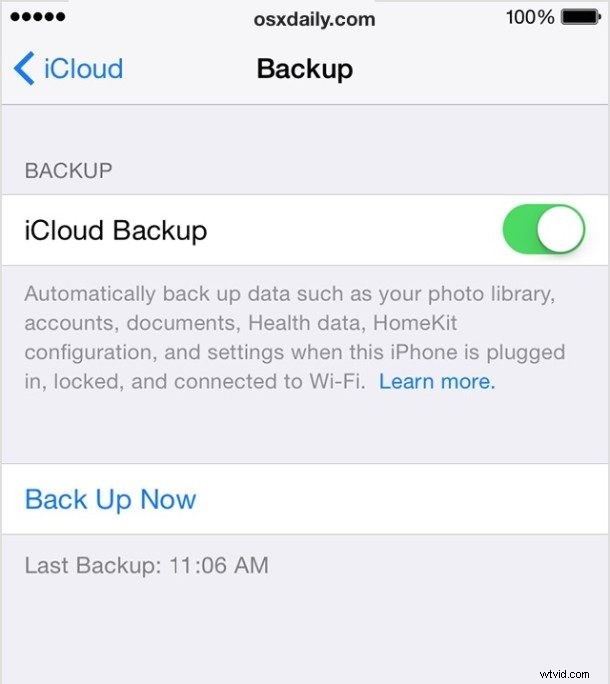
Zálohování do iTunes
- Připojte iPhone nebo iPad k počítači pomocí kabelu USB
- Spusťte iTunes a vyberte připojené zařízení iOS kliknutím na malé logo zařízení v levém horním rohu obrazovky iTunes
- Na obrazovce Souhrn v iTunes vyberte možnost „Zálohovat nyní“ (ujistěte se, že funkce Šifrované zálohy je zapnutá, aby záloha ukládala hesla a data aplikace Zdraví)
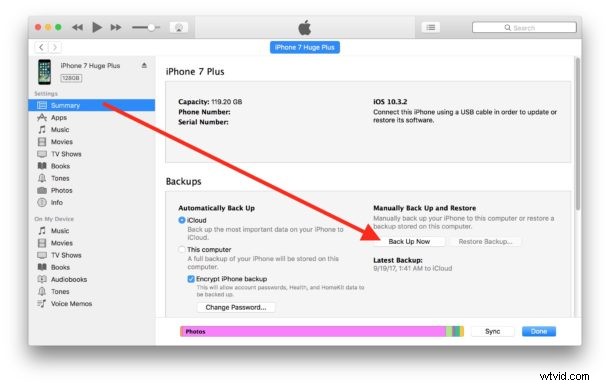
Krok 2:Aktualizace na iOS 11 na iPhonu nebo iPadu
Systémový software můžete aktualizovat přímo na zařízení iOS pomocí mechanismu aktualizace Over-The-Air v aplikaci Nastavení, nebo můžete systém iOS aktualizovat pomocí iTunes a počítače. Můžete použít kteroukoli metodu, která vám vyhovuje, ale obecně řečeno je použití mechanismu aktualizace softwaru iOS nejjednodušší a nejpřímější, protože nevyžaduje připojení k počítači Mac nebo PC.
Jak aktualizovat iPhone nebo iPad na iOS 11 přímo v zařízení prostřednictvím Nastavení
Můžete aktualizovat na iOS 11
- Před zahájením zálohujte iPhone nebo iPad na iCloud nebo iTunes
- Otevřete aplikaci Nastavení v systému iOS
- Přejděte na „Obecné“ a poté na „Aktualizace softwaru“
- Počkejte, až se zobrazí „iOS 11“, a vyberte „Stáhnout a nainstalovat“
- Odsouhlaste různé smluvní podmínky
- Po dokončení instalace se iPhone nebo iPad restartuje a spustí se iOS 11
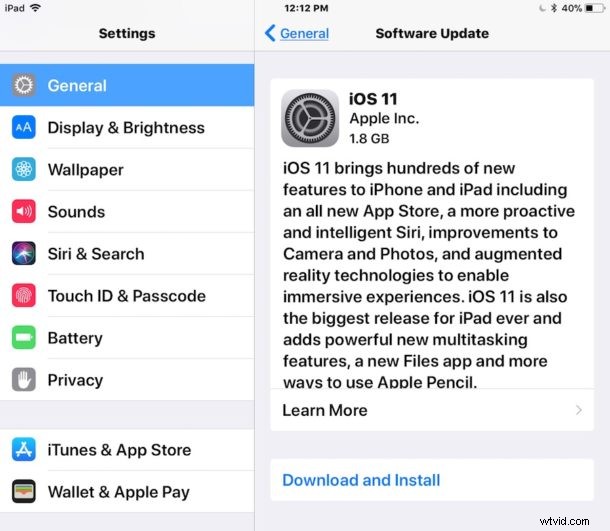
Dokončíte nastavení a poté přejdete na iOS 11. Pokud chcete získat náskok, vyzkoušejte některé z nejlepších funkcí iOS 11, jinak objevujte a bavte se s novým operačním systémem.
Aktualizace na iOS 11 na iPhone nebo iPad pomocí iTunes
- Zálohujte si iPhone nebo iPad, pokud jste tak ještě neučinili, zálohování nepřeskakujte
- Připojte iPhone nebo iPad k počítači pomocí iTunes a poté spusťte iTunes
- Vyberte zařízení v iTunes kliknutím na ikonu zařízení v levém horním rohu, tím přejdete na obrazovku shrnutí zařízení
- Když se zobrazí aktualizace iOS 11, vyberte v iTunes tlačítko Aktualizovat
- Odsouhlaste různé podmínky a služby a pokračujte v instalaci
Když iPhone nebo iPad dokončí instalaci iOS 11, zařízení se spustí do iOS 11, kde vám bude nabídnuto několik jednoduchých možností nastavení, jak začít. Po dokončení se vrátíte na domovskou obrazovku a jste připraveni používat nejnovější verzi systémového softwaru!
Poznámka k aktualizaci pomocí iTunes:Pokročilí uživatelé mohou mít zájem o použití souborů firmwaru s iTunes k aktualizaci místo toho, pro tento účel můžete získat potřebné soubory ke stažení iOS 11 IPSW zde. I když použití IPSW není nijak zvlášť složité, je stále považováno za vhodné pouze pro technicky zdatné vlastníky zařízení.
Hotovo! Aktualizovali jste na iOS 11, co teď?
Nyní, když jste aktualizovali, můžete vidět některé z nejlepších nových funkcí v iOS 11 dostupných na iPhone a iPad. Některé změny operačního systému jsou poměrně jemné, takže může být užitečné upozornit na některé z nejlepších, ale jako vždy stojí za to prozkoumat software sami a získat představu o tom, co je nového.
Někteří uživatelé hlásili problémy s vybíjením baterie v systému iOS 11, ale obvykle se tyto typy problémů s baterií vyřeší samy během jednoho nebo dvou dnů, protože operační systém po připojení k nabíjení provádí funkci údržby. Pokud ne, můžete se podívat na několik tipů, jak vyřešit problémy s baterií v systému iOS 11 úpravou různých funkcí a nastavení v operačním systému.
A pokud se rozhodnete, že se vám nový systémový software vůbec nelíbí, můžete přejít na nižší verzi iOS 11 zpět na iOS 10.3.3 na iPhonu a iPadu, pokud se pohybujete rychle, ale mějte na paměti, že existuje omezené okno, kde je přechod na nižší verzi povolen. Přechod na nižší verzi se opravdu doporučuje pouze v extrémních situacích, protože ztratíte přístup k aktualizacím zabezpečení, novým funkcím a kompatibilitě.
Užijte si iOS 11! Jako obvykle se zde budeme zabývat mnoha tipy a zajímavými funkcemi pro iOS 11, takže zůstaňte naladěni, abyste o nich měli přehled.
