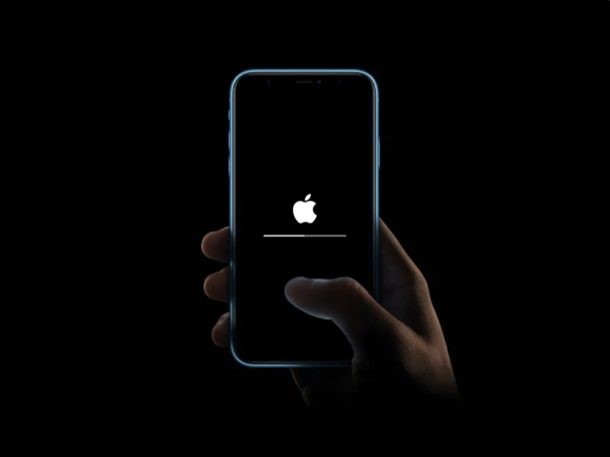
Pokud se vám někdy nepovedlo dokončit aktualizaci systému iOS, víte, že to může být docela nepříjemné a frustrující. I když obvykle aktualizace iOS a iPadOS probíhají bez problémů, někdy proces není tak hladký, jak byste chtěli. Ale nezoufejte, pokud se vám nedaří aktualizace iOS nebo iPadOS, projdeme si několik užitečných kroků k odstranění chybných aktualizací systémového softwaru na iPhonu a iPadu.
Existuje několik důvodů, proč se aktualizace systému iOS nezdaří, od běžných problémů se sítí až po poškozený aktualizační soubor, neúspěšné stahování nebo dokonce nedostatek úložného prostoru na vašem iPhone nebo iPadu. K tomuto problému může dojít, ať už se pokoušíte aktualizovat bezdrátově bezdrátově pomocí Nastavení, nebo dokonce pomocí iTunes nebo Finderu.
Pokud se při pokusu o aktualizaci iOS nebo iPadOS setkáte s problémy, projděte si tyto tipy pro odstraňování problémů, které snad problém na vašem iPhonu nebo iPadu vyřeší.
Jak odstraňovat neúspěšné aktualizace iOS a iPadOS na iPhonu a iPadu
Pojďme se podívat na některé z různých metod odstraňování problémů, které můžete vyzkoušet, kdykoli se vám nedaří aktualizovat software na vašem zařízení iOS.
1. Zkontrolujte, zda máte připojení k internetu
Pokud se aktualizace během stahování zasekne, může to být způsobeno špatným připojením k internetu nebo přerušením připojení. Ujistěte se tedy, že jste připojeni k Wi-Fi, a možná se budete chtít ujistit, že můžete procházet Safari, než aktualizaci zopakujete.
To může být také důvod, proč se vám na vašem iPhonu nebo iPadu zobrazují chyby „Nelze zkontrolovat aktualizace“ nebo „Nelze ověřit aktualizaci“.
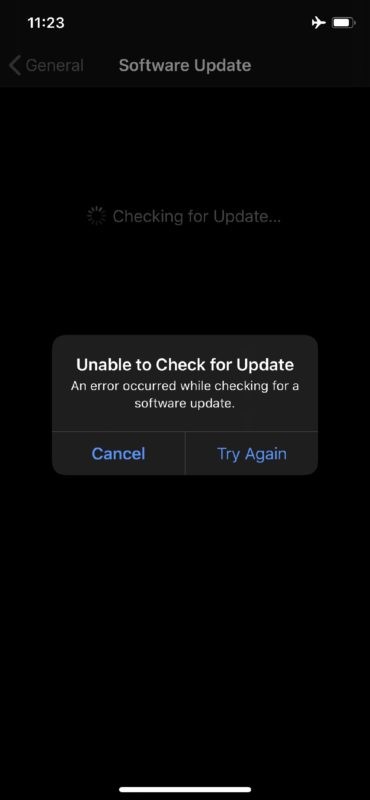
2. Zkontrolujte úložiště iPhonu / iPadu
Jak jsme již zmínili, nedostatek úložného prostoru na vašem iOS zařízení vám může bránit v aktualizaci. Ujistěte se, že máte dostatek volného místa, přejděte do Nastavení -> Obecné -> Úložiště pro iPhone (iPad).
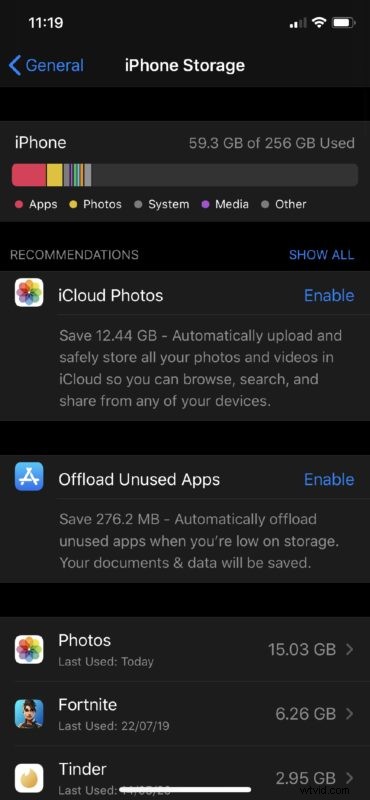
Obecně řečeno, budete chtít mít alespoň 10–15 % celkového úložiště zařízení k dispozici jako volné místo pro optimální výkon a mít možnost snadno instalovat aktualizace systémového softwaru na iPhone nebo iPad. To v žádném případě není tvrdé pravidlo, je to jen pozorování v průběhu času dlouhodobými uživateli iOS.
3. Smazat a znovu stáhnout aktualizaci
Někdy mohou různé problémy způsobit poškození nebo nepoužitelnost aktualizace systémového softwaru. Možná je to z opakovaných odpojení od internetu při stahování aktualizačního souboru. V každém případě můžete aktualizační soubor iOS nebo iPadOS smazat a celý proces aktualizace zopakovat znovu.
Chcete-li ze svého iPhonu nebo iPadu smazat aktualizaci softwaru iOS nebo iPadOS, přejděte do Nastavení -> Obecné -> Úložiště pro iPhone / iPad a klepněte na aktualizační soubor iOS umístěný v seznamu aplikací.
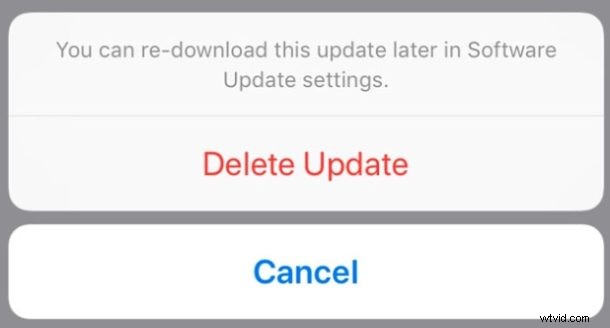
4. Připojte se ke zdroji napájení
Dokončení aktualizace iOS nebo iPadOS může někdy chvíli trvat, v rozmezí od několika minut do hodiny nebo více, v závislosti na velikosti aktualizace a řadě dalších faktorů. Jakmile aktualizace začne, všimnete si loga Apple s ukazatelem průběhu a v této fázi je důležité aktualizaci softwaru nepřerušit. Proto je obecně dobrou praxí připojit váš iPhone nebo iPad je připojen ke zdroji napájení a před pokusem o aktualizaci softwaru iPadOS nebo iOS se ujistěte, že má k dispozici alespoň 55 % baterie.
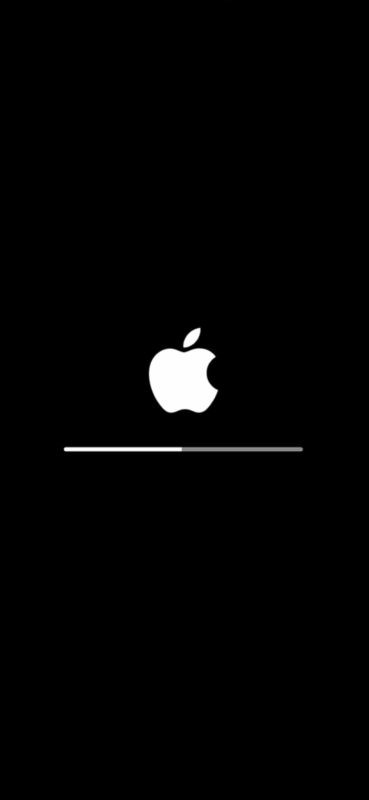
5. Zablokoval iPhone nebo iPad během aktualizace softwaru? Vyzkoušejte režim obnovení
Zřídka se během aktualizace iOS nebo iPadOS může stát, že zařízení ‚zničíte‘ – to znamená, že se stane zcela nepoužitelným a nereaguje. To je obvykle indikováno tím, že zařízení je na mnoho hodin přilepeno na logu Apple, nebo pokud ukazatel průběhu zůstává přilepený na nepřiměřeně dlouhou dobu (např. přes noc). V takové situaci může být nutné uvést zařízení do režimu obnovení a znovu jej nastavit připojením k počítači pomocí iTunes nebo Finder. Vstup do režimu obnovení se liší podle modelu iPhonu nebo iPadu, který vlastníte.
Pokud vlastníte iPad s Face ID nebo iPhone 8 a novější zařízení, rychle stiskněte tlačítko pro zvýšení hlasitosti a poté rychle stiskněte tlačítko pro snížení hlasitosti. Ihned poté stiskněte a podržte tlačítko napájení, dokud se zařízení nezačne restartovat.
Na druhou stranu, pokud vlastníte iPhone 7 nebo starší iPhone, stiskněte a podržte současně tlačítko snížení hlasitosti a vypínač, dokud se nezobrazí obrazovka režimu obnovení. Stejně jako u modelů iPad s fyzickým domovským tlačítkem stiskněte a podržte současně domovské tlačítko a tlačítko napájení, dokud nepřejdete na obrazovku režimu obnovení.
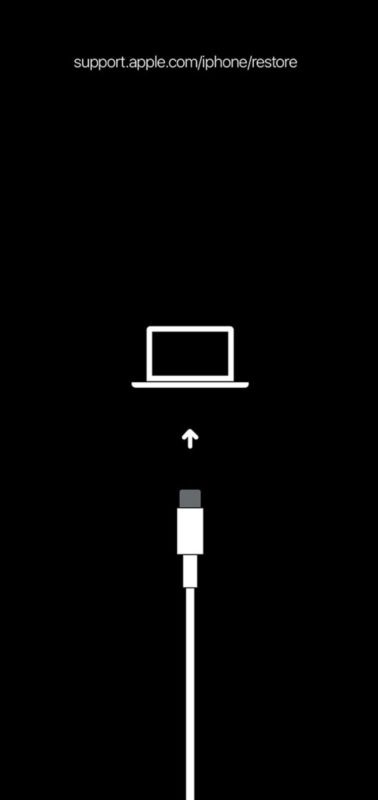
Jakmile vstoupíte do režimu obnovy, připojte svůj iPhone nebo iPad k počítači pomocí dodaného kabelu Lightning nebo USB-C a otevřete iTunes. Může se zobrazit vyskakovací okno se zprávou „Vyskytl se problém s iPhone (iPad), který vyžaduje jeho aktualizaci nebo obnovení“. Stačí zvolit „Aktualizovat“ zařízení a znovu projít procesem aktualizace softwaru, tentokrát přes iTunes.
Pokud se vám však tato vyskakovací zpráva nezobrazí, budete muset obnovit svůj iPhone nebo iPad z předchozí zálohy iTunes, aby se aktualizace vrátila a pak proces aktualizace začal znovu. Pokud nyní používáte k zálohování iCloud místo iTunes, ujistěte se, že jej obnovujete jako nové zařízení a budete moci použít předchozí zálohu iCloud na obrazovce nastavení vašeho zařízení.
6. Vypněte a zapněte iPhone / iPad
Toto je poměrně jednoduchá rada, která možná mohla být jedním z prvních kroků, ale můžete také zkusit iPhone nebo iPad jednoduše vypnout a znovu zapnout. Poté, jakmile se zařízení znovu zapne, zkuste nainstalovat aktualizaci softwaru a zjistěte, zda tentokrát funguje. Často to samo o sobě vyřeší problémy, zejména pokud jsou zdánlivě náhodné.
7. Nelze stáhnout aktualizaci iOS nebo jiné problémy se sítí?
Pokud si nemůžete stáhnout aktualizaci iOS kvůli problémům s připojením, zkuste resetovat nastavení sítě tak, že přejdete na Nastavení -> Obecné -> Obnovit na svém iOS zařízení. Pamatujte, že jakmile tato nastavení resetujete, ztratíte svá uložená připojení Bluetooth, sítě Wi-Fi a hesla.
Doufejme, že jste již vyřešili problémy, kterým jste čelili během procesu aktualizace softwaru iOS nebo ipadOS.
Pomohly vám tyto tipy aktualizovat váš iPhone a iPad na nejnovější firmware? Která z těchto metod odstraňování problémů, o kterých jsme zde diskutovali, pro vás fungovala? Našli jste jiné řešení? Podělte se o své vlastní zkušenosti a myšlenky v komentářích.
