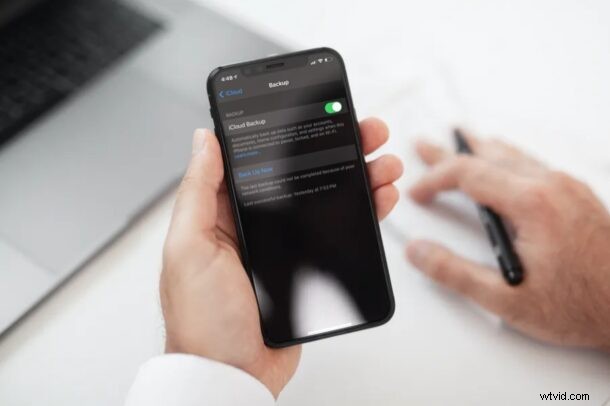
Máte potíže se zálohováním iPhonu nebo iPadu na iCloud? Konkrétněji, zobrazilo se vám na zamykací obrazovce chybové hlášení „Zálohování iPhonu se nezdařilo“? Tento problém není opravdu neobvyklý, ale pokud se s ním setkáte, je obvykle velmi snadné jej opravit.
Zálohování na iCloudu se obvykle provádí automaticky, když se váš iPhone nebo iPad nabíjí, zamyká a připojuje se k Wi-Fi. Celý proces je z větší části bezproblémový, protože nemusíte dělat nic jiného než pouze zapnout funkci. Zálohování na iCloudu však může někdy selhat z různých důvodů, jako je nedostatek úložného prostoru na iCloudu, pomalé a nepravidelné připojení k internetu nebo obecně chybný firmware.
Pokud jste jedním z mnoha uživatelů iOS, kteří nemohou svá zařízení zálohovat na iCloud, jsme tu, abychom vám pomohli.
Odstraňování problémů se zálohováním iCloud na iPhone a iPad
Každý z těchto kroků pro odstraňování problémů můžete postupovat jednotlivě a zjistit, zda se vám daří úspěšně zálohovat váš iPhone nebo iPad na iCloud bez jakýchkoli chyb.
Zkontrolujte své úložiště iCloud
První věc, kterou chcete udělat, kdykoli vaše záloha na iCloud selže, je zjistit, kolik volného místa máte na iCloudu. Nedostatek úložného prostoru může zabránit dokončení záloh na iCloud, v důsledku čehož se na obrazovce může zobrazit chybová zpráva. Chcete-li zkontrolovat úložný prostor na iCloudu, přejděte na svém iPhonu nebo iPadu do Nastavení -> Apple ID -> iCloud. Zde uvidíte všechny potřebné podrobnosti. Pokud máte velmi málo úložného prostoru, můžete klepnout na „Změnit tarif úložiště“ a upgradovat na dražší tarif s vyšším limitem úložiště.
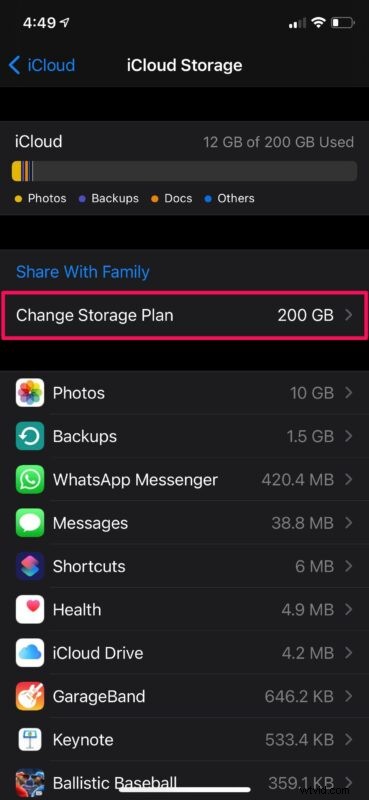
Zkontrolujte připojení Wi-Fi
Vaše Wi-Fi připojení je pro úspěšné zálohování stejně důležité jako volný úložný prostor. Pomalé a nepravidelné připojení k internetu může způsobit selhání zálohy iCloud a chyba se může zobrazit jako upozornění. Také nemůžete používat mobilní sbírku, pokud není k dispozici Wi-Fi pro zálohování iCloud, protože jsou obvykle velké a mohly by spotřebovat spoustu vašich internetových dat. Proto se ujistěte, že jste připojeni k funkčnímu připojení Wi-Fi. Chcete-li to zkontrolovat, přejděte do Nastavení -> Wi-Fi a zjistěte, zda je vedle sítě, ke které se obvykle připojujete, značka zaškrtnutí. Navíc můžete použít aplikaci Speedtest ke kontrole rychlosti a spolehlivosti připojení.
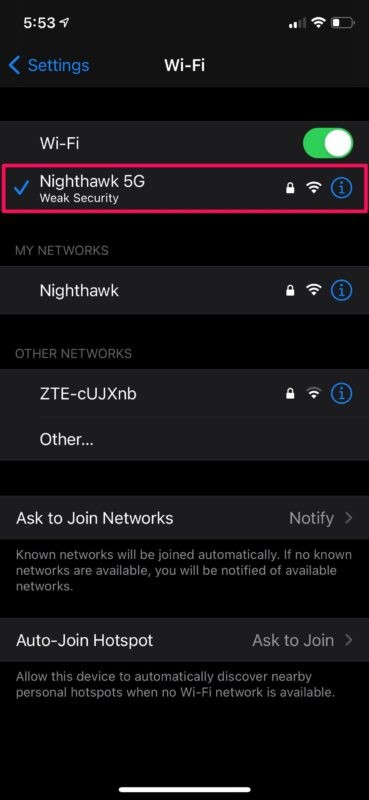
Zmenšete velikost zálohy iCloud
Přestože zálohování na iCloudu probíhá automaticky, stále můžete snížit velikost dat pro další zálohu na iCloudu, pokud vám dochází úložný prostor v cloudu. Toho lze dosáhnout omezením dat a obsahu, který bude zálohován na iCloud. Chcete-li to provést, přejděte do Nastavení -> Apple ID -> iCloud -> Správa úložiště -> Zálohy -> iPhone/iPad. Tím se dostanete do následující nabídky, jak je znázorněno na snímku obrazovky níže. Zde můžete pomocí přepínače zrušit zaškrtnutí dat, která nechcete zahrnout do další zálohy na iCloudu, a efektivně zmenšit velikost zálohy.
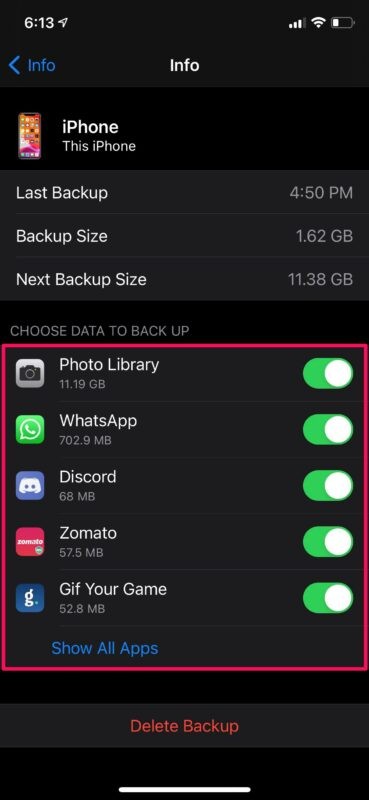
Uvolněte úložný prostor iCloud
Pokud nechcete upgradovat na tarif iCloud s větším úložištěm, možná budete chtít uvolnit úložný prostor, který máte. Značné množství místa lze uvolnit jednoduchým vypnutím iCloud Photos. Stačí jít do Nastavení -> Apple ID -> iCloud -> Fotky a pomocí přepínače vypnout Fotky na iCloudu. Pokud na iCloud ukládáte velké množství dokumentů, můžete nežádoucí soubory a dokumenty z iCloud Drive odstranit. Můžete to snadno provést pomocí vestavěné aplikace Soubory na vašem iPhonu nebo iPadu.
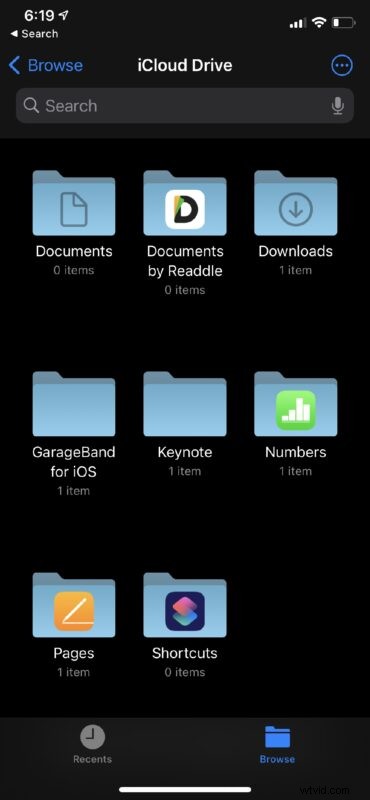
Aktualizujte software
Pokud uvolnění úložného prostoru iCloud a kontrola připojení Wi-Fi nevyřešily problémy se zálohováním, je možné, že se jedná o problém související s firmwarem. Apple obvykle rychle řeší problémy, které uživatelé nahlásí pomocí následné opravy hotfix nebo aktualizace softwaru jako bodové vydání. Proto by vám pomohlo, pokud máte nejnovější možný firmware. Chcete-li zkontrolovat dostupné aktualizace, přejděte do Nastavení -> Obecné -> Aktualizace softwaru a pokud něco uvidíte, klepněte na „Instalovat nyní“.
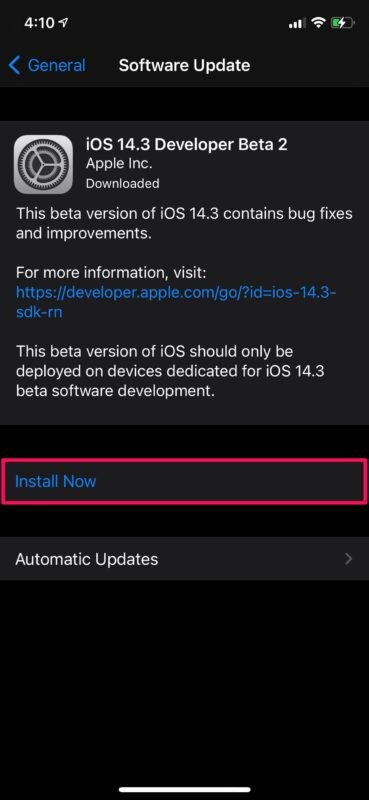
Doufejme, že už byste měli vyřešit problémy, se kterými jste se potýkali se zálohami na iCloudu na vašem iPhonu a iPadu.
–
Pokud pro vás žádný z výše uvedených kroků pro odstraňování problémů nefungoval, můžete zkusit restartovat iPhone nebo iPad a zjistit, zda se chyba stále zobrazuje. Pokud ani to nepomohlo, můžete zkusit vynutit restart zařízení, což se mírně liší od normálního restartu. Na iPhonech a iPadech s fyzickými domovskými tlačítky to lze provést pouhým současným podržením vypínače a domovského tlačítka, dokud na obrazovce neuvidíte logo Apple. Na novějších zařízeních s Face ID budete muset nejprve kliknout na tlačítko pro zvýšení hlasitosti, poté na tlačítko pro snížení hlasitosti a poté podržet boční/vypínač, dokud neuvidíte logo Apple.
Jako poslední možnost můžete obnovit svůj iPhone nebo iPad, ale udělejte to pouze v případě, že jste vyzkoušeli všechny ostatní kroky. To lze provést tak, že v iPhonu přejdete do Nastavení -> Obecné -> Obnovit -> Vymazat veškerý obsah a nastavení. Než však budete pokračovat v obnově, ujistěte se, že máte zálohu všech dat uložených v iCloud nebo iTunes. Selhání při zálohování může vést k trvalé ztrátě dat.
Pokud potřebujete další pomoc, vždy se můžete obrátit na podporu Apple. Budou schopni pomoci způsobem, jakým bychom my nemohli. Můžete buď chatovat s technologem podpory Apple, nebo si promluvit s živou osobou v Apple podle vašich preferencí.
Doufáme, že se vám konečně podařilo zálohovat váš iPhone nebo iPad na iCloud bez jakýchkoli chybových zpráv. Která z těchto metod odstraňování problémů se vám osvědčila? Máte nějaké další tipy, které vám mohou pomoci s problémy souvisejícími se zálohováním? Dejte nám vědět své cenné myšlenky a podělte se o své zkušenosti v sekci komentářů níže.
