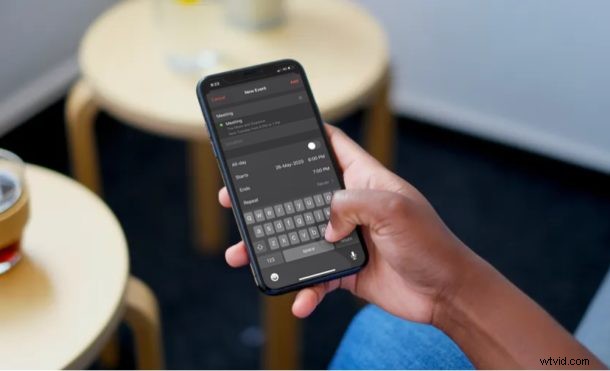
Přidali jste své schůzky nebo jiné události do nesprávného kalendáře na vašem iPhonu nebo iPadu? Pokud ano, můžete je snadno přesunout nebo zkopírovat pomocí aplikace Kalendář na iOS a iPadOS.
Přiložená aplikace Kalendář na iPhonu a iPadu vám umožňuje vytvářet více kalendářů a dokonce synchronizovat události kalendáře ze služeb třetích stran, jako jsou Google, Exchange a Yahoo. Vícenásobné kalendáře jsou nepochybně užitečné, ale mohou také vést k občasným záměnám a zmatkům. Do kalendáře, který používáte pro osobní účely, jste například přidali pracovní událost, nebo můžete chtít přesunout jednu ze svých událostí z Kalendáře Google do iCloudu.
V situacích, jako jsou tyto, je nutné přesunout nebo zkopírovat události z kalendáře do jiného. Tento článek se bude zabývat tím, jak to provést pomocí iPadOS a iOS.
Jak přesouvat a kopírovat události kalendáře na iPhone a iPad
Přesouvání a kopírování událostí v aplikaci Kalendář není tak těžké, jak si možná myslíte. Pojďme se podívat na postup.
- Otevřete na svém iPhonu nebo iPadu standardní aplikaci „Kalendář“.

- Dny s událostmi jsou označeny šedou tečkou, jak ukazuje snímek obrazovky níže. Chcete-li zobrazit a přesunout jednu z událostí svého kalendáře, klepněte na konkrétní datum události.
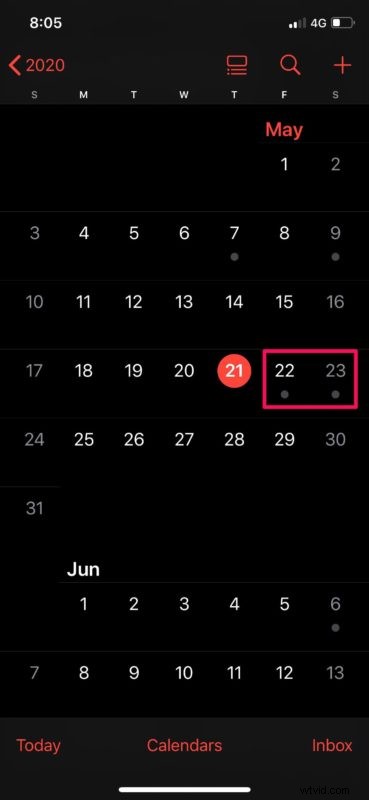
- V této nabídce budete moci zobrazit všechny své události v daný den. Jednoduše klepněte na událost. Klepněte na událost, kterou chcete přesunout nebo zkopírovat.
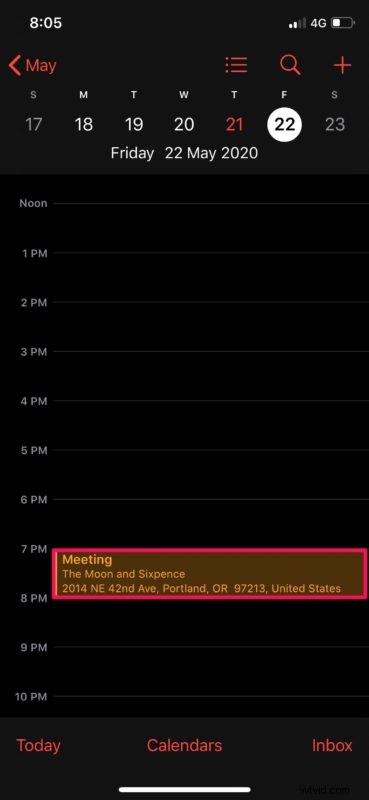
- Chcete-li přesunout událost do jiného kalendáře, vyberte možnost „Kalendář“ a vyberte jeden ze svých kalendářů. Pokud však chcete událost zkopírovat a vložit jinam, klepněte na „Upravit“ v pravém horním rohu obrazovky.
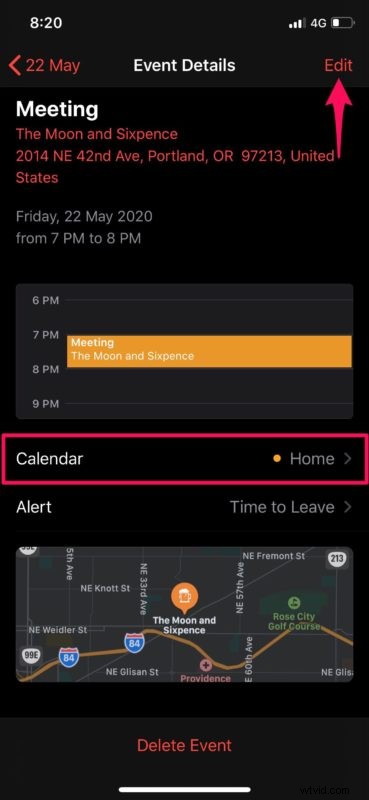
- Nyní dvakrát klepněte na název události, vyberte ji a poté zvolte „Kopírovat“.
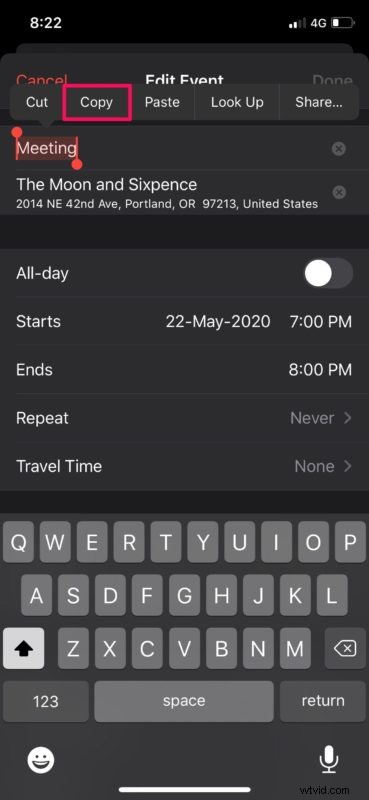
- Vraťte se do hlavní nabídky a otevřete datum v aplikaci Kalendář. Nyní dlouze stiskněte načasování, které chcete pro svou novou událost vybrat.
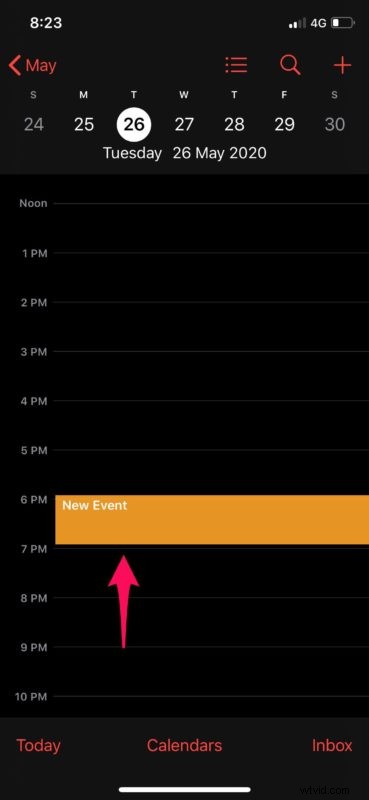
- Jakmile uchopíte prst na obrazovce, vstoupíte do nabídky událostí. Dvakrát klepněte na název a vyberte „Vložit“. Případně můžete zadat název události, kterou chcete duplikovat, a zobrazí se v návrzích, jak je uvedeno níže. Stačí vybrat událost, aby se automaticky vyplnily její podrobnosti, a klepněte na „Přidat“.
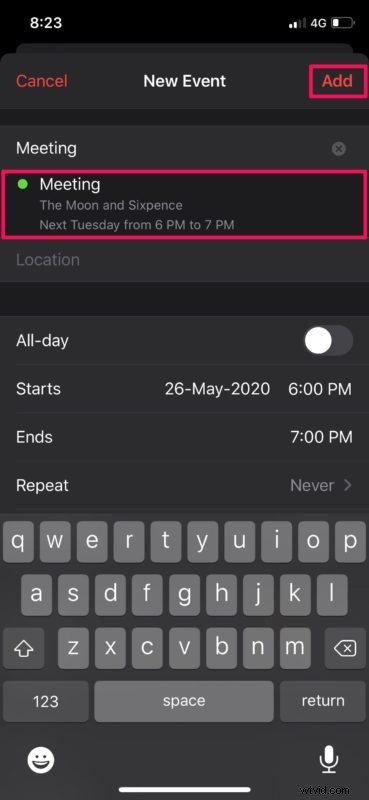
To je poslední krok. Nyní přesně víte, jak přesouvat a kopírovat události kalendáře na vašem iPhonu a iPadu.
Události, které jste přesunuli nebo zkopírovali v aplikaci Kalendář, se pomocí iCloudu synchronizují se všemi ostatními zařízeními Apple. Bez ohledu na to, zda používáte iPad nebo se rozhodnete přejít k práci na MacBooku, můžete bez problémů sledovat svůj aktualizovaný rozvrh.
Pokud používáte MacBook, iMac nebo jakékoli jiné zařízení se systémem macOS, možná vás bude zajímat zobrazení všech událostí kalendáře, které jste přidali z iPhonu nebo iPadu, jako seznam na vašem Macu.
Podobně aplikace Kalendář pro iOS a iPadOS umožňuje uživatelům snadno přidávat a odebírat naplánované události z libovolného z vašich kalendářů. Aby bylo vše ještě pohodlnější, můžete Siri použít také k zobrazení a správě událostí v kalendáři. Abychom byli spravedliví, plánování schůzek se Siri je mnohem rychlejší.
Přesunuli jste nějaké nesprávně umístěné události nebo zkopírovali schůzky z jednoho kalendáře do druhého pomocí iPhonu nebo iPadu? Podělte se o své myšlenky a zkušenosti v sekci komentářů níže.
