
Chtěli jste někdy naplánovat odeslání e-mailů na později na vašem iPhonu nebo iPadu? To může být užitečné, pokud cestujete, nebo jen proto, abyste se ujistili, že nezapomenete odeslat e-mail v určité datum – ať už jde o svátek, výročí, narozeniny, oslavu, upomínku nebo jiné. Pokud si chcete naplánovat e-maily z iOS nebo iPadOS, určitě nejste sami, protože to může být docela užitečné. Naštěstí vám Gmail pro iPhone a iPad umožňuje plánovat e-maily.
Aplikaci Mail, která je předinstalována na zařízeních iOS a iPadOS, většina uživatelů preferuje, aby byli informováni o svých e-mailech, ať už pro pracovní nebo osobní použití. Přestože je dobře integrován do operačního systému bez ohledu na poskytovatele e-mailových služeb, kterého používáte, postrádá některé pokročilé funkce, jako je plánování e-mailů. V důsledku toho se většina lidí uchýlí k e-mailovým klientům třetích stran, v tomto případě k Gmailu. (Nezapomeňte, že nyní můžete také změnit svou výchozí e-mailovou aplikaci na iPhonu a iPadu, takže pokud dáváte přednost funkcím aplikace Gmail obecně, už vás to nemusí zajímat.
Pokud jste uživatelem Gmailu a souhlasíte s používáním e-mailového klienta aplikace GMail pro odesílání e-mailů ze svého zařízení, budete si e-maily plánovat během okamžiku.
Jak naplánovat e-maily na iPhone a iPad s Gmailem
Nejprve se ujistěte, že máte nainstalovanou aplikaci Gmail pro iOS a iPadOS. I když nepoužíváte adresu Gmailu, můžete importovat své stávající e-mailové účty do Gmailu a používat je s aplikací.
- Spusťte na svém iPhonu nebo iPadu aplikaci Gmail a přihlaste se pomocí svého účtu.
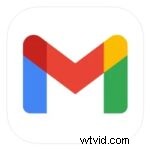
- Přejděte do doručené pošty a klepnutím na „Napsat“ v pravém dolním rohu obrazovky začněte psát nový e-mail.
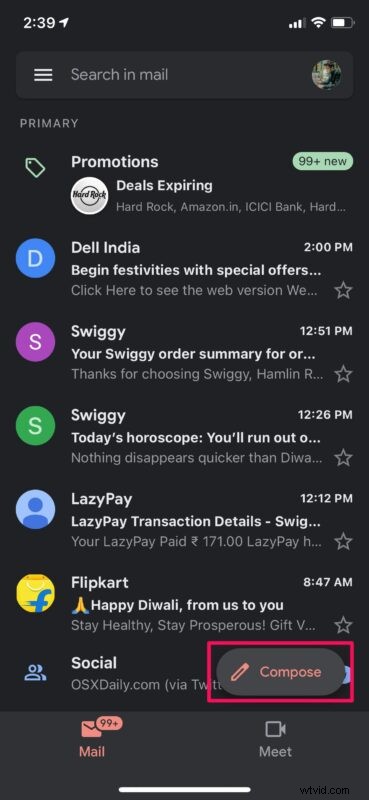
- Napište zprávu a zadejte e-mailovou adresu, na kterou ji chcete odeslat. Nyní klepněte na ikonu se třemi tečkami v pravém horním rohu obrazovky.
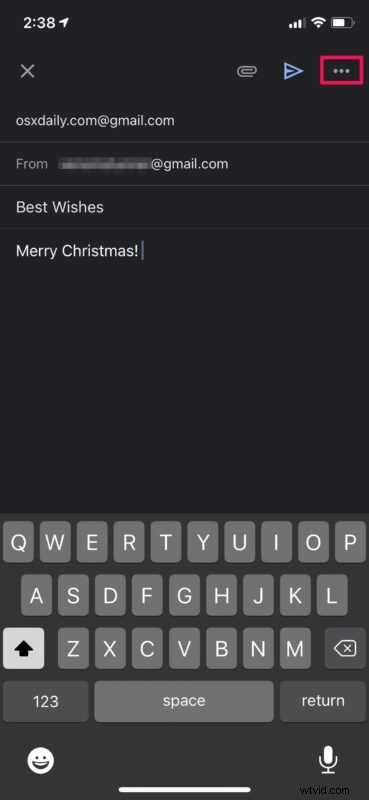
- Nyní vyberte ze spodní nabídky „Naplánovat odeslání“, jak je znázorněno na snímku obrazovky níže.
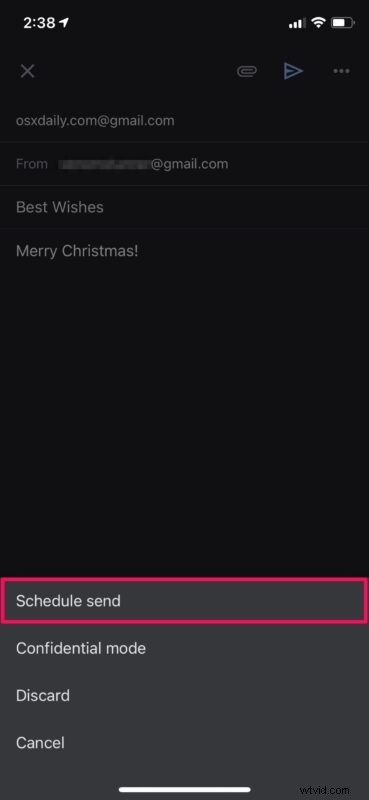
- Tímto se zobrazí nová nabídka, kde máte několik možností pro plánování e-mailů. Chcete-li vybrat konkrétní čas pro odeslání e-mailu, zvolte „Vybrat datum a čas“.
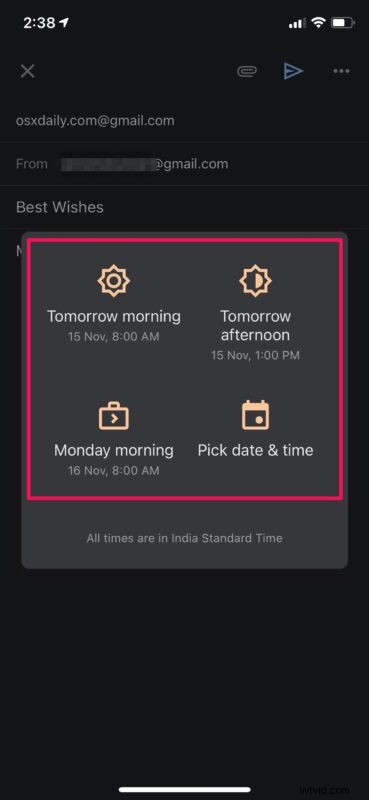
- Nyní vyberte datum a čas e-mailu, který chcete odeslat, a klepněte na „Uložit“.
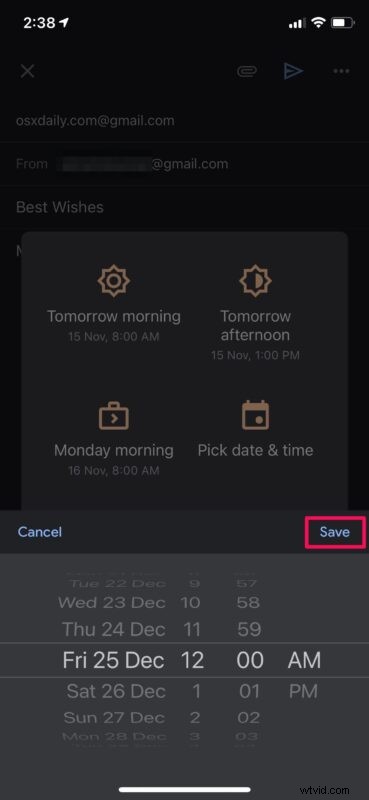
Podívejte se, naučit se plánovat e-maily pomocí aplikace Gmail je docela snadné, že?
Jak již bylo zmíněno dříve, neexistuje žádný způsob, jak naplánovat e-maily pomocí nativní aplikace Mail, ale možná se tato funkce objeví v iOS a iPadOS. V tuto chvíli je používání Gmailu vaší nejjednodušší alternativou. Samozřejmě musíte být uživatelem Gmailu, ale protože je Gmail široce používaný a volně dostupný, neměl by to být problém pro mnoho uživatelů iPhone a iPad.
Stojí za zmínku, že v App Store jsou k dispozici další e-mailové aplikace třetích stran, jako je Spark, které můžete použít také k plánování e-mailů.
Naplánovali jste omylem e-mail? Po naplánování e-mailu budete mít několik sekund na to, abyste svou akci zrušili. Nebo můžete udělat totéž tak, že přejdete do sekce „Naplánováno“ z nabídky aplikace a jednu zrušíte ručně.
Pokud vlastníte Mac a používáte skladovou aplikaci Mail, existuje řešení, které můžete použít k plánování e-mailů. K tomu využijete vestavěnou aplikaci Automator k vytvoření vlastního pracovního postupu a poté jej přidáte jako vlastní událost do výchozí aplikace Kalendář. Pokud vás to zajímá, můžete se o tomto trochu komplikovaném postupu pro plánování e-mailů na Macu dozvědět více zde.
Naplánovali jste nějaké e-maily, které se mají později automaticky odeslat pomocí Gmailu? Co si myslíte o této funkci? Dejte nám vědět své zkušenosti, myšlenky a názory v komentářích.
