
Použití funkce Kopírovat a vložit na iPadu a iPhonu je snadné a podobně jako při kopírování a vkládání na stolním počítači nebo Macu můžete do schránky iPadu zkopírovat téměř cokoliv a vložit to téměř kamkoli, které bude přijímat vstup. Nezáleží na tom, zda chcete zkopírovat a vložit textový klip, fotografii nebo obrázek, video, kresbu nebo téměř cokoli jiného, pokud to můžete vybrat, lze to zkopírovat a poté vložit jinam do jiné aplikace.
Ukážeme vám, jak kopírovat a vkládat pomocí kontextových nabídek iPadu, které se nacházejí v iPadOS a iOS, a také několik praktických triků jedinečných pro iPad, které vám umožní vložit jakákoli zkopírovaná data pomocí klávesnice na obrazovce nebo pomocí kláves pro vyjmutí , kopírovat a vkládat pomocí iPadu a chytré klávesnice. To vše platí i pro kopírování a vkládání na iPhone, ale zde se zaměřujeme především na iPad.
Jak kopírovat a vkládat pomocí iPadu
Tím se zkopírují data z jednoho zdroje do schránky iPadu a poté se ze schránky iPadu vloží do nového umístění:
- Otevřete aplikaci, ze které chcete něco vybrat a zkopírovat, například Safari
- Klepnutím a podržením vyberte, co chcete zkopírovat do schránky iPadu, v případě potřeby použijte uchopovač výběru
- Nyní vyberte z rozbalovací nabídky možnost „Kopírovat“ a zkopírujte vybraný text nebo obrázek do schránky na iPadu
- Otevřete aplikaci, do které chcete zkopírovanou položku vložit, například aplikaci Poznámky nebo okno pro psaní pošty.
- Klepněte a podržte obrazovku, kam chcete vložit data ze schránky, a poté zvolte „Vložit“
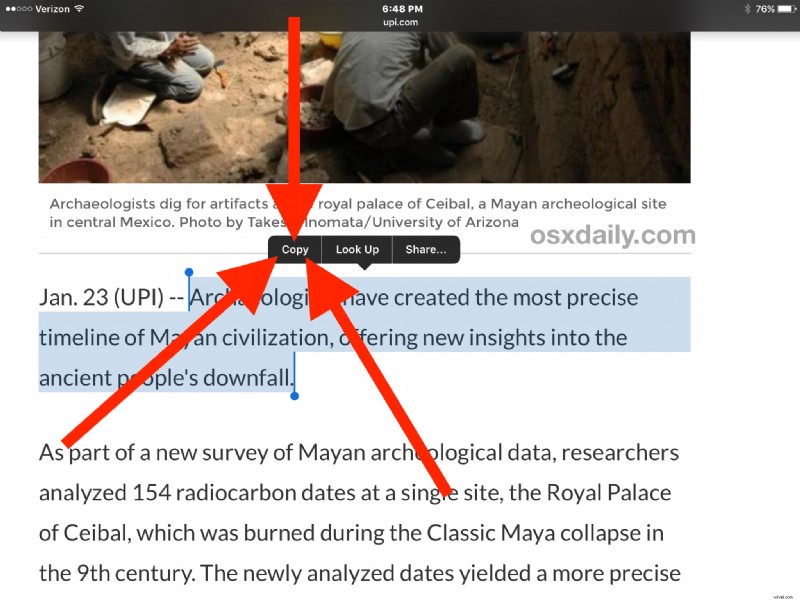
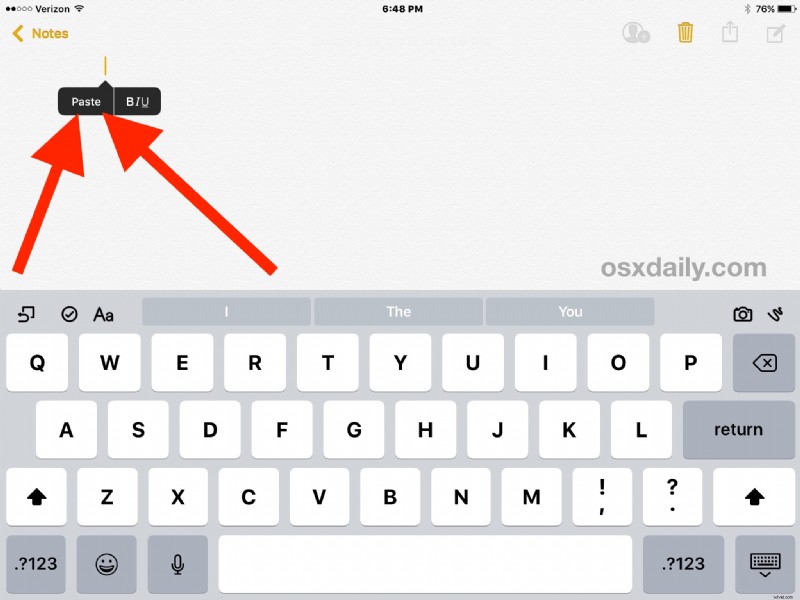
Zkopírovaná položka, text, obrázek, film nebo data budou nyní vloženy do nové aplikace, kde jste zvolili příkaz Vložit.
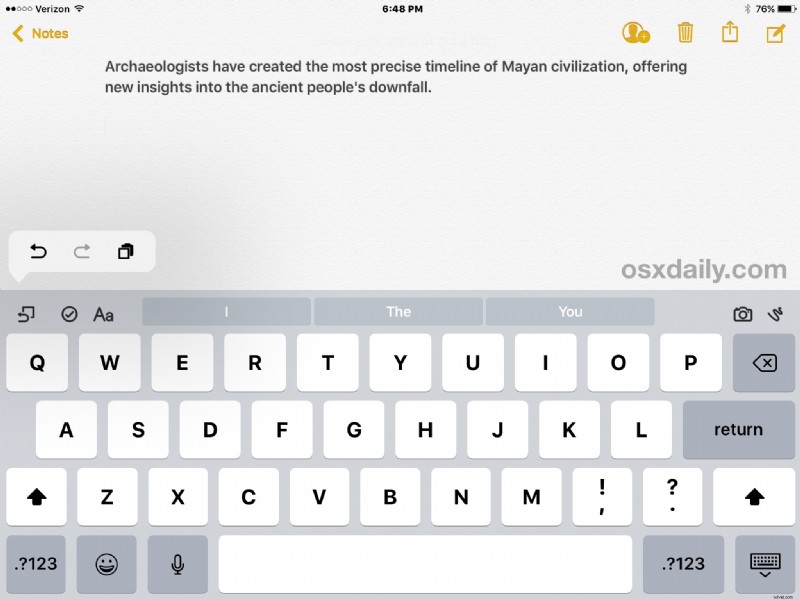
Ve výše uvedených příkladech snímků obrazovky jsme zkopírovali blok textu z článku v Safari a vložili jej do aplikace Notes, ale stejný postup můžete použít téměř kdekoli v iOS ke kopírování a vkládání mezi Poznámky, Pages, Numbers, Garageband, Fotky, Mail, Zprávy a většina dalších aplikací.
Jak vyjímáte a vkládáte na iPadu?
Vyjmout a vložit a zkopírovat a vložit na iPadu jsou téměř totožné, s několika malými, ale důležitými rozdíly.
Chcete-li provést vyjmutí a vložení namísto kopírování a vkládání, jednoduše vyberte „Vyjmout“ z kontextové nabídky, když jste vybrali text, jak je uvedeno výše.
Vložení vyjmutého textu nebo dat je úplně stejné jako předtím.
Pamatujte, že když použijete „Vyjmout“ a vložit, doslova vyjmete data ze zdroje a poté je přesunete na vložené místo. Vyjmout se liší od kopie tím, že ji „vyřízne“ z původního umístění, zatímco kopie ji jednoduše zkopíruje.
Všimněte si, že můžete „vyjmout“ pouze část textu, obrázku nebo dat z vybraného zdroje, který lze upravit, jako je dynamický dokument, e-mail nebo vlákno zpráv. Statický vybraný zdroj umožňuje pouze funkci „kopírovat“, protože jej nelze upravit, jako je webová stránka vykreslená v Safari.
Vkládání pomocí virtuální klávesnice iPad
Existuje další skvělá funkce kopírování, vyjímání a vkládání, která je jedinečná pro iPad a využívá virtuální klávesnici na obrazovce.
Uživatelé iPadu mohou také vložit libovolná data ze schránky, která byla zkopírována nebo vyjmuta, pomocí nástroje pro vložení klávesnice, který je přístupný klepnutím na malé tlačítko Zpět a výběrem čtverce překrývajícího ikonu schránky.
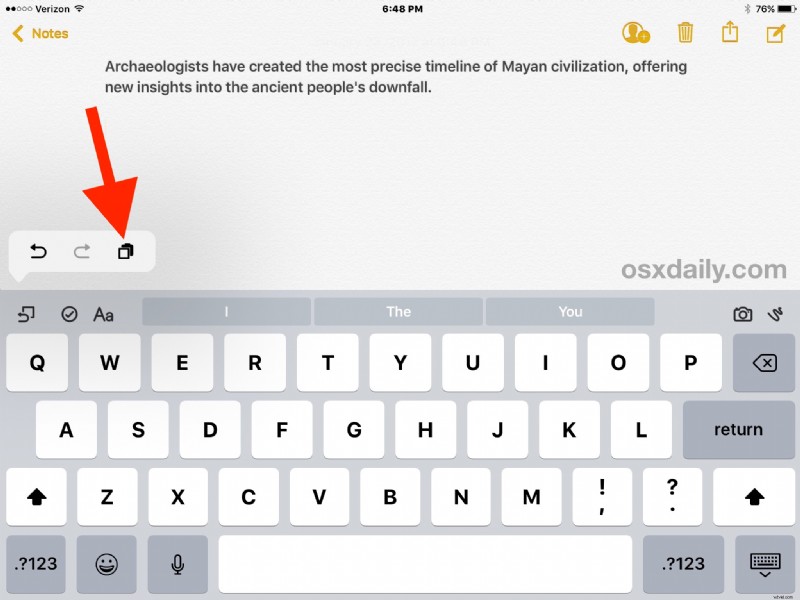
Tato funkce vkládání založená na klávesnici bude používat přesně stejná data ze schránky jako verze kontextové nabídky.
Vyjmout, zkopírovat a vložit na iPad pomocí klávesových zkratek
Uživatelé iPadu, kteří mají chytrou klávesnici nebo externí klávesnici, mohou k provádění akcí úpravy schránky používat specifické klávesové zkratky. Používání kláves k vyjmutí, kopírování a vkládání na iPadu stále vyžaduje, abyste nejprve vybrali data, ale poté můžete k interakci se schránkou použít chytrou klávesnici.
- Vyjmout – Command + X
- Kopírovat – Command + C
- Vložit – Command + V
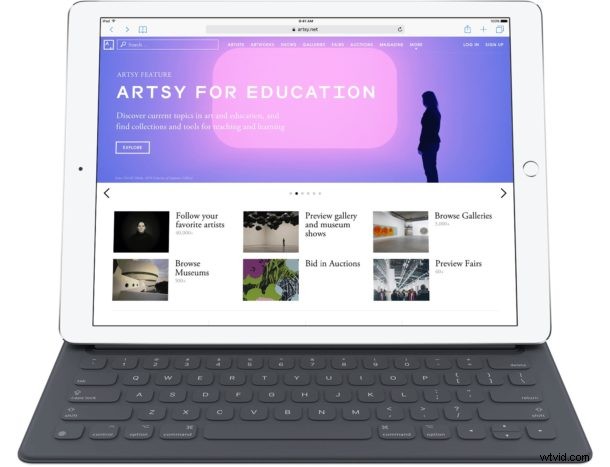
Uživatelé stolních počítačů by měli tyto klávesové úhozy rozpoznat jako stejné úhozy pro kopírování a vkládání používané na Macu, používající stejné funkce příkazové klávesy, a měli by je znát i uživatelé Windows, kromě toho, že k interakci s nimi používají klávesu Command namísto klávesy Control. schránka.
Kopírování a vkládání na iPad do/z jiných zařízení pomocí univerzální schránky
Jednou ze zajímavějších funkcí, které přináší moderní verze iOS a Mac OS, je multiplatformní funkce Universal Clipboard. Použití Universal Clipboard vám umožňuje kopírovat a vkládat do nebo z iPadu a jiného zcela jiného zařízení, ať už je to jiný iPad, Mac, iPhone nebo iPod touch. Zde se můžete dozvědět více o používání Universal Clipboard, je to skvělá funkce.
Máte nějaké další užitečné triky s kopírováním a vkládáním pro uživatele iPadu? Dejte nám vědět v komentářích níže!
