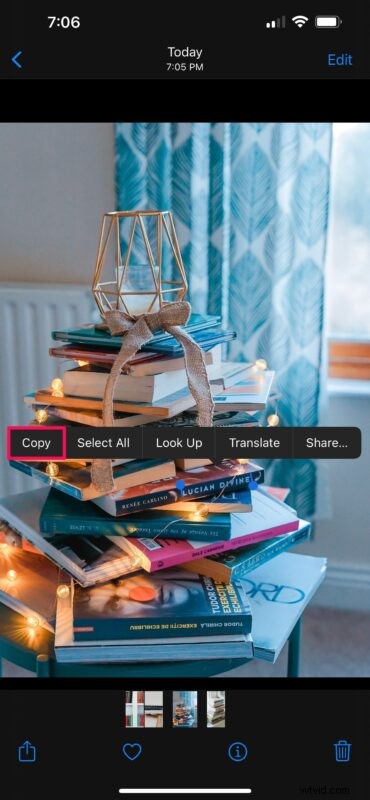
Věděli jste, že váš iPhone a iPad dokáže detekovat text v obrázcích? Díky jedinečné funkci zvané Živý text, která debutovala v iOS 15, můžete nyní kopírovat textové informace z fotografií a vkládat tento text kamkoli chcete.
Mnoho lidí v dnešní době ukládá do svých zařízení mnoho informací ve formě obrazových souborů. Patří mezi ně obrázky značek, menu, dokumenty, snímky obrazovky, poznámky a další ručně psaný obsah. No, aplikace Fotografie z akcií může automaticky kontrolovat textový obsah ve vašich obrázcích a můžete jej vybrat stejně jako jakýkoli běžný text.
Apple používá algoritmy hlubokých neuronových sítí, aby tato funkce fungovala bez problémů na jeho zařízeních. Pojďme se podívat na kopírování a vkládání textu z fotografií uložených na vašem iPhonu a iPadu, funguje to podobně jako běžné kopírování a vkládání, ale samozřejmě místo toho zachycujete text z obrázku.
Kopírování a vkládání textu z Fotek na iPhone a iPad
Než budete pokračovat s následujícími kroky, budete muset používat alespoň iOS 15/iPadOS 15 nebo novější:
- Spusťte na svém iPhonu nebo iPadu aplikaci Fotografie. Najděte a otevřete obrázek s textovým obsahem, který chcete zkopírovat. Pokud má hodně textového obsahu, v pravém dolním rohu obrázku se zobrazí ikona „Živý text“. Klepnutím na něj rychle zvýrazníte veškerý text, který vaše zařízení rozpozná.
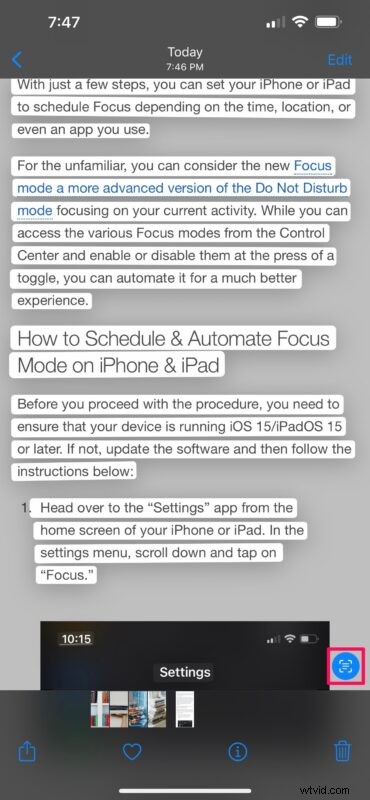
- Pokud má obrázek minimální obsah textu, můžete klepnout na slovo, které chcete vybrat, a poté přetažením konců ručně vybrat všechny napsané informace. Jakmile vyberete text, budete mít přístup do kontextové nabídky, jak je uvedeno níže. Klepnutím na „Kopírovat“ zkopírujete vybraný text do schránky.
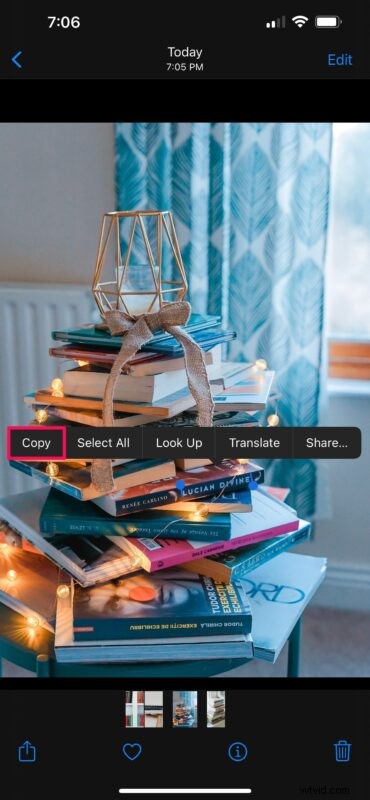
- Nyní přepněte na aplikaci, do které chcete obsah vložit, a dlouze stiskněte textové pole. Až budete připraveni vložit text ze schránky, klepněte na „Vložit“.
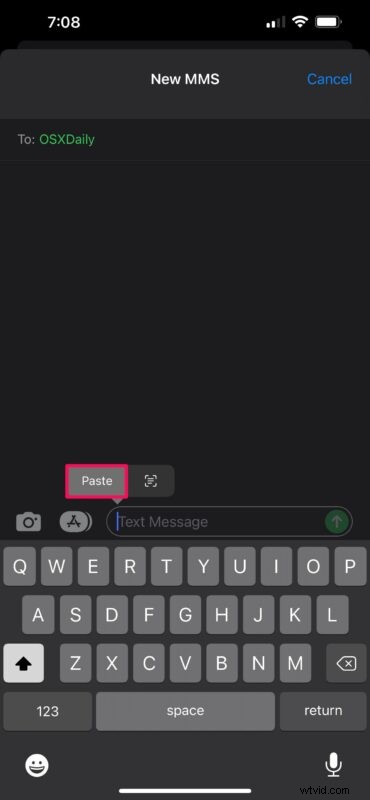
- Případně, pokud chcete vložit text z něčeho ve skutečném světě, můžete klepnout na ikonu „Živý text“, která nahradí klávesnici fotoaparátu. Vše, co musíte udělat, je namířit fotoaparát na text a váš iPhone automaticky vloží zjištěné informace.
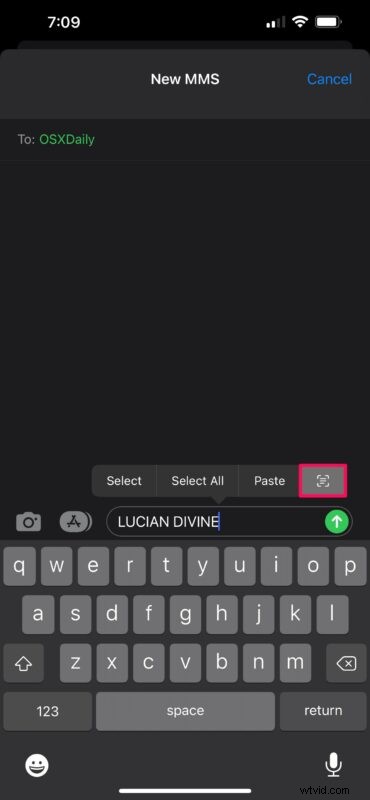
Jak vidíte, kopírování a vkládání textového obsahu z obrázků na iPhonech a iPadech je opravdu tak snadné.
Podobně můžete spustit aplikaci Fotoaparát a klepnutím na textový obsah v náhledu fotoaparátu získat přístup ke stejným možnostem, o kterých jsme hovořili výše.
Máte-li zájem, můžete se zde o živém textu dozvědět více. I když je ručně psaný text stěží čitelný, iOS odvádí skvělou práci při získávání informací.
Kromě funkce kopírování a vkládání, o které jsme právě hovořili, vám Apple také umožňuje překládat textový obsah do jiného jazyka nebo vyhledávat další informace o slovu pomocí vestavěného slovníku.
Pokud tuto funkci z nějakého důvodu nemůžete použít, rádi bychom upozornili, že ne všechna zařízení kompatibilní s iOS 15/iPadOS 15 podporují živý text. Budete potřebovat zařízení s čipem Apple 12 Bionic nebo novějším, abyste jej mohli využívat na aktualizovaném zařízení. Živý text funguje podle očekávání na iPhone XS, iPhone XR, iPad Air 2019, iPad mini 2019, iPad 8. generace a novějších zařízeních (iPhone 11, 12, 13 atd.). Podobně, pokud vlastníte Mac s čipem Apple Silicon, můžete Live Text používat také v macOS za předpokladu, že běží na macOS Monterey nebo novější.
Podařilo se vám bez problémů používat funkci živého textu? Jaký je váš primární případ použití této šikovné funkce? Jaké další funkce iOS 15 jste zatím vyzkoušeli a která je vaše osobně oblíbená? Sdělte nám své osobní názory a nezapomeňte zanechat svou cennou zpětnou vazbu v sekci komentářů níže.
