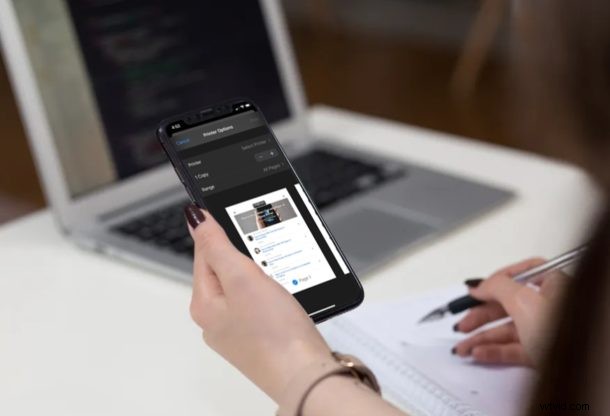
Potřebujete něco vytisknout z iPhonu nebo iPadu? Pryč jsou doby, kdy bylo potřeba připojit tiskárnu k počítači, abyste získali fyzickou kopii dokumentů, obrázků a dalšího. S AirPrint můžete použít svůj iPhone nebo iPad k bezdrátovému tisku čehokoli přes Wi-Fi.
Přestože žijeme v digitální době, existují situace, kdy nošení fyzické kopie čehokoli důležitého je stále považováno za lepší variantu. Technologie AirPrint společnosti Apple umožňuje zařízením Apple odesílat tiskové operace přes Wi-Fi na podporované tiskárny, čímž eliminuje potřebu zbytečných kabelů. Jakmile máte tiskárnu správně nastavenou, je docela pohodlné vytisknout cokoli, co se zobrazí na obrazovce vašeho iPhonu nebo iPadu.
Už se těšíte na vyzkoušení AirPrint na vašem iOS zařízení? Zde vás provedeme nezbytnými kroky pro přímý tisk z iPhonu nebo iPadu na tiskárnu.
Jak tisknout z iPhonu a iPadu na tiskárnu
V první řadě se musíte ujistit, že vaše tiskárna je kompatibilní s AirPrint. Můžete použít web podpory společnosti Apple a prohlédnout si seznam všech tiskáren kompatibilních s AirPrint. Aby to fungovalo, vaše tiskárna i zařízení iPhone nebo iPad musí být připojeny ke stejné síti Wi-Fi. Až budete hotovi, začněte jednoduše podle níže uvedených kroků.
- Otevřete obrázek, dokument, webovou stránku nebo cokoli, co chcete vytisknout. V tomto případě vytiskneme webovou stránku. Klepnutím na ikonu „sdílet“ otevřete tabulku sdílení pro iOS.
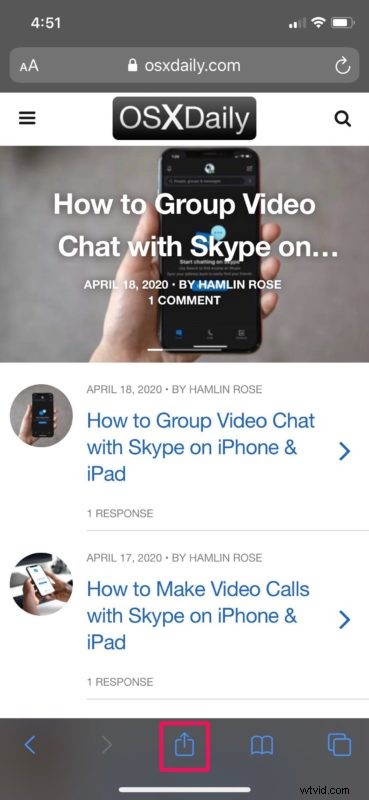
- Zde přejděte dolů a klepněte na „Tisk“, jak je znázorněno na snímku obrazovky níže.
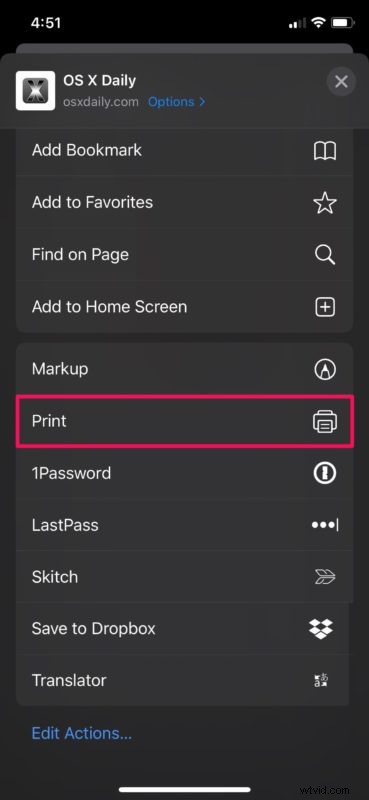
- Dostanete se do nabídky Tisk. Zde klepněte na možnost „Tiskárna“ a vyberte tiskárnu, kterou chcete použít.
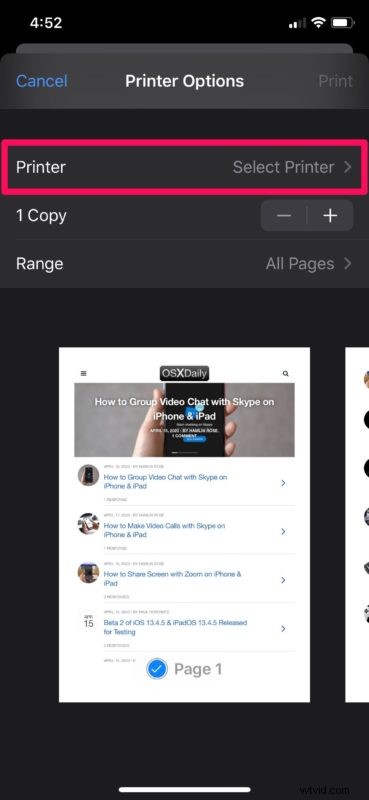
- Zařízení iOS nyní začne hledat tiskárny, které jsou připojeny ke stejné síti Wi-Fi. Počkejte několik sekund, než se tiskárna zobrazí, a poté ji vyberte.
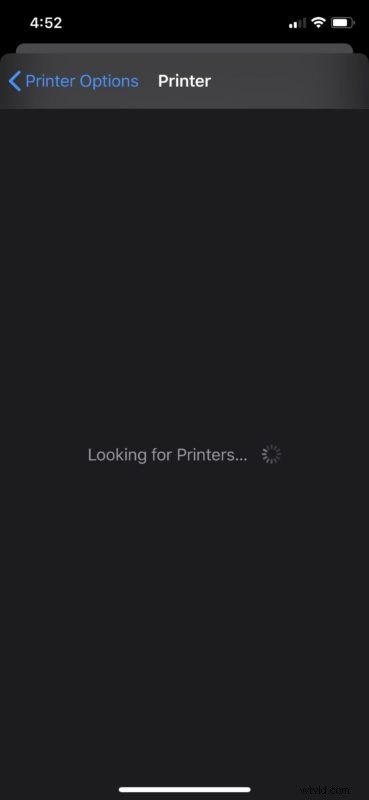
- V nabídce Možnosti tiskárny budete moci zkontrolovat počet stránek a zvolit, kolik stránek chcete v této relaci vytisknout.
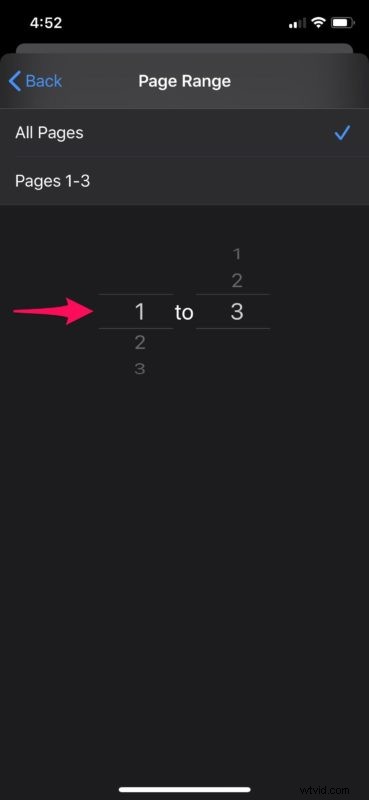
- Můžete si také vybrat počet kopií podle svých preferencí. Až budete připraveni začít tisknout, klepněte na „Tisk“, které se nachází v pravém horním rohu nabídky.
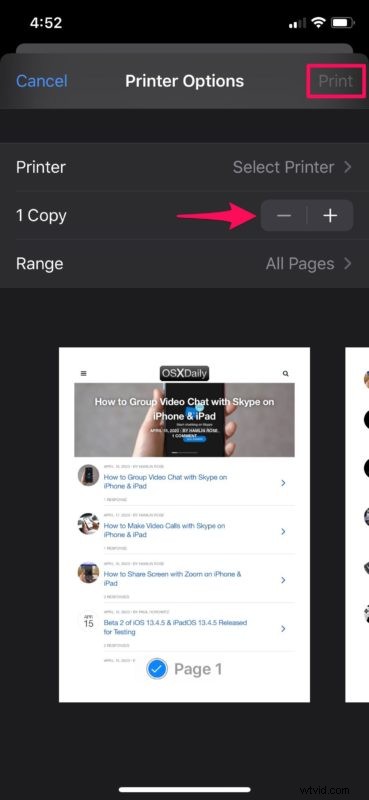
To je v podstatě vše. Během několika sekund bude vytištěná fyzická kopie k dispozici na vaší tiskárně. Docela snadné, že?
Pokud nemáte tiskárnu s podporou AirPrint, neztrácejte naději. Většina výrobců tiskáren nabízí proprietární aplikace, které umožňují tisknout dokumenty, fotografie atd. bezdrátově. Stačí si stáhnout příslušnou aplikaci z App Store a připojit ji k tiskárně. Není to tak pohodlné jako AirPrint, protože se pro potřeby tisku musíte spolehnout na samostatnou aplikaci, ale může to být lepší než nic.
Kromě toho jsou v App Store dostupné různé další tiskové aplikace třetích stran, jako je PrinterShare a Cloud Printer, které lze použít k připojení zařízení iOS k tiskárnám podporujícím Wi-Fi nebo Bluetooth bez ohledu na značku, kterou používáte.
A dokonce existuje starší nástroj třetí strany pro Mac, který dokáže změnit téměř jakoukoli tiskárnu na kompatibilní s AirPrint, a to může být pro některé uživatele vhodné vyzkoušet.
Když už mluvíme o tisku, věděli jste, že nabídka tisku v systému iOS má skrytou funkci, která vám umožňuje převést cokoli do souboru PDF? Je to tak, pouhým stisknutím 3D Touch nebo gestem sevření můžete tisknout do PDF na iPhone z téměř jakékoli aplikace. Na Macu můžete dokonce tisknout obsah do souboru PDF. Dokumenty PDF samozřejmě nejsou fyzické, ale tisk do PDF jako digitálního souboru může být často stejně dobrý jako získat vytištěný kus papíru, samozřejmě v závislosti na tom, co je potřeba.
Doufáme, že se vám bez problémů podařilo vytisknout dokumenty přímo z vašeho iPhonu nebo iPadu. Jak často skutečně používáte AirPrint k bezdrátovému tisku? Vyzkoušeli jste jiné tiskové aplikace třetích stran? Dejte nám vědět své myšlenky a názory v sekci komentářů níže.
