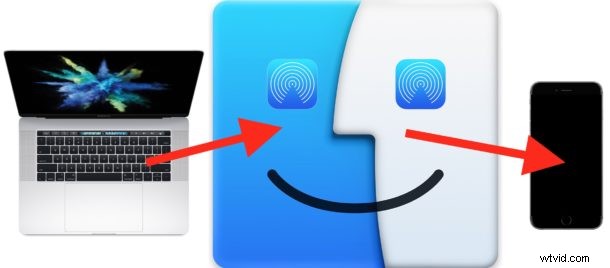
Věděli jste, že pomocí AirDrop můžete odesílat obrázky, videa a soubory z Macu do iPhonu nebo iPadu? AirDrop mezi Macem a iOS zařízením je rychlý a funguje velmi dobře a je docela snadné jej používat pro bezdrátový přenos obrázků, dokumentů a dalších dat mezi různými zařízeními.
Tento tutoriál podrobně popisuje, jak AirDrop mezi Macem a iPhonem nebo iPadem. Samozřejmě můžete jít i opačným směrem, protože jsme již dříve diskutovali o používání AirDrop z iPhonu na Mac a také o tom, jak AirDrop mezi dvěma Macy přenášet data bezdrátově, takže by vás mohlo zajímat, že si tyto články také prostudujete. pochopení toho, jak tato skvělá funkce funguje.
Požadavky na používání AirDrop z počítače Mac do zařízení iOS jsou následující: všechna zařízení musí být v těsné blízkosti u sebe, musí podporovat AirDrop (všechny poněkud moderní hardware to dělá) a pro dosažení nejlepších výsledků budete pravděpodobně chtít aktualizovat verze iOS a Mac OS na nejnovější dostupné. Bluetooth a wi-fi musí být také povoleny na všech zúčastněných Mac, iPhone a iPad, ale když zapnete AirDrop, tyto funkce jsou také povoleny.
Jak provést AirDrop z Macu na iPhone nebo iPad
Použití AirDrop k odesílání dat mezi Macem a iOS zařízením je dvoufázový proces. Nejprve musíte povolit AirDrop na zařízení, které bude přijímat soubory nebo obrázky, v tomto případě by to byl iPhone nebo iPad. Poté si na Macu vyberete soubor(y) nebo data, která chcete odeslat, a zpřístupníte AirDrop, abyste je odeslali do přijímajícího iOS zařízení. Část pro příjem a odesílání rozdělíme kvůli přehlednosti na dvě různé části:
Část 1:Jak připravit AirDrop k příjmu na iPhonu nebo iPadu
Nejprve začněte s iPhonem nebo iPadem, který si přeje přijímat data přes AirDrop.
- Na zařízení iOS přejděte do Ovládacího centra a poté klepněte na ikonu AirDrop (vypadá jako sada soustředných kruhů s řezem vyříznutým zespodu)
- V závislosti na tom, od koho/jakého Macu plánujete přijímat data AirDrop
- Ikona AirDrop se zvýrazní modře, což znamená, že funkce je v systému iOS povolena
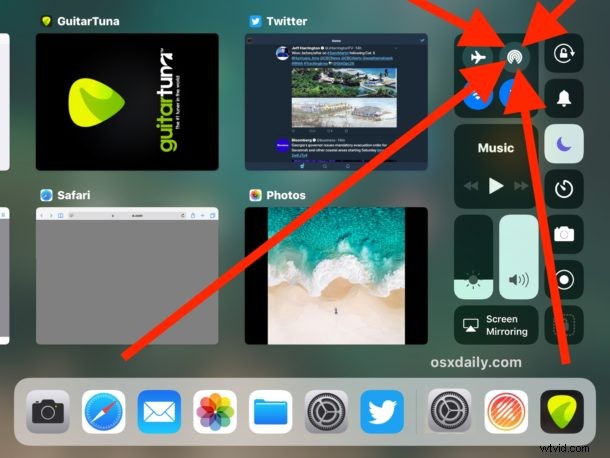
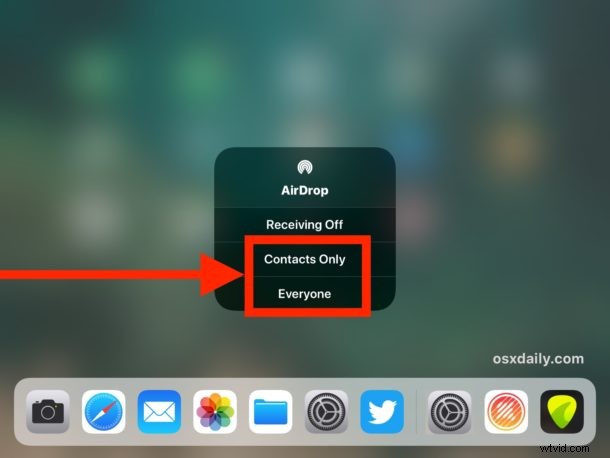
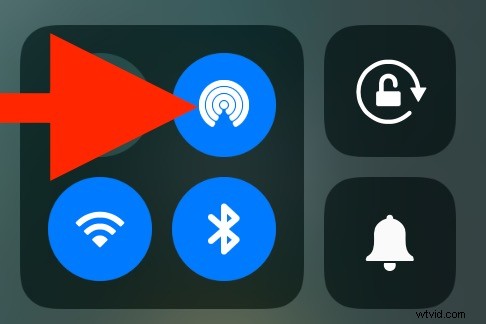
Část 2:Jak odesílat soubory AirDrop z Mac do iPhone nebo iPad
Dále přejděte na Mac, který má data k odeslání přes AirDrop do cílového přijímajícího iPadu nebo iPhonu.
- Přejděte do Finderu v Mac OS a na postranním panelu vyberte „AirDrop“, za chvíli se iPhone nebo iPad přijímající příjem zobrazí v seznamu AirDrop na Macu
- V novém okně Finderu vyhledejte soubory na Macu, které chcete odeslat přes AirDrop
- Nyní přetáhněte soubory, které chcete odeslat z Macu do přijímajícího iPhonu nebo iPadu, jak je vidět v okně AirDrop
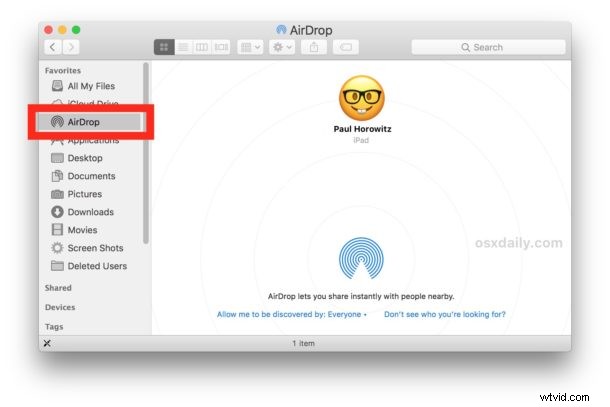
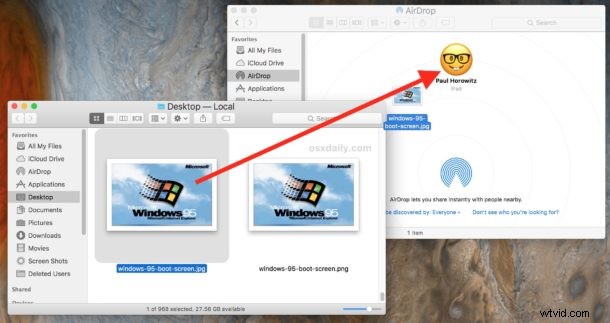
Část 3:Příjem a přístup k datům AirDropped v systému iOS
Zpět k iPhonu nebo iPadu, který přijímá data AirDropped, zjistíte, že se stane jedna z mála věcí ohledně toho, kam se soubory AirDropped přesunou:
- Pokud jsou data AirDropped obrázek, obrázek, video nebo film, zobrazí se v aplikaci Fotky ve složce Fotoaparát, jak můžete vidět zde s úžasnou fotkou Windows 95
- Pokud jsou data AirDropped jiného typu souboru, jako je PDF, textový dokument, archiv, word doc, soubor stránek nebo podobně, zobrazí se vyskakovací okno s dotazem, pomocí čeho chcete data AirDrop otevřít, případně můžete zvolit „Uložit na iCloud Drive“ a uložit data AirDropped na iCloud Drive
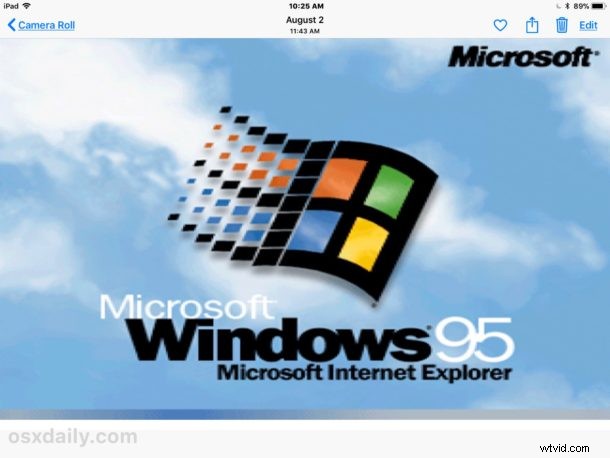
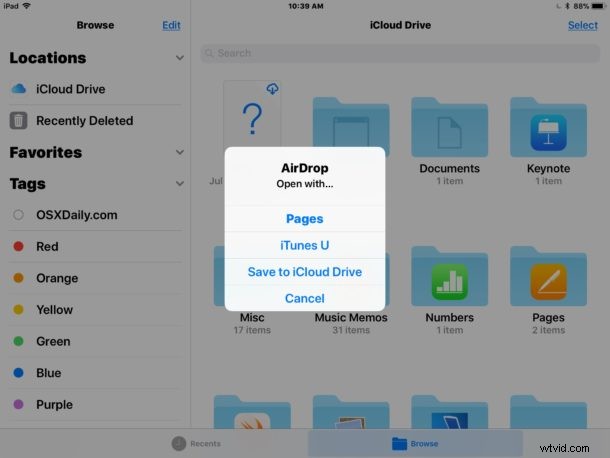
A je to! Jak můžete vidět, AirDrop se velmi snadno používá a je velmi pohodlný, je to jeden z nejjednodušších způsobů, jak získat data z Macu do Macu, z Macu do iPhonu nebo iPadu, jak je popsáno zde, stejně jako AirDropping z iPhonu do Macu.
Jakmile AirDrop skončíte, nezapomeňte AirDrop znovu vypnout, abyste příjem AirDrop nenechali otevřený pro nikoho jiného a také abyste předešli zbytečnému vybíjení baterie.
* Obecně řečeno, používání AirDrop s „Pouze kontakty“ je bezpečnější a doporučené, ale musíte mít odesílatele v seznamu kontaktů zařízení iOS, aby viděli váš signál AirDrop. Používání možnosti „Everyone“ může být kompatibilnější a o něco jednodušší, ale uvědomte si, že data AirDrop vám v tu chvíli může posílat doslova kdokoli, pokud to necháte zapnuté, takže je nejlepší vypnout AirDrop poté, co jej skončíte.
Pokud máte nějaké potíže s tím, aby to fungovalo, nezapomeňte aktualizovat iOS a Mac OS na nové verze, povolit BlueTooth a Wi-Fi a ujistěte se, že jsou zařízení blízko u sebe. Kromě toho se můžete řídit některými tipy pro odstraňování problémů s AirDrop pro iPhone a iPad, používat režim kompatibility AirDrop na Macu a ujistěte se, že je AirDrop povolen v iOS, aby se zobrazil.
Máte nějaké další AirDrop tipy nebo triky? Dejte nám vědět v komentářích níže!
