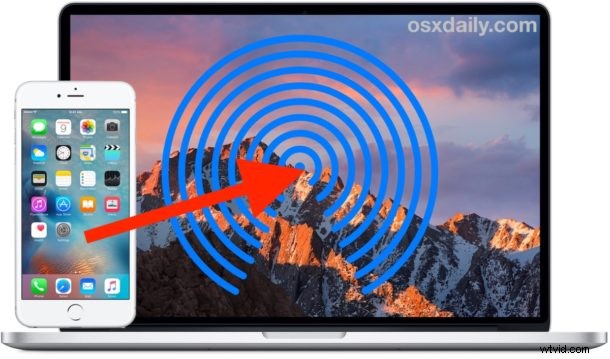
AirDrop je nejrychlejší a nejpohodlnější způsob, jak bezdrátově odesílat soubory z iPhonu nebo iPadu do Macu. I když je AirDropping z iOS na Mac OS snadné, to, jak to funguje, nemusí být pro některé uživatele zvlášť zřejmé a mnoho lidí vůbec neví, že tato funkce existuje. Naučit se používat AirDrop k odesílání souborů z iPhonu do Macu je snadné a nabízí jednoduchý a spolehlivý způsob přenosu fotografií, videí, poznámek a dalších souborů mezi blízkými zařízeními.
Abyste mohli používat AirDrop z iOS na Mac OS, budete potřebovat moderní verzi iOS na iPhonu nebo iPadu a moderní verzi Mac OS na Macu – obecně platí, že čím novější software vydává, tím lépe, takže Pokud budete mít nějaké potíže, budu chtít mít jistotu, že aktualizujete svá zařízení. Kromě toho, že se to příliš neliší od AirDropping mezi Macy nebo jinými iOS zařízeními, pojďme se podívat, jak tato skvělá funkce funguje při odesílání souborů napříč platformami.
Jak AirDrop z iPhonu nebo iPadu do Macu
V tomto příkladu přeneseme soubory AirDrop z iPhonu do Macu prostřednictvím aplikace Fotky, ale k AirDrop v iOS můžete přistupovat prakticky odkudkoli, kde je k dispozici nabídka „Sdílení“. Funguje to takto:
- Na iPhonu z toho, co chcete AirDrop, klepněte na ikonu Sdílení (vypadá jako malá krabička se šipkou, která z ní vylétá), v tomto příkladu jsme AirDropping fotografií z iPhonu na Mac
- Nyní na Macu otevřete okno Finderu a na postranním panelu vyberte „AirDrop“ (nebo případně stáhněte nabídku „Přejít“ a vyberte „AirDrop“)
- Na počítačích Mac zaškrtněte část „Povolit, abych byl objeven:“ tak, aby bylo uvedeno „Všichni“ nebo „Pouze kontakty“, ponechte toto okno Finder otevřené, protože umožňuje AirDrop
- Zpět na iPhone na obrazovce sdílení klepněte na ikonu AirDrop
- Na iPhonu chvíli počkejte a v seznamu se objeví Mac s povolenou funkcí AirDrop, poté klepněte na tento Mac / ID uživatele, aby se soubory / fotografie okamžitě začaly odesílat do Macu.
- Soubory AirDropped se začnou okamžitě přenášet z iPhone do Macu, po dokončení Mac vydá malý zvukový efekt a soubory budou umístěny ve složce User Downloads

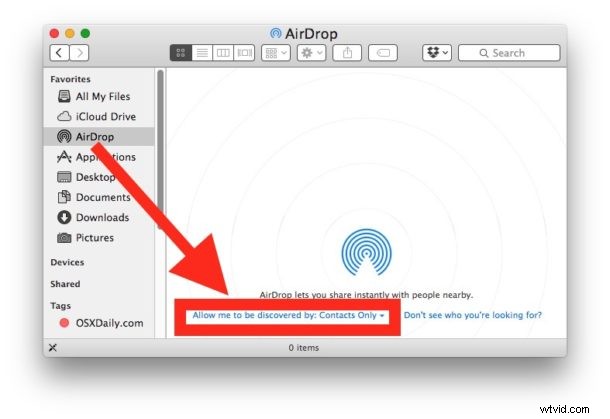
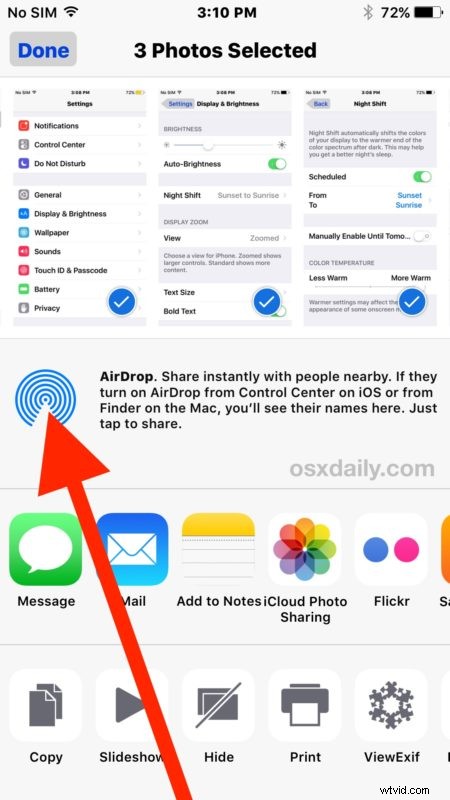
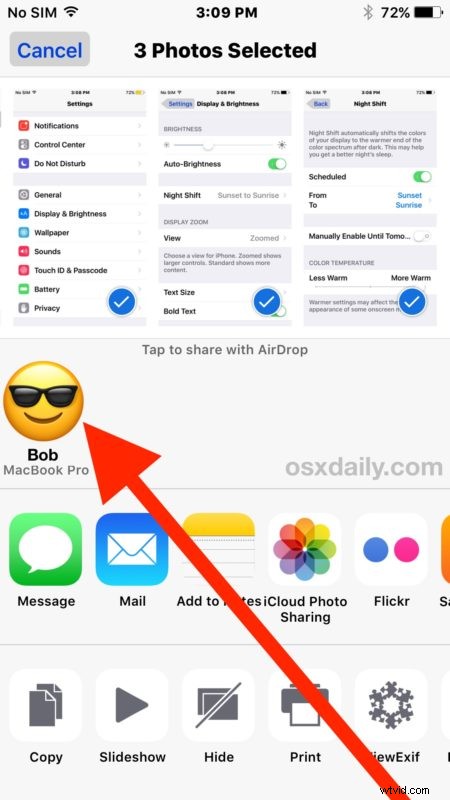
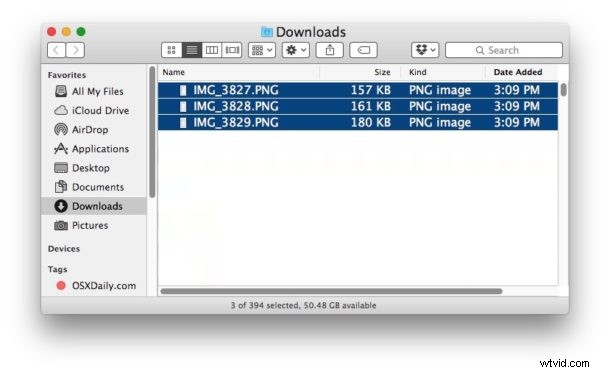
Jakékoli obrázky, soubory, fotografie, videa nebo jiná data přenesená Airdropped z iOS do Macu se vždy přesunou do adresáře Downloads aktivních uživatelů Macu, kam se ve výchozím nastavení ukládají soubory AirDrop.
Mac bude i nadále umožňovat přijímání příchozích přenosů souborů AirDrop z iPhonu, iPadu nebo jiných Maců, dokud bude otevřené okno Finder AirDrop. Pokud jste s přenosem souborů pomocí AirDrop na Macu skončili, jednoduše zavřete okno AirDrop Finder, abyste přestali umožňovat další přenosy.
Pokud jste vůbec zmatení, pak je nejlepší to vyzkoušet sami otevřením aplikace Fotky na iPhonu nebo iPadu a poté AirDroppingem jeden nebo dva obrázky na Mac. Navzdory tomu, že je to poněkud matoucí při vysvětlování a demonstraci, je ve skutečnosti docela snadné jej použít v praxi. Klíčové věci, které je třeba si zapamatovat, je, že musíte otevřít okno AirDrop Finder na Macu, aby bylo aktivní v Mac OS, a musíte klepnout na ikonu AirDrop v nabídce Sdílení v iOS, abyste byli aktivní na iPhonu nebo iPadu.
Několik věcí, které je třeba mít na paměti, pokud máte potíže:AirDrop vyžaduje přiměřeně nový iPhone, iPad nebo Mac, musí být povoleno Bluetooth a zařízení musí být v rozumném dosahu (čím blíže k sobě, tím lépe). Z větší části AirDrop „prostě funguje“, ale pokud máte problémy, podívejte se do této příručky pro řešení problémů s tím, že AirDrop nefunguje v iOS, a pokud zdánlivě ani není k dispozici, podívejte se zde na to, co dělat, když se AirDrop nezobrazuje. na iPhonu nebo iPadu vůbec. Pokud jde o Mac, pokud je Mac vágně moderní s poněkud nedávným vydáním Mac OS nebo Mac OS X a má Bluetooth, AirDrop obvykle funguje bez problémů.
Používáte AirDrop k přenosu fotek a souborů z iPhonu nebo iPadu do Macu? Máte nějaké tipy nebo komentáře k AirDroppingu mezi iOS a Mac OS? Dejte nám vědět do komentářů.
