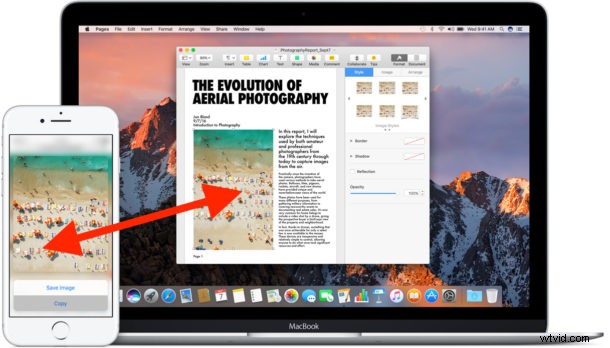
Univerzální schránka je jednou z nejlepších funkcí dostupných v nejnovějších verzích macOS a iOS, která vám umožňuje kopírovat a vkládat mezi zařízeními napříč platformami nebo zařízeními. Můžete například zkopírovat odkaz na Macu a poté jej vložit do e-mailu na iPhonu nebo zkopírovat obrázek na iPhonu a vložit jej do dokumentu na Macu. Můžete také zkopírovat něco z iPhone a vložit to do iPadu nebo z jednoho Macu do druhého a naopak.
Univerzální schránka je součástí sady funkcí Continuity a funguje bez problémů a umožňuje kopírovat text, obrázky a obrázky, dokonce i videa, mezi počítači Mac nebo iOS zařízeními. Pokud tuto funkci ještě nepoužíváte, skutečně byste ji měli používat, pojďme se tedy podívat na požadavky a jak to funguje.
Požadavky na univerzální schránku
Chcete-li mít přístup k univerzální schránce, budete potřebovat následující:
- Moderní verze operačního systému:Abyste měli přístup do Universal Clipboard, musí mít Mac operační systém macOS Sierra 10.12 nebo novější a iPhone nebo iPad musí mít iOS 10 nebo novější. Starší zařízení a verze iOS nebudou mít k této funkci přístup
- Stejný účet iCloud přihlášený do všech zařízení, která chtějí používat univerzální schránku
- Mac musí být od roku 2012, nikoli pouze jeden z počítačů Mac, který podporuje Sierru (jinými slovy, některé počítače Mac, na kterých lze spustit Sierru, nemají schopnost univerzální schránky)
- Zařízení musí být ve stejné síti Wi-Fi s povoleným Bluetooth
Podle mých zkušeností je nejspolehlivějším způsobem, jak zprovoznit Universal Clipboard, mít veškerý hardware ve stejné wi-fi síti s povoleným Bluetooth.
Za předpokladu, že jste splnili požadavky na používání Universal Clipboard na Macu, iPhonu nebo iPadu, je vše, co musíte udělat:
Jak používat univerzální schránku ke kopírování a vkládání mezi iOS a Mac
Použití univerzální schránky je stejně snadné jako nativní kopírování a vkládání jinam, s výjimkou kontinuity. Zde je vše, co musíte udělat:
- V počítači Mac, iPhone nebo iPad vyberte a zkopírujte cokoli jako obvykle
- V systému Mac:Kopírovat a vložit z nabídky „Upravit“
- V systému iOS:Kopírování a vkládání klepnutím a podržením
- Přesuňte se do cílového zařízení, kam chcete vložit předchozí kopii, a vložte ji na požadované místo.
Pokud je příjemce na Macu, zobrazí se malé vyskakovací okno se stavovým řádkem „Vkládání ze „zařízení“
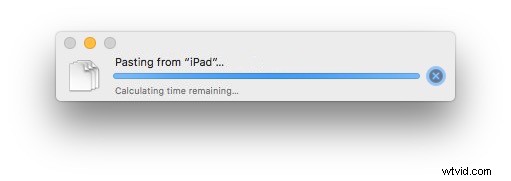
Pokud je příjemcem iPhone nebo iPad, zobrazí se vyskakovací okno s ukazatelem průběhu s textem „Vkládání z (zařízení“ také:
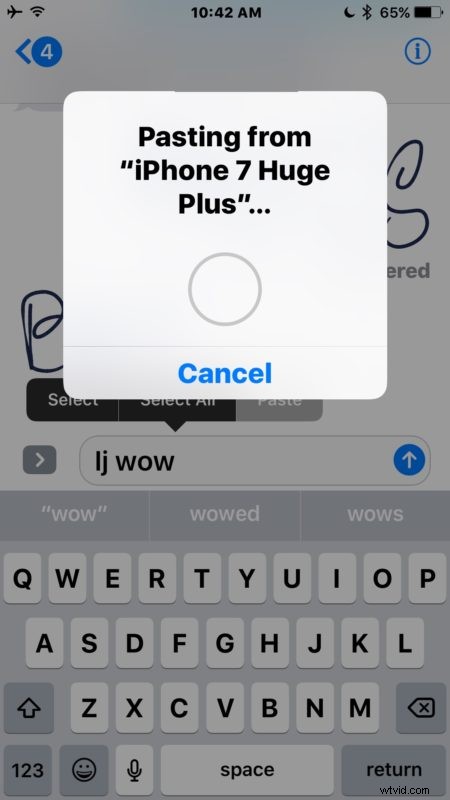
Univerzální schránka je možná jediná nejlepší funkce produktivity (poznámky pro spolupráci mohou být těsně na druhém místě) v nejnovějších verzích iOS a Mac OS pro uživatele, kteří pravidelně žonglují mezi různými zařízeními, a skvěle se hodí k dalším funkcím kontinuity, jako je Handoff. .
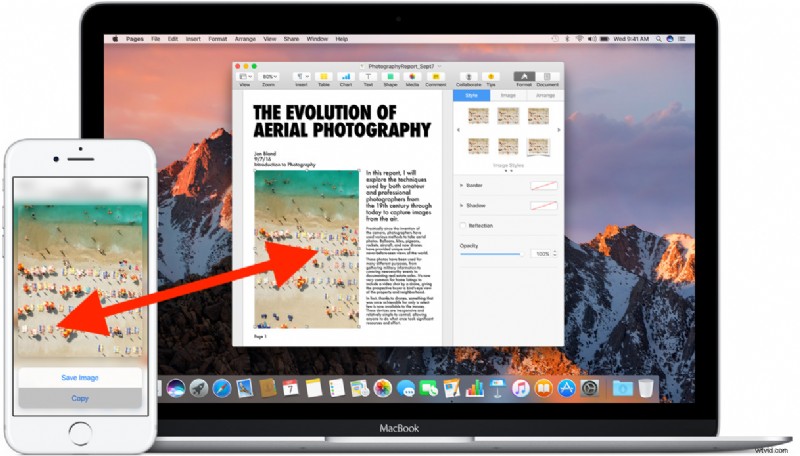
Odstraňování problémů s univerzální schránkou
Univerzální schránka vám nefunguje? Projděte si výše uvedenou metodu konfigurace, protože Universal Clipboard by měla bezchybně fungovat s výše uvedenými požadavky a kroky, ale pokud máte potíže, je pravděpodobné, že něco není správně nakonfigurováno nebo zařízení nemá kompatibilní verzi softwaru.
- Ujistěte se, že víte, jak kopírovat a vkládat na Macu
- Ujistěte se, že jsou zařízení kompatibilní s univerzální schránkou
- Zkontrolujte, zda každé zařízení používá systém iOS 10.0 nebo novější nebo macOS Sierra 10.12 nebo novější, nainstalujte do obou zařízení všechny přetrvávající aktualizace systémového softwaru
- Povolte Wi-Fi a připojte se ke stejné síti pro všechna zúčastněná zařízení
- Povolte Bluetooth na všech zúčastněných zařízeních
- Ujistěte se, že všechna zařízení používají stejné Apple ID a mají povolený iCloud
- Ujistěte se, že je Handoff povoleno v systémech iOS (Nastavení> Obecné) a Mac OS (Předvolby systému> Obecné)
- Odhlaste se a znovu do iCloudu a zkuste to znovu
- Restartujte hardware a zkuste to znovu
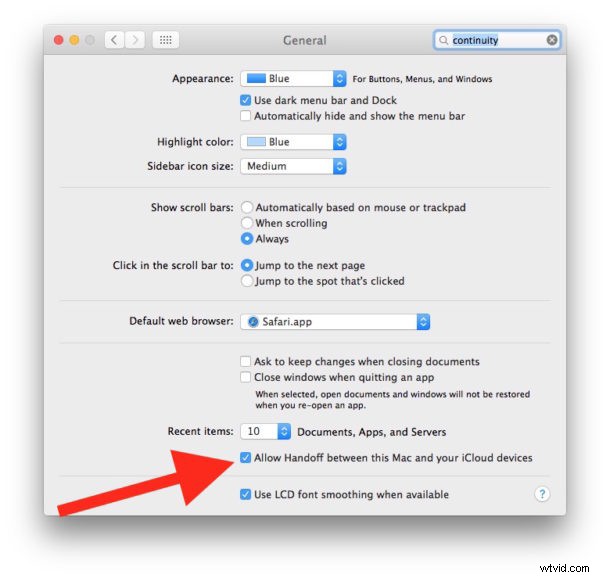
Pamatujte, že na Macu kopírujete a vkládáte pomocí Úpravy> Kopírovat / Vložit a na iPhonu nebo iPadu klepnutím a podržením> vyberte> Kopírovat / Vložit.
Používáte Universal Clipboard na svém Macu, iPhonu nebo iPadu? Sdělte nám své komentáře níže!
