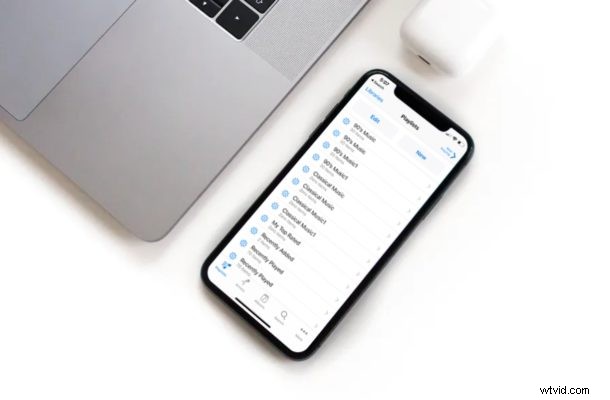
Věděli jste, že svůj iPhone můžete použít jako dálkový ovladač k ovládání knihovny iTunes? Pokud pravidelně používáte iTunes na svém Windows PC nebo Mac k poslechu hudby nebo přehrávání obsahu zakoupeného v iTunes Store, ukáže se tato funkce jako mimořádně užitečná.
Řekněme, že jste daleko od klávesnice a ve vedlejší místnosti jste zaneprázdněni něčím jiným. Svůj iPhone můžete použít k přepínání mezi skladbami ve vaší knihovně a pokračovat v poslechu, aniž byste se museli pohybovat. Ačkoli se tento článek zaměřuje především na iPhone, můžete také použít svůj iPad nebo iPod Touch ke vzdálenému ovládání knihovny iTunes.
Zajímá vás, jak to funguje, abyste si to mohli nastavit na svém iOS zařízení? Pak jste na správném místě, protože budeme diskutovat o tom, jak můžete svůj iPhone nebo iPad nastavit a používat jako iTunes Remote na PC i Macu.
Jak nastavit a používat iPhone jako iTunes Remote
Chcete-li úspěšně připojit váš iPhone k iTunes na vašem počítači, musíte se ujistit, že obě zařízení jsou připojena ke stejné síti Wi-Fi. Budete si také muset stáhnout a nainstalovat aplikaci iTunes Remote z App Store. Jakmile budete připraveni, jednoduše postupujte podle níže uvedených kroků pro nastavení a začněte používat své iOS zařízení jako dálkové ovládání.
- Otevřete aplikaci „Remote“ z domovské obrazovky vašeho iPhonu, iPadu nebo iPodu Touch. Bude to označeno ikonou zobrazenou níže.

- Klepněte na „Nastavení“ v pravém horním rohu obrazovky.
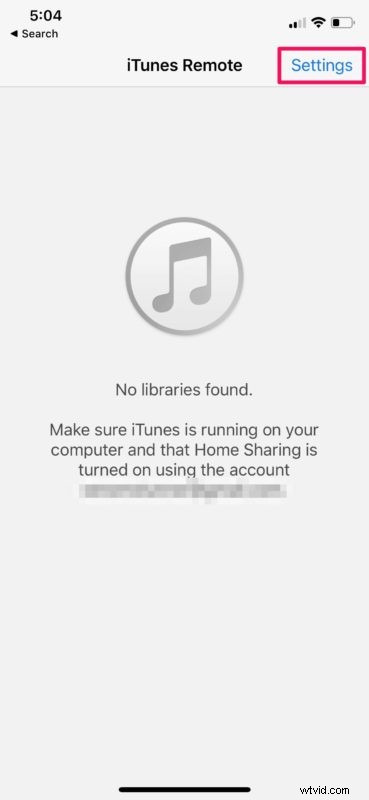
- Nyní stiskněte „Přidat knihovnu iTunes“, jak je znázorněno na snímku obrazovky níže.
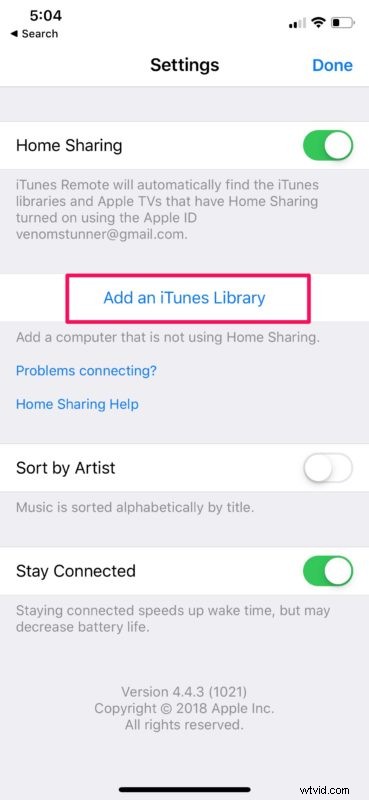
- Aplikace nyní zobrazí 4místný kód, který musíte ručně zadat do desktopového klienta iTunes.
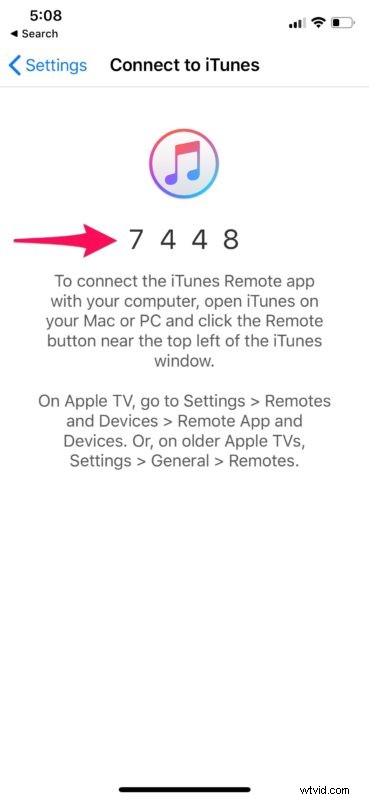
- Když otevřete iTunes v počítači, všimnete si malé ikony vzdálené aplikace hned vedle kategorie hudby, jak je znázorněno níže. Kliknutím na něj pokračujte v nastavení.
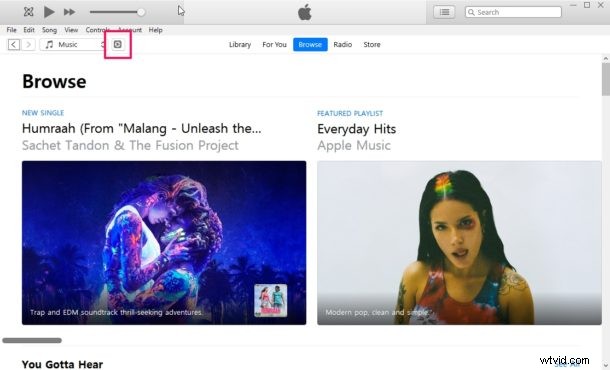
- Nyní jednoduše zadejte 4místný kód a klikněte na Hotovo.
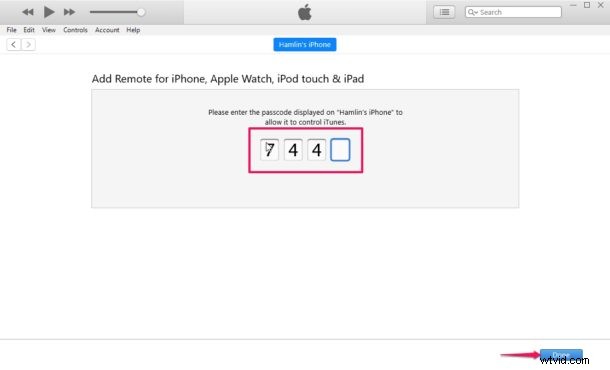
- iTunes nyní oznámí, že se vaše zařízení úspěšně připojilo a spárovalo s iTunes.
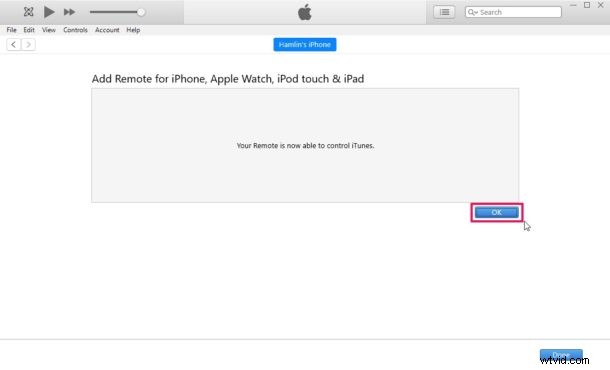
- Chcete-li začít používat aplikaci Remote, klepněte v aplikaci na svou knihovnu iTunes, což je obvykle uvedeno uživatelské jméno, které máte v počítači.
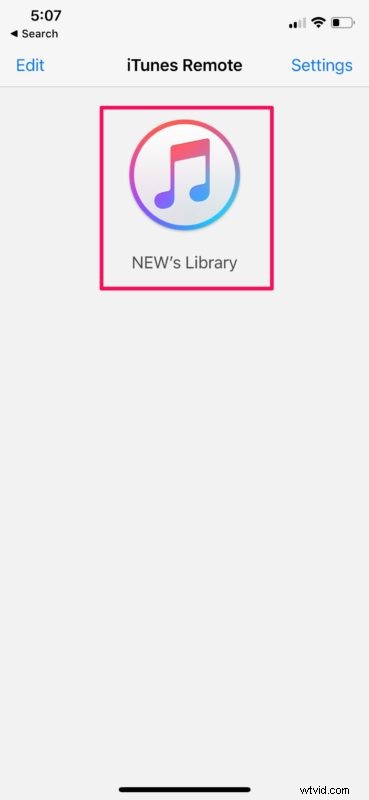
- Nyní budete moci procházet nabídkami stejně jako normálně na iTunes a ovládat, co se na vašem počítači přehrává.
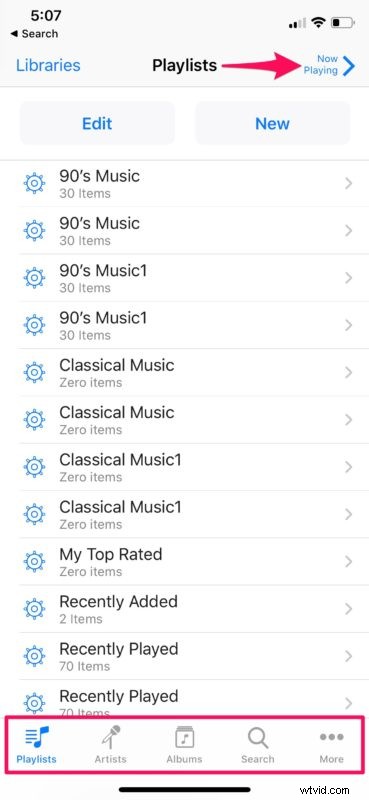
Pokud jste postupovali podle pokynů, jste nyní připraveni začít používat svůj iPhone, iPad nebo iPod Touch jako ovladač iTunes s počítačem Mac nebo Windows.
Kromě toho, že budete moci ovládat hudební a video obsah, který je uložen ve vaší knihovně iTunes, budete také moci upravovat a vytvářet nové seznamy skladeb, které se automaticky okamžitě aktualizují v klientském počítači.
Protože se jedná o bezdrátovou funkci, můžete se obávat jakýchkoli problémů s latencí. Při našem testování však byla latence velmi minimální a ve většině případů nebyla opravdu patrná. Jak již bylo řečeno, latence může silně záviset na dosahu Wi-Fi, takže se ujistěte, že nejste příliš daleko od routeru.
To může být v tuto chvíli užitečnější pro Windows PC a starší systémový software Mac, protože nejnovější verze MacOS zavrhly iTunes, ale aplikace Hudba stále umožňuje podobné funkce na Macu.
Když už mluvíme o dálkovém ovládání, pokoušíte se vzdáleně instalovat aplikace na váš iPhone pomocí iTunes? No, nepotřebujete k tomu iTunes Remote, protože to je úplně jiná funkce. Jednoduše se musíte ujistit, že jste přihlášeni ke stejnému Apple ID na svém zařízení i iTunes a že máte nakonfigurováno správné nastavení, aby tato funkce fungovala.
Podařilo se vám úspěšně připojit váš iPhone k iTunes a začít jej používat jako dálkový ovladač pro ovládání vaší knihovny? Co si myslíte o této šikovné bezdrátové funkci? Plánujete tuto funkci využívat dlouhodobě? Dejte nám vědět své myšlenky a názory v sekci komentářů níže.
