
Věděli jste, že iPhone můžete použít jako webovou kameru pro Mac nebo Windows PC? Pokud nemáte webovou kameru, kterou byste mohli používat pro online schůzky, učebny a shromáždění, nebo se vám zdá kvalita příliš nízká na to, aby byla použitelná, nevadí, můžete k tomuto účelu použít svůj iPhone (nebo iPad) díky některým aplikace třetích stran. Je také docela snadné jej nastavit a používat.
Videohovory se za poslední rok staly standardem, protože více lidí pracuje z domova. Videohovory můžete samozřejmě provádět přímo z iPhonu nebo iPadu, ale v profesionálním pracovním prostředí byste ideálně používali počítač. Mnoho uživatelů stolních počítačů stále nemá webovou kameru a integrovaná kamera na laptopech je často přinejlepším průměrná.
Používáte-li svůj iPhone jako webovou kameru, nemusíte utrácet peníze za další hardware ani se starat o jeho kvalitu.
Jak používat iPhone jako webovou kameru
Budeme využívat oblíbenou aplikaci třetí strany s názvem EpocCam. Máte drátové a bezdrátové možnosti. Pokud se chystáte použít bezdrátovou trasu, musíte se ujistit, že váš iPhone i počítač jsou připojeny ke stejné síti Wi-Fi. Začněme:
- Nejprve si stáhněte a nainstalujte aplikaci EpocCam z App Store. Pokud si ji vyhledáte, uvidíte bezplatné a placené verze aplikace, ale bezplatná verze je pro většinu lidí dostačující.
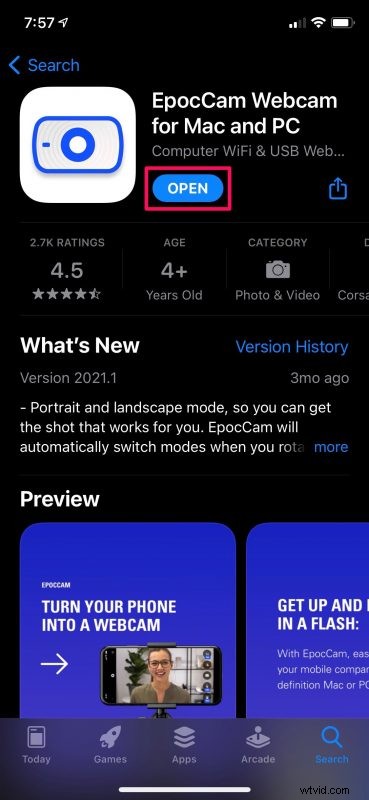
- Po spuštění aplikace budete vyzváni k instalaci potřebného ovladače pro váš počítač. Vyberte svůj operační systém a poté klikněte na „Emal me the download link“, abyste získali odkaz pro stažení ovladače EpocCam. Pokračujte klepnutím na „Další“.
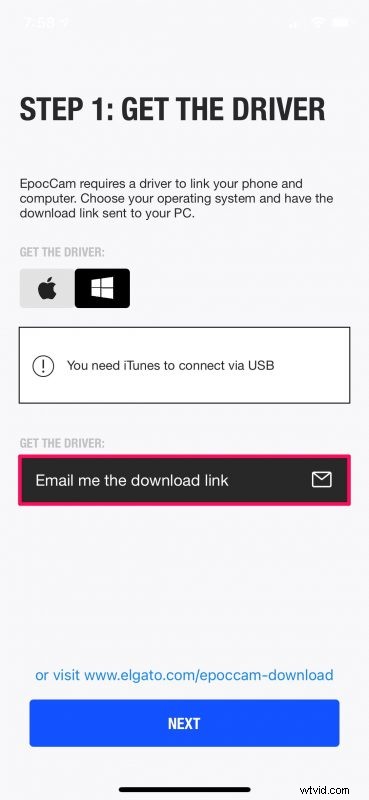
- Nyní budete informováni o metodách kabelového a bezdrátového připojení. Pokud budete používat kabelové připojení k počítači se systémem Windows, budete muset nejprve nainstalovat iTunes. Pokračujte klepnutím na „Další“.
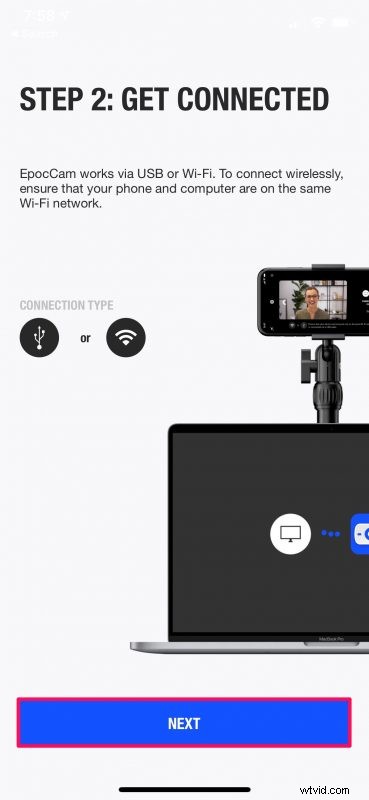
- EpocCam nyní požádá o přístup k vaší kameře a síti. Pomocí přepínače udělte potřebná oprávnění a klepněte na „Hotovo“.
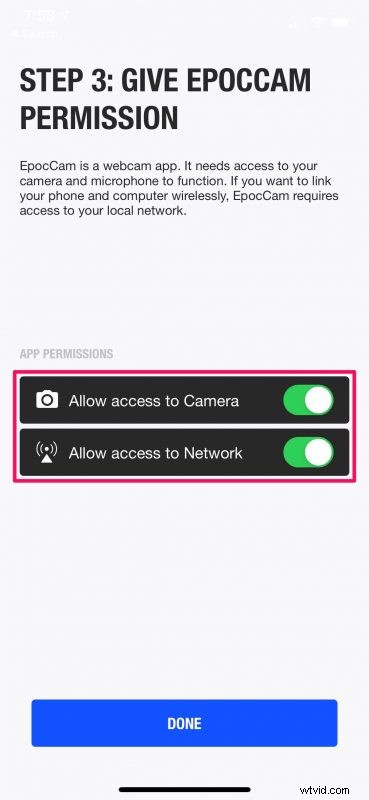
- Po instalaci ovladačů do počítače jednoduše otevřete aplikaci EpocCam a ta by se měla automaticky připojit k vašemu počítači, pokud jsou ve stejné síti. Budete mít možnost přepínat mezi primárními/sekundárními kamerami a v případě potřeby zrcadlit zdroj z kamery.

- Dále se musíte ujistit, že EpocCam je vybrán jako výchozí fotoaparát pro aplikaci, kterou chcete použít. Pokud například uskutečňujete videohovory z webového prohlížeče, přejděte do nastavení prohlížeče a změňte výchozí fotoaparát.
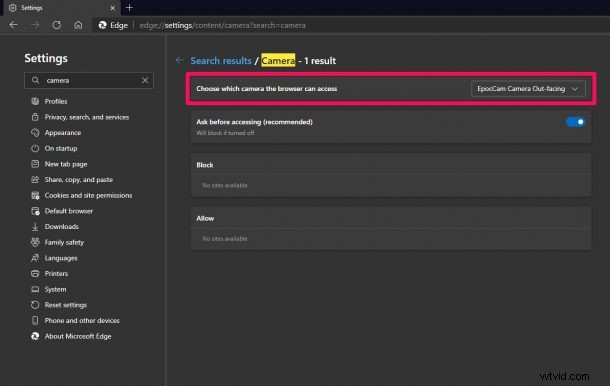
Tady máš. Nyní přesně víte, jak používat svůj iPhone jako webovou kameru pro videohovory.
Podobně byste měli mít možnost změnit výchozí kameru pro jiné aplikace pro videohovory, které používáte, z jejich příslušných nabídek nastavení. Zde je příklad, jak můžete změnit výchozí webovou kameru na Macu pro aplikace jako FaceTime a Skype.
Bezplatní uživatelé musí mít na paměti několik věcí. Váš zdroj webové kamery bude mít malý vodoznak a rozlišení bude omezeno na 480p. Také nebudete moci používat funkce, jako je virtuální pozadí, nebo používat váš iPhone jako bezdrátový mikrofon. Pokud chcete tyto funkce, budete potřebovat placenou verzi.
Pokud jste svůj iPhone nebo iPad připojili bezdrátově, máte možnost umístit fotoaparát přesně tam, kam chcete. Toto je jedna z oblastí, kde EpocCam září ve srovnání s integrovanými a externími webovými kamerami, které někteří uživatelé obvykle přehlížejí.
Nejste ohromeni kamerou EpocCam? Zdá se vám uživatelské rozhraní pomalé? V App Store jsou další možnosti, které můžete vyzkoušet. Můžete jednoduše vyhledat webovou kameru v App Store a najdete aplikace jako iVCam, DroidCam atd., které fungují docela podobným způsobem.
Co si tedy myslíte o používání aplikace, jako je EpocCam, která nahrazuje tradiční webovou kameru vaším iPhonem? Jaké jsou vaše první dojmy z této schopnosti? Vyzkoušeli jste nějaké podobné aplikace pro použití vašeho iPhone jako webové kamery? Podělte se s námi o své zkušenosti a myšlenky v komentářích.
