Pokud vlastníte GoPro, vlastníte také solidní webovou kameru. Zde je to, co potřebujete k nastavení GoPro pro příští hovor Zoom.
Stejně jako mnoho lidí, kteří propadli cool-outdoor-sports-chlap marketingu GoPro, jsem si koupil kameru na výlet a už ji nikdy nepoužil. Nechápejte mě špatně, myslím, že GoPro je slušná sada s několika skvělými režimy videa, fotografií a časosběrných snímků, které jsou užitečné pro vytváření strhujícího akčního obsahu. Přesto si nepřipadám dost často – nebo vůbec – v odlehlých pouštích surfovat, lézt nebo jezdit na špinavých kolech v odlehlých pouštích.

Poté, co jsem si ji koupil na cestu do zahraničí, udělal jsem to, co udělali mnozí jiní, když prázdniny skončí – dal jsem GoPro do šuplíku, aby se už nikdy nepoužil. Až dosud.
Blahopřejeme! Vaše GoPro je webová kamera
Videohovory se staly novou normou pro práci, školu a setkání s přáteli a příbuznými, a proto jsou webové kamery nutností. Při tak vysoké poptávce po webových kamerách měli prodejci problém udržet je na skladě a jejich nedostatek byl v posledním roce běžný. Pro ty s GoPro však není potřeba kupovat webovou kameru.
Nastavení novějších modelů GoPro jako webové kamery je jednodušší díky softwaru webové kamery GoPro. Starší modely vyžadují zařízení pro zachycení videa, které se může pohybovat mezi 20 až 100 USD, v závislosti na značce. Ať už máte nový nebo starý model, v podstatě každá GoPro od GoPro 4 dále funguje jako webová kamera. (Avšak Hero 5 Session a Max jsou nejvzdálenější.)
Webová kamera GoPro funguje s několika platformami pro videokonference, ale kvůli tomuto článku se zaměříme na Zoom kvůli jeho popularitě. Pokud již máte kompatibilní GoPro, zde je to, co potřebujete a jak to nastavit.
Nastavení GoPro Hero 8 a 9 jako webové kamery
Modely GoPro 8 a 9 poskytují nejlepší kvalitu videa a díky dostupnému softwaru od GoPro je jejich nastavení nejjednodušší. Verze pro macOS je kompatibilní s více platformami pro videokonference a má možnost přepínat rozlišení mezi 720p a 1080p pomocí ikony nástroje na ploše.
Na videu níže od Dannyho Blacka můžete vidět rozdíl v kvalitě mezi různými GoPro, přičemž GoPro 9 má jednoznačně nejlepší kvalitu. Dokonce i ve srovnání se Sony a6500, který stojí hodně přes 1000 $, GoPro 9 obstojí, takže je perfektním snímačem pro každého, kdo chce pro své hovory se zoomem tu nejlepší kvalitu videa.
Přeměna jednoho z nových GoPro na webovou kameru trvá jen několik kroků a nevyžaduje žádné další komponenty.
Zde je návod, jak nastavit GoPro 8 nebo 9 jako webovou kameru pro hovory Zoom:
- Aktualizovat GoPro na nejnovější aktualizaci firmwaru.
- Stáhnout desktopová utilita GoPro Webcam, která je dostupná pro zařízení macOS a Windows. Po stažení softwaru by se ve stavovém řádku měla objevit ikona softwaru.
- Připojit GoPro k počítači pomocí kabelu USB-C . Ikona ve stavovém řádku by měla mít modrou tečku, která značí, že detekuje GoPro.
- Chcete-li zobrazit náhled zdroje videa a zkontrolovat zorné pole, klikněte pravým tlačítkem na ikonu a vyberte Zobrazit náhled . Pokud nejste spokojeni s výchozím FOV širokoúhlým objektivem, můžete kliknout pravým tlačítkem znovu ikonu softwaru a vyberte Digitální objektiv , kde najdete Široký , Úzký a Lineární možnosti objektivu.
- Otevřít Lupa a klikněte na šipku směřující nahoru vedle Start Video, která otevře nabídku se seznamem několika možností fotoaparátu. Pokud vše funguje, jak má, zobrazí se možnost GoPro Camera uvedeny. Když jej vyberete, na přední obrazovce GoPro se zobrazí slovo Webcam a uvidíte červené světlo.
- Vaše GoPro by nyní měla vysílat svůj video signál do Zoomu.
I když tyto novější modely mají lepší kvalitu videa a snadněji se nastavují, jsou také drahé. GoPro 9 se prodává za 450 dolarů a 8 za 300 dolarů. Ti, kteří již jeden mají, by jej měli používat, ale nákup staršího modelu GoPro může být pro většinu lepší volbou.
Nastavení starších GoPro jako webové kamery pro videokonference
Na rozdíl od předchozí metody budete muset zakoupit některé další součásti a stáhnout software třetích stran. Tato metoda také funguje pouze s GoPro 4, 5, 6 a 7. Bohužel, pokud máte starší model nebo 360stupňovou GoPro Max, nebude fungovat. Než přejdete k procesu nastavení, budete potřebovat:
- Kompatibilní GoPro (GoPro 4-7)
- Kabel HDMI na Micro HDMI pro připojení GoPro k snímacímu zařízení
- Nabíjecí kabel USB-C pro napájení GoPro během videohovoru
- Snímací zařízení
- Stativ nebo jiný držák pro fotoaparát
GoPro a snímací zařízení budou dva největší výdaje. Pokud nemáte kompatibilní GoPro, Amazon nabízí renovované modely GoPro, které se liší cenou v závislosti na modelu. Tato obnovená GoPro 4 se prodává za 120 $ a obnovená GoPro 5 se prodává za 175 $. Nejsou levné, ale mají přibližně stejnou cenu jako špičková webová kamera.
Pokud chcete platit co nejméně, zkuste své štěstí na eBayi. Ve svém výzkumu jsem našel desítky modelů Hero 5 Black prodávaných za přibližně 120 dolarů. To je dražší než několik levných modelů webových kamer, ale stále může být těžké je najít. Navíc kvalita videa nebude zdaleka tak dobrá.

Se zabezpečeným GoPro je dalším krokem získání snímacího zařízení. Pokud je nákup snímacího zařízení kompromisem, zvažte, že jej v budoucnu můžete použít s jinými fotoaparáty. V mém případě používám snímací kartu Elgato HD60 Pro, která je nainstalována na základní desce mého počítače. Elgato Cam Link 4K za zhruba 100 USD je však kompatibilní s jakýmkoli počítačem, nejen se stolními počítači, a jeho instalace je mnohem jednodušší. Cam Link 4K se zapojuje do portu USB 3.0 a je o něco větší než flash disk.
Případně The Verge doporučuje bezejmenný klon Cam Link, který se na Amazonu prodává za přibližně 20 dolarů a dělá stejnou práci jako zařízení Elgato za pětinovou cenu. Nepořídí záznam v rozlišení 4K, ale podle The Verge to stojí za zvážení.
Nastavení webové kamery GoPro bez softwaru

Pokud chcete GoPro používat jako webovou kameru bez stahování jakéhokoli softwaru, vyzkoušejte tuto metodu:
1. Chcete-li začít, zapněte GoPro a vyhledejte Předvolby pak budete muset najít Input/Output (I/O ) podnabídka. Mělo by existovat nastavení označené Výstup HDMI , kterou byste měli změnit na Živě . Toto nastavení vyčistí video výstup z kamery a skryje veškeré prvky U/I.
2. I když je to volitelné, montáž GoPro na stativ nebo jiný držák je nejlepší způsob, jak umístit kameru podle vašich představ. Pokud vaše GoPro používá k montáži klec, ujistěte se, že klec neblokuje HDMI a napájecí porty. Na Hero 5 Black je možné snadno odstranit dvířka zakrývající porty.
3. Dále připojte snímací zařízení do počítače přes port USB 3.0 a poté připojte HDMI z GoPro do snímacího zařízení . Budete se také chtít ujistit, že jste ke GoPro připojili nabíjecí kabel, aby byl během používání napájen.
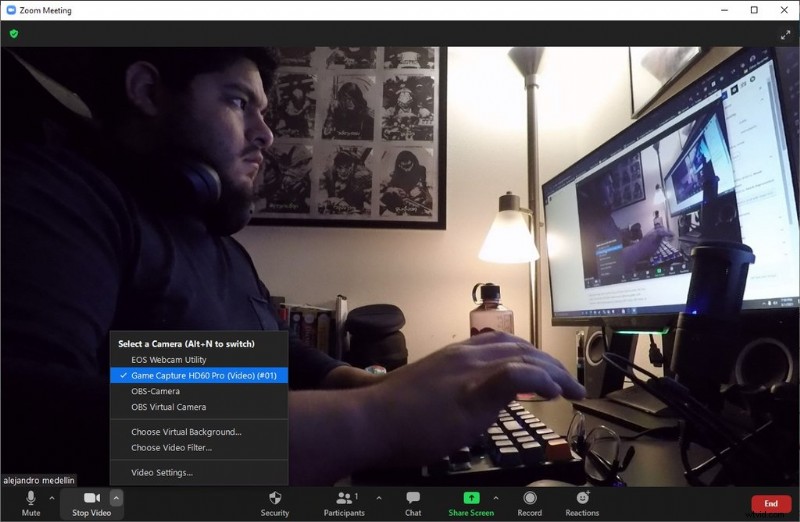
4. Se zapnutým GoPro a připojeným k Cam Link pokračujte a otevřete Zoom . (Použil jsem webového klienta Zoom v prohlížeči Google Chrome a také verzi pro stolní počítače.) Klikněte na šipku směřující nahoru a měla by se zobrazit možnost označená jako Odkaz na kameru . Pokud jste použili levnější zařízení uvedené výše, měli byste vidět Video USB . Klikněte na to.
5. Pokud vše funguje správně, měli byste vidět přenos videa z GoPro na Zoom.
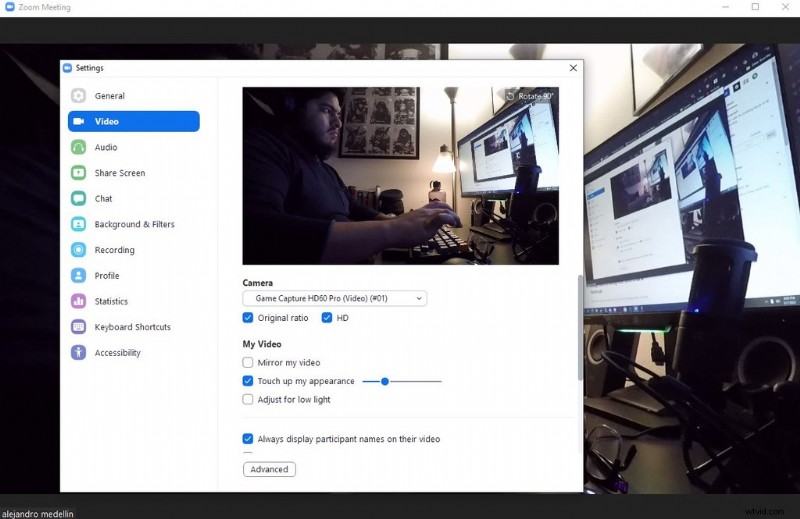
6. Video může zpočátku vypadat divně, takže možná budete muset přejít do Nastavení videa , ke kterému se dostanete opětovným kliknutím na šipku. Až tam budete, zapněte Původní poměr nebo HD aby video vypadalo správně. Vylepšení vzhledu nastavení mi nefungovalo, takže výsledky se mohou lišit.
Použití OBS k nastavení GoPro jako webové kamery
Pokud pro vás výše uvedené kroky nefungují nebo máte problémy, možná si budete muset stáhnout open-source software třetí strany oblíbený u streamerů s názvem Open Broadcaster Software (OBS) Studio. OBS Studio, nebo jednoduše OBS, je zdarma ke stažení a je k dispozici na zařízeních Windows, macOS a Linux. Software vypadá při prvním použití trochu skličující, ale provedu vás základními kroky k nastavení vašeho GoPro jako webové kamery.
Začněme:
1. Stáhněte si OBS a zásuvný modul OBS s názvem Virtual Cam. Virtual Cam vám umožní vysílat to, co se zobrazuje na OBS, do Zoomu a dalších videokonferenčních platforem.
2. V OBS , vytvořte novou scénu kliknutím na „+ ” přihlaste se do Scén box. Označte to štítkem něco jako GoPro.
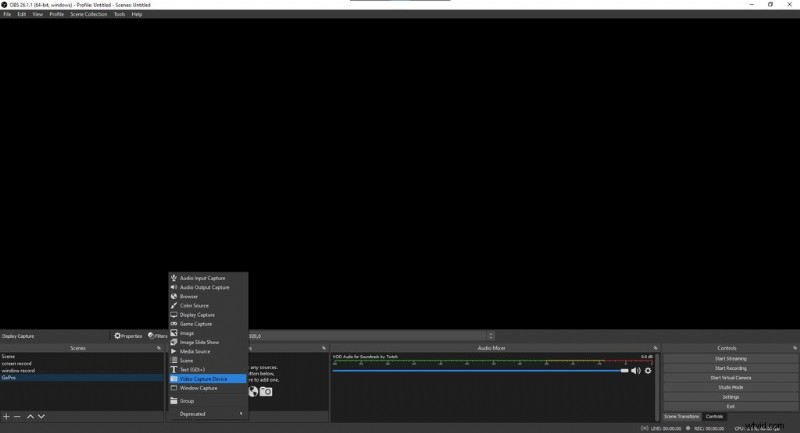
3. Dále přidejte do scény nový zdroj kliknutím na „+ ” přihlaste se do Zdroje vedle pole Scény box. Vyberte Zařízení pro záznam videa a označte jej GoPro Cam nebo něco podobného. Přidáním zdroje se zobrazí Vlastnosti okno.
4. Klikněte na rozbalovací nabídku Zařízení v části Vlastnosti a vyberte své snímací zařízení. Nyní byste měli vidět video výstup vašeho GoPro.
5. Postupujte podle prvních tří kroků z předchozí části. Když to uděláte, měli byste vidět video kanál GoPro na OBS.
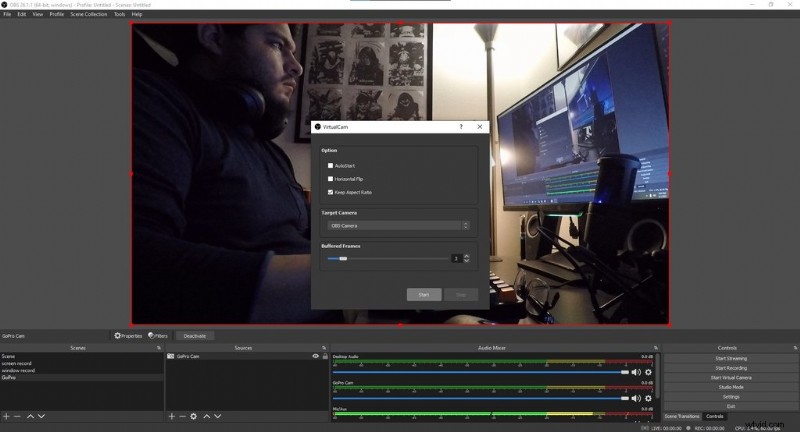
6. Přejděte na panel nabídek a vyberte Nástroje a vyberte Virtuální kamera . Tím se otevře malé okno. V části Cílová kamera v rozbalovací nabídce vyberte OBS-Camera . Klikněte na tlačítko Start a ukončit z okna.
7. Otevřete Přiblížení , klikněte na šipku směřující nahoru vedle položky Spustit video a měli byste vidět možnost označenou OBS-Camera. Klikněte na něj.
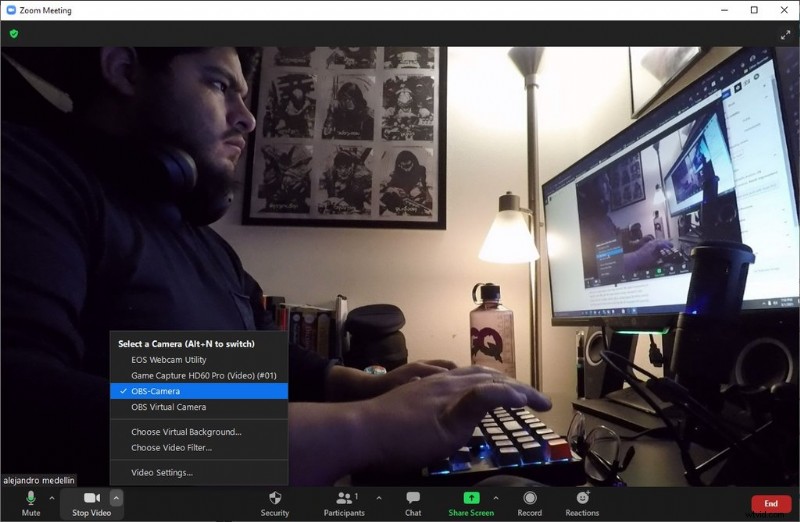
8. To, co vidíte na OBS, by se nyní mělo zobrazovat na Zoomu.
Zatímco výše uvedené kroky se zaměřují na používání Zoom, testoval jsem také GoPro s Google Meets a fungovalo to bezchybně v prohlížeči Google Chrome. Z nějakého důvodu se mi nepodařilo zprovoznit Google Meets v novém prohlížeči Edge založeném na Chromiu, takže kompatibilita může záviset na prohlížeči.
Zatímco tento poslední proces vyžaduje další kroky, díky přidané funkčnosti OBS se to vyplatí. S OBS můžete vytvářet vlastní scény, přecházet na jiné scény a přidávat více zdrojů. O OBS jsme psali již dříve a je skvělý nejen pro videokonference, ale také pro streamování a pořizování záznamů z videoher.
Doufejme, že najdete starou GoPro, která sbírá prach na poličce, a dobře ji využijete. S mnoha staršími použitými modely GoPro dostupnými na eBay je to možnost, která stojí za zvážení, protože vám může ušetřit peníze a zlepšit kvalitu videa vašich hovorů Zoom. Bez ohledu na model nebo nastavení je použití GoPro jako webové kamery skvělou alternativou ke koupi speciální webové kamery a její nastavení je snadné.
Titulní obrázek přes Enrique Alcala.
Potřebujete další tipy a rady pro zoom? Podívejte se na tyto články:
- Osvětlení virtuálního pracovního prostoru:Průvodce pro začátečníky
- Jak vytvořit pozadí přiblížení pro videohovory kdekoli
- Zvětšení virtuálních pozadí během sociálního odstupu
- Tipy a triky pro vytváření filmu pomocí technologie zoom
- Jak vytvořit Zoom virtuální pozadí pomocí Shutterstock Editoru
