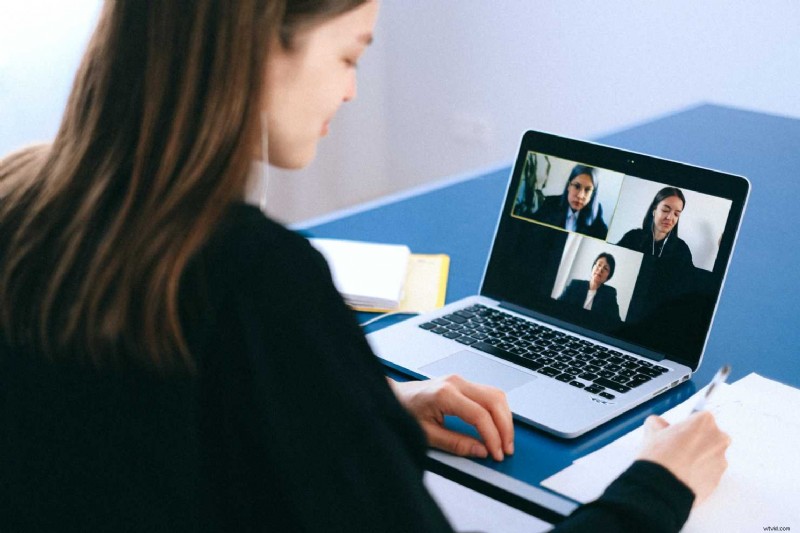
Až do března 2020 byla Zoom docela obskurní aplikace pro videokonference, kterou většinou používali firemní pracovníci pro online schůzky. Rychle vpřed do našeho současného stavu izolace COVID-19 a stal se součástí každodenního života téměř každého. Máte pracovní schůzku? Zvětšení. Výuka na dálku? Zvětšení. Chybí vám vaši nejbližší? Uhodl jsi to! Lupa.
Tato aplikace Zoom a Zoom alternativy mění způsob, jakým spolu komunikujeme, a naštěstí obsahuje několik zábavných nových přírůstků! Nejoblíbenější z nich jsou virtuální pozadí Zoom – několika rychlými kliknutími můžete vyměnit pozadí své domácí kanceláře za něco zajímavějšího, jako je pláž nebo vesmír. Přiblížení virtuálních pozadí je skvělý způsob, jak být kreativní (a skrýt nedostatek domácích prací) v této náročné době.
Přestože Zoom nabízí několik možností virtuálního pozadí, které vám pomohou začít, šli jsme o krok dále. V tomto blogu vám ukážeme, jak přizpůsobit naše nové šablony pozadí videa Zoom a jak změnit pozadí na video v aplikaci Zoom.

Jak změnit pozadí Zoom pomocí šablon videa Clipchamp
Krok 1. Vytvoření účtu
Pokud jste to ještě neudělali, zaregistrujte se zdarma do Clipchamp nebo se přihlaste.
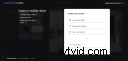
Krok 2. Prohlédněte si naši sbírku šablon Zoom Backgrounds
Klikněte na Knihovna šablon v levém postranním panelu. Když se stránka načte, procházejte kolekce a najděte tu kolekci s názvem Zvětšení pozadí .
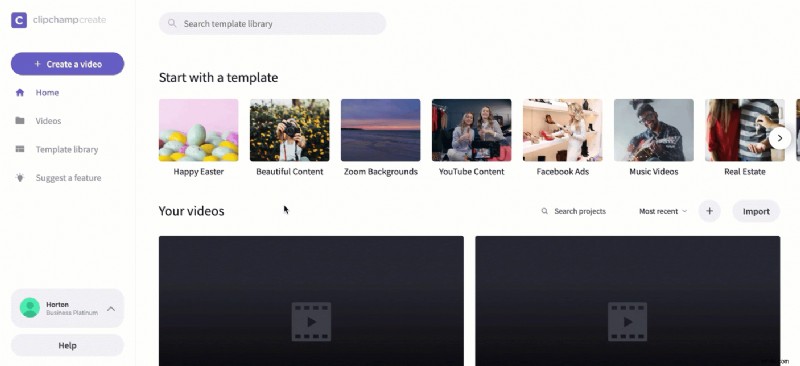
Krok 3. Vyberte šablonu, kterou chcete upravit
Klikněte na vybranou šablonu. Poté klikněte na Použít tuto šablonu . Editor Clipchamp Create se otevře automaticky, jakmile kliknete na šablonu.
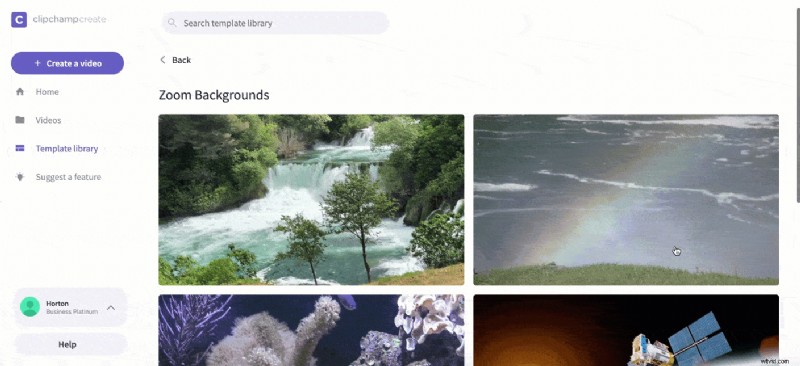
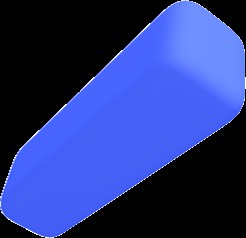
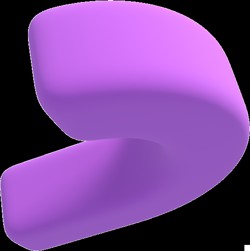
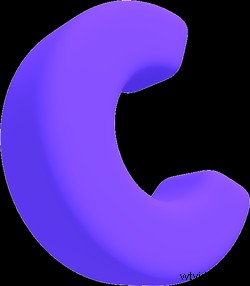 Editor videa v prohlížeči.
Editor videa v prohlížeči. Navždy zdarma. Vytvářejte profesionální videa během minut.
Zkus zadarmo
Krok 4. Přejmenujte šablonu videa
Nejprve vyberte Kliknutím přejmenujete! v levém horním rohu. Přidejte název k pozadí videa Zoom.
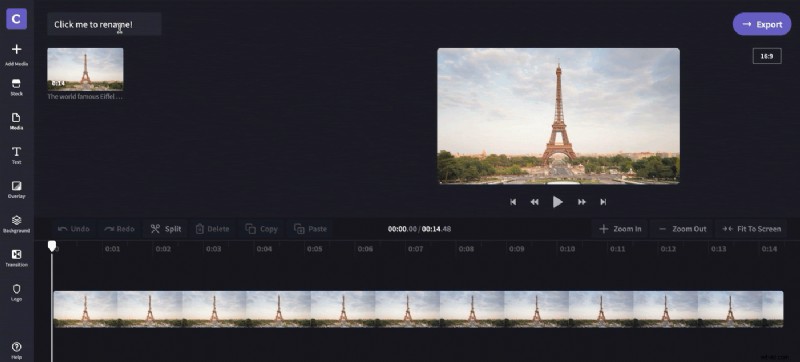
Krok 5. Přizpůsobte si šablonu
Prozkoumejte, co náš bezplatný online editor videa nabízí. Můžete použít filtry, upravit barvy, přidat pohyblivý text a další!
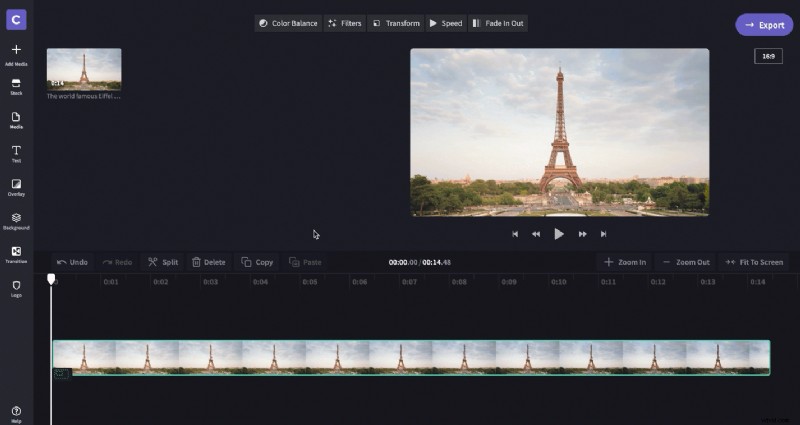
Krok 6. Exportujte hotové pozadí videa se zvětšením
Až budete s pozadím videa Zoom spokojeni, klikněte na Exportovat v pravém horním rohu vyberte kvalitu exportovaného videa. Pro nejlepší kvalitu doporučujeme používat 1080p. Klikněte na Pokračovat když jste vybrali nastavení exportu. Kliknutím na Uložit uložíte video pozadí Zoom do počítače.
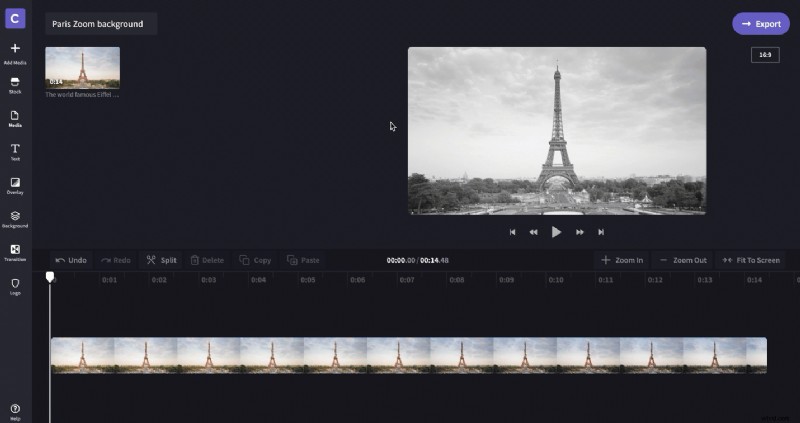
Krok 7. Přihlaste se ke svému účtu Zoom
Otevřete v počítači aplikaci Zoom a zadejte své údaje pro přihlášení.
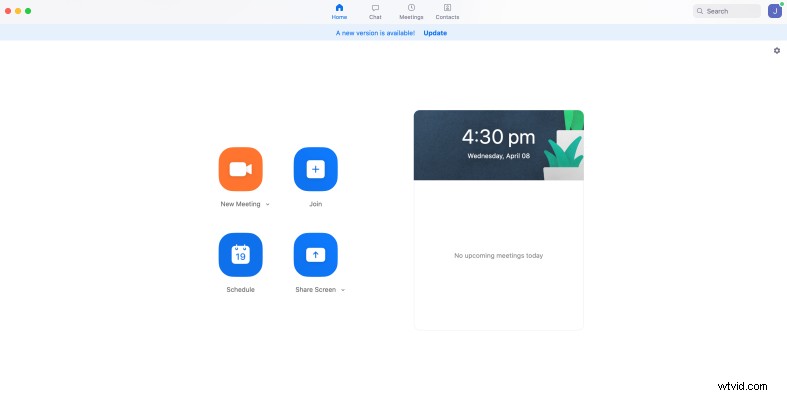
Krok 8. Přizpůsobte si předvolby videa
Po přihlášení otevřete nastavení kliknutím na ikonu kolečka v pravém horním rohu domovské obrazovky. Jakmile se karta otevře, klikněte na Virtuální pozadí na levém panelu nástrojů.
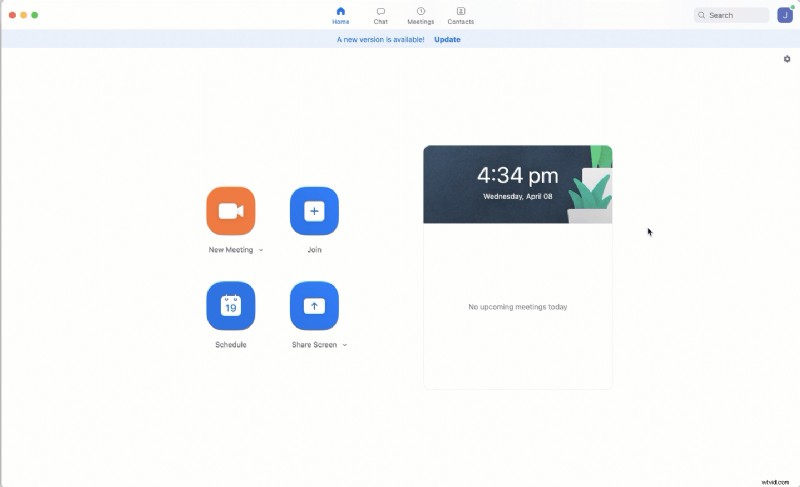
Krok 9. Přidejte pozadí videa Zoom
Klikněte na symbol + nad možnostmi virtuálního pozadí Zoomu a poté vyberte Přidat video. Vyhledejte v počítači videopozadí Zoom, které jste si dříve uložili, a jakmile je vyberete, klikněte na Otevřít. Vaše pozadí se automaticky změní na pozadí videa Zoom.
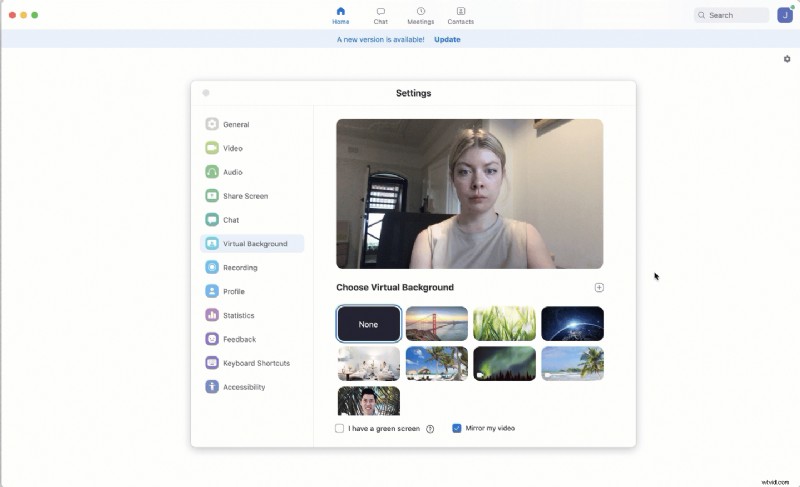
Krok 10. Změna nebo odebrání pozadí videa Zoom
Nakonec, pokud chcete změnit pozadí na jinou možnost, jednoduše zopakujte předchozí kroky. Pokud chcete pozadí zcela odstranit, opakujte kroky 1 až 8 a místo přidání dalšího pozadí vyberte možnost Žádné, která se nachází vedle možností virtuálního pozadí Zoomu. Je to tak snadné! A nyní je nyní jednodušší než kdy jindy importovat a upravovat nahrávky Zoom pomocí Clipchamp.
