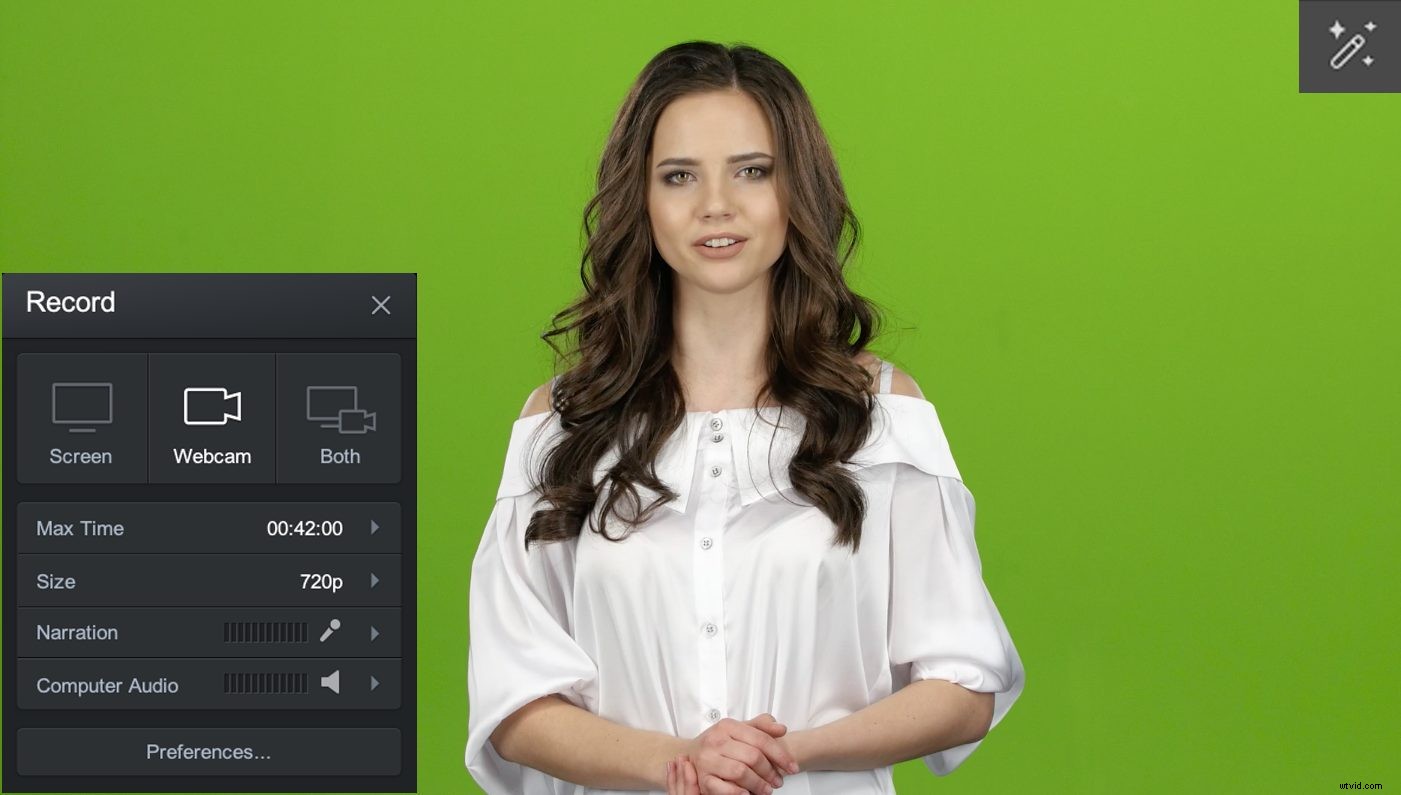
Odstraňte pozadí a nahraďte ho vlastní fotografií nebo videem pro vizuální efekt. Můžete to udělat snadno s naší technologií zelené obrazovky. Zde je návod, jak začít se softwarem pro zelenou obrazovku Screencast-O-Matic. Zahrnuli jsme několik zdrojů, které vám pomohou s vaším videoprojektem.
Existují dva způsoby, jak použít zelenou obrazovku na Screencast-O-Matic. Zelené pozadí můžete odstranit buď v záznamníku obrazovky, nebo v našich nástrojích pro úpravu videa.
Zelená obrazovka v programu Screen Recorder
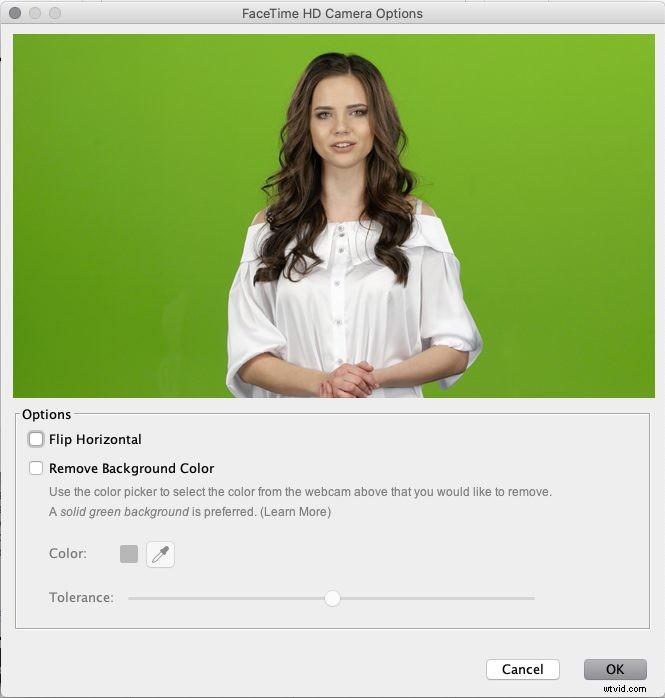
Když nahráváte pomocí webové kamery nebo „obojí“ (pomocí obrazovky a webové kamery), máte možnost odstranit zelenou obrazovku. V pravém horním rohu vaší webové kamery se objeví ikona tužky.
Tím se otevře nabídka s možností odebrat pozadí. Kliknutím na výběr barvy můžete vybrat barvu, kterou chcete odstranit. Toleranci můžete také upravit přetažením posuvníku.
Vezměte prosím na vědomí, že během procesu úprav můžete přidat pozadí obrázku nebo videa. Neumožňuje vám přidávat během nahrávání. Níže naleznete pokyny, jak přidat pozadí obrázku nebo videa.
Zelená obrazovka v Editoru videa

Možnost zelené obrazovky najdete otevřením záznamu v softwaru pro úpravu videa. Jakmile jste v režimu „Upravit“, klikněte na své video a časová osa „Hlavní video“ se zvýrazní modře.
Zobrazí se nabídka. Klikněte na „Možnosti“ a zobrazí se možnost „Odebrat barvu“. Kliknutím na výběr barvy můžete vybrat barvu, kterou chcete odstranit. Toleranci můžete také upravit přetažením posuvníku.
Přidejte překryvný obrázek nebo video na zelenou obrazovku
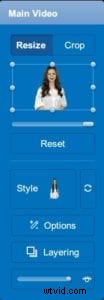
Po odstranění pozadí můžete přidat překryvný obrázek nebo video. Zde jsou kroky, jak snadno přidat překryvnou vrstvu na záznam zelené obrazovky.
Chcete-li přidat obrázek nebo video, vyberte nástroj tak, že přejdete do nabídky nástrojů a kliknete na „Překrytí“. Vyberte buď „Obrázek“ nebo „Video“. Můžete nahrát obrázek ze svého počítače, předchozích nahrávek nebo knihovny. Knihovna akcií poskytuje četné možnosti pozadí.
Jakmile vyberete obrázek, bude nahrán nad záznam na zelené obrazovce. Toto překrytí budete muset navrstvit, aby se stalo pozadím vaší zelené obrazovky.
Upravte a navrstvěte překryvný obrázek nebo video
Nejprve upravte velikost obrázku nebo videa tak, aby pokrýval záznam na zelené obrazovce. Můžete to udělat přetažením stran nebo rohů překryvné vrstvy. Jakmile je zakryto, můžete otevřít nabídku vrstev kliknutím na „Hlavní video“.
Chcete-li překryvnou vrstvu navrstvit, klikněte v nabídce na „Vrstvení“. Zobrazí se nabídka s vrstvami vašeho videa.
Přetáhněte překryvný obrázek nebo video pod „Hlavní video“. Všimnete si, že se nad překryvnou vrstvou zobrazí vaše zelená obrazovka.
Zdroje a odkazy na zelené obrazovce
Video tutoriál:Odstraňte pozadí pomocí zelené obrazovky
Video tipy a triky:Přidejte pozadí obrázku
Video tipy a triky:Přidejte pozadí videa
Blog:Jak začít s vlastním zeleným pozadím obrazovky
Blog:Tipy na zelené obrazovce, jak vaše video vyniknout
