CapCut je praktická aplikace pro úpravu videa, která vám umožní dělat mnoho věcí. V tomto příspěvku vám ukážeme, jak pomocí aplikace CapCut přidat pozadí videa s funkcí zelené obrazovky nebo bez ní.

Jak přidat pozadí do CapCut
Upravené pozadí videa je nedílnou součástí při vytváření videoobsahu a díky CapCut je mnoho trendů TikTok umožněno, a to i pro začátečníky v oblasti úpravy videa. Populární aplikace pro úpravu videa CapCut je sada nástrojů vše v jednom, která vám umožňuje upravovat videa těmi nejkreativnějšími způsoby. A zde v tomto příspěvku budeme hovořit o tom, jak přidat pozadí videa do editoru videa CapCut. CapCut nabízí různé přístupy, jak přidat pozadí k videu s nebo bez chroma klíčování (funkce, která vám umožňuje změnit pozadí videa).
Tento příspěvek obsahuje tři části tutoriálů:jak přidat pozadí videa se zelenou obrazovkou, jak přidat pozadí videa bez zelené obrazovky a jak upravit přidané pozadí videa. Přečtěte si prosím další informace.
Další tipy pro CapCut :Jak provést úpravu rychlosti v CapCut, Jak dělat zpomalené přehrávání v CapCutu, Jak udělat 3D zoom v CapCutu
Tabulka obsahu:
Jak přidat pozadí v CapCut se zelenou obrazovkouJak přidat pozadí v CapCut bez zelené obrazovky
Jak upravit pozadí v aplikaci CapCut
Jak přidat pozadí do CapCut se zelenou obrazovkou
Krok 1. Import videa na pozadí
Chcete-li do CapCutu přidat pozadí videa, spusťte nejprve aplikaci CapCut na svém mobilním telefonu, poté vytvořte nový projekt a importujte média, která chcete použít jako video/fotku na pozadí.
Pokud máte v úmyslu upravovat videa pomocí aplikace CapCut na PC, přečtěte si prosím, jak používat CapCut na PC.
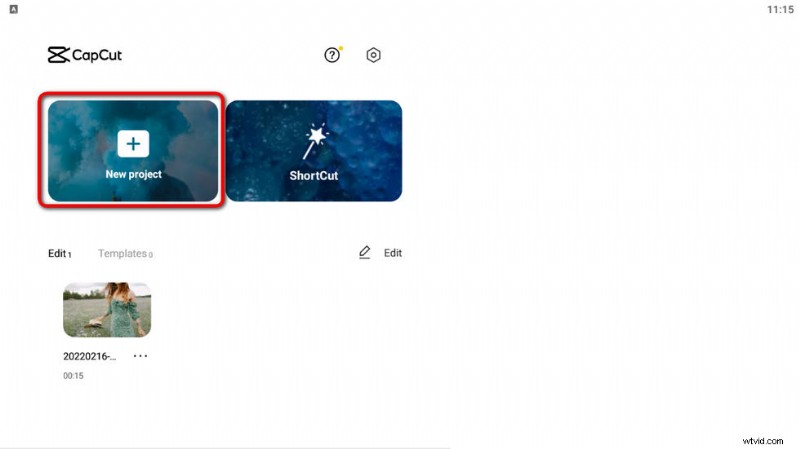
Spusťte CapCut a Vytvořte projekt
Krok 2. Import překryvného videa
Z CapCut Workplace klikněte na možnost Overlay a poté na tlačítko Add Overlay, abyste importovali video, které chcete použít jako video zobrazené na začátku. Přetáhněte řidítka média na časové ose tak, aby dokonale odpovídala videu a pozadí.
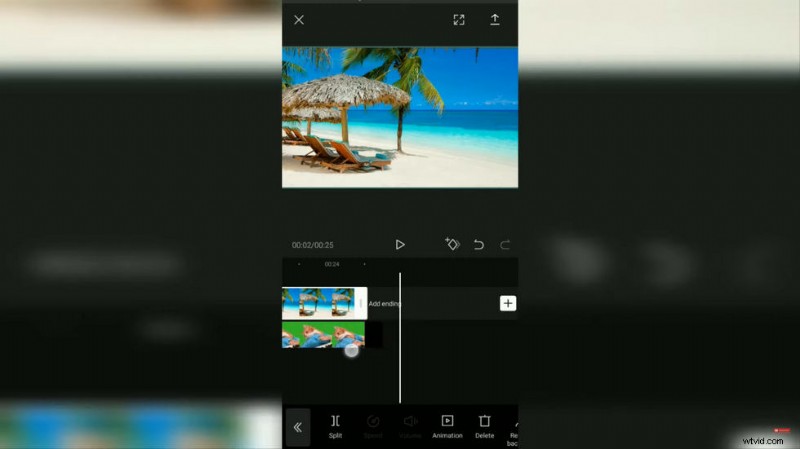
Importovat překrytí do CapCut
Krok 3. Chroma Key videa
Na panelu níže stiskněte možnost chroma key, poté klikněte na tlačítko Výběr barvy a vyberte zelenou barvu nebo barvu pozadí. Posuňte kruh pro výběr barvy v okně náhledu, čímž nahradíte přidaný obrázek na pozadí.
Krok 4. Upravte intenzitu Chroma Key Intensity
stiskněte tlačítko intenzity, upravte intenzitu chroma klíče, dokud zelená barva nezmizí. Kromě toho můžete přejít na možnost Stín, aby se pozadí lépe přizpůsobilo.
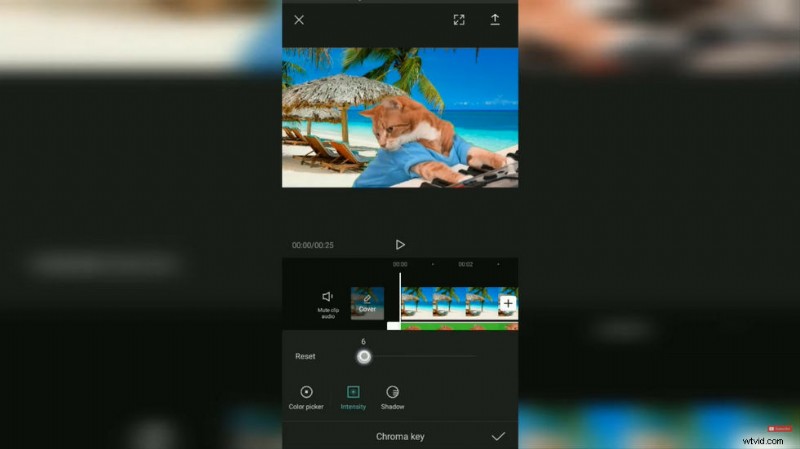
Nastavte Chroma Intensity
Krok 5. Exportujte video
A je to! Nyní se můžete vrátit na pracoviště CapCut a uložit a exportovat video, které bylo přidáno na nové pozadí!
Jak přidat pozadí do CapCut bez zelené obrazovky
Pokud zjistíte, že metoda zelené obrazovky nedosáhla efektu, který jste hledali, například někdy není zelené pozadí zcela vyklíčené nebo se pozadí a překryvné video přirozeně nekombinují. Pak je tu další solidní způsob přidání pozadí na CapCut, který byste měli vyzkoušet. Nyní začněte podle níže uvedených výukových programů.
- Spusťte na svém mobilním telefonu aplikaci CapCut, vytvořte nový projekt a importujte obrázek na pozadí nebo video.
- Chcete-li importovat překryvné video, přejděte na překryvnou vrstvu> Přidat překryvnou vrstvu
- Stiskněte tlačítko Odebrat pozadí ve spodním panelu.
- Trpělivě vyčkejte na proces odstranění inteligentního pozadí CapCut
- A je to hotovo, takhle jednoduché! Překryvné pozadí videa zmizí a zobrazí se video/fotografie na pozadí . A teď můžete jít a exportovat video.
Pamatujte, že tato metoda nefunguje u všech videí. Pokud zjistíte, že nefunguje, použijte první metodu v tomto příspěvku.
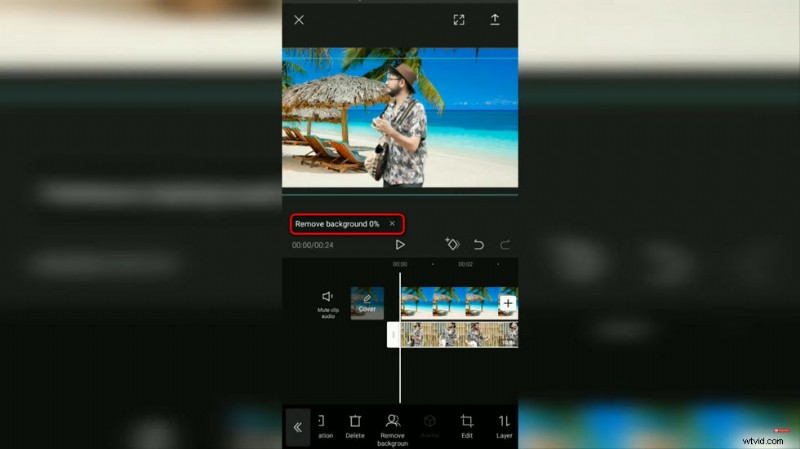
CapCut Odebrat pozadí překryvného videa
How to Edit Video Background in CapCut App
Find the added video background barely satisfactory, or want to merge two different videos into on same screen/frame? No worries, with its green-screen feature, CapCut app even allows you to edit the video background. To do so,
- Launch the CapCut app, create a project and import the video you intend to edit the background.
- Tap the overlay button from the workplace to add another green screen video as its overlay.
- Hit to select the overlay video in the timeline, and tap the Chroma Key button from the workplace.
- Go to Color Picker and select the part of unwanted scenes to remove with green screen
- From the Chroma Key option, go to Intensity and change the chroma key intensity to a proper extent.
- Go to the Shadow option and adjust the shadow of the overlay as needed, for a more natural combination.
- When it’s all set, head back to the CapCut workplace and export the video.
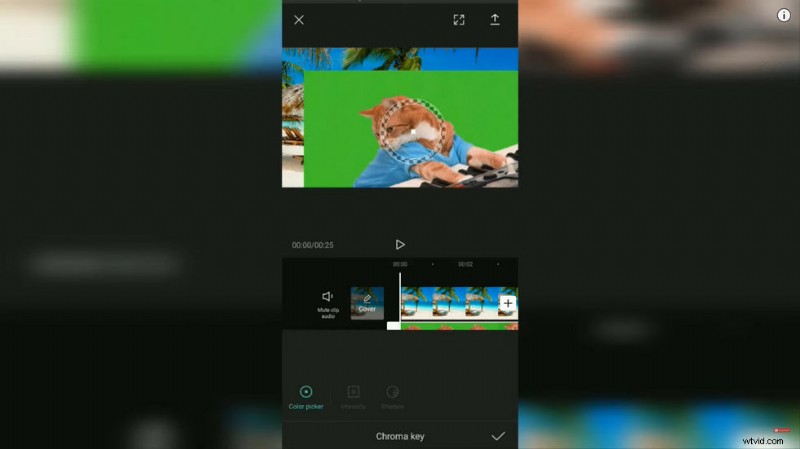
Color Picker the Video in CapCut
To Sum Up
That’ll be all about how to add video background in CapCut with the green screen and without the green screen feature. As you can see, it’s quite easy and useful. CapCut is such a versatile tool that it allows you to exert your creativity in any way you want. Occasionally, you need your audience to pay more heed to the picture, in that case, you may want to learn how to make 3D zoom on CapCut.
Další související články
- How to Trim Videos on Windows 10>
- How to Change Background on YouTube Channel on Phone>
- Top 3 Apps to Convert YouTube to MP3 for iPhone>
- How to Fade out Video on Windows 10>
- How to Add Text to a Video for Free on PC>
