Na této stránce se dozvíte, jak přidat animovaný text do videa v CapCut. Zahrnuty jsou také další textové funkce CapCut, jako je převod textu na řeč, sledování textu, automatické titulky atd.
Je to docela běžná praxe, vkládat text do videí při úpravách videa, který lze použít pro účely demonstrací, vypracování, titulků, titulků a komentářů ve videích. A se vzestupem aplikací pro úpravu videa je dnes přidávání textu do videí snazší.
Z tohoto kompletního průvodce se dozvíte z podrobných výukových programů o tom, jak přidat text do videí v CapCut , jak přidávat do textu efekty a animace ve videích CapCut a jak dobře využít další textové funkce v CapCut.
Jak přidat animovaný text do videa v CapCut (krok za krokem)
Následující výukový program je demonstrován s CapCut na PC a kroky jsou v tomto ohledu naprosto stejné jako u CapCut na Android/iPhone. Další informace naleznete v našem průvodci, jak používat CapCut na PC.
Chcete-li do videí přidat další typy překryvných vrstev, přečtěte si naši příručku, jak přidat překryvné vrstvy do CapCut.
Krok 1. Vytvořte nový projekt v CapCut
Spusťte na svém zařízení aplikaci CapCut a stisknutím tlačítka Nový projekt vytvořte nový projekt pro úpravy videa nebo otevřete existující.
Krok 2. Importujte video
Poté importujte video, ke kterému chcete přidat text, z galerie do CapCut.
Krok 3. Přejděte do části Text
Pokud není vybrán žádný klip, stiskněte spodní tlačítko Text na hlavním pracovišti a přejděte na obrazovku přidávání textu CapCut.
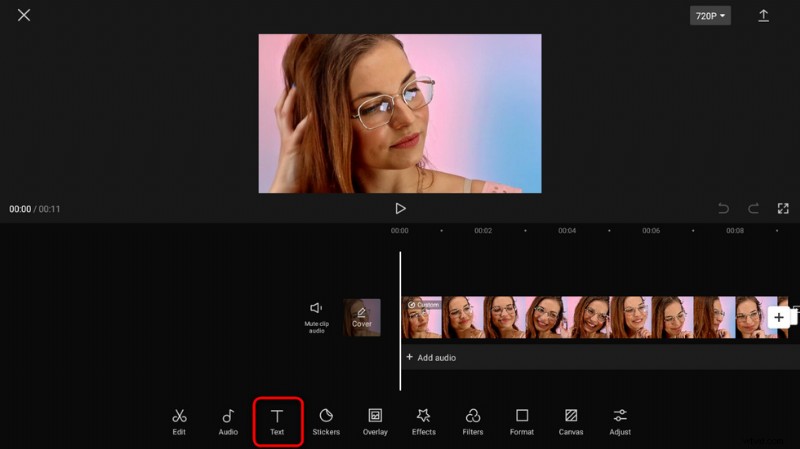
Stiskněte tlačítko Text v CapCut
Krok 4. Přidejte text do videa pomocí CapCut
Na obrazovce přidávání textu stiskněte tlačítko Přidat text. Zadejte požadovaný text z horního pole a definujte typ písma z různých zemí.
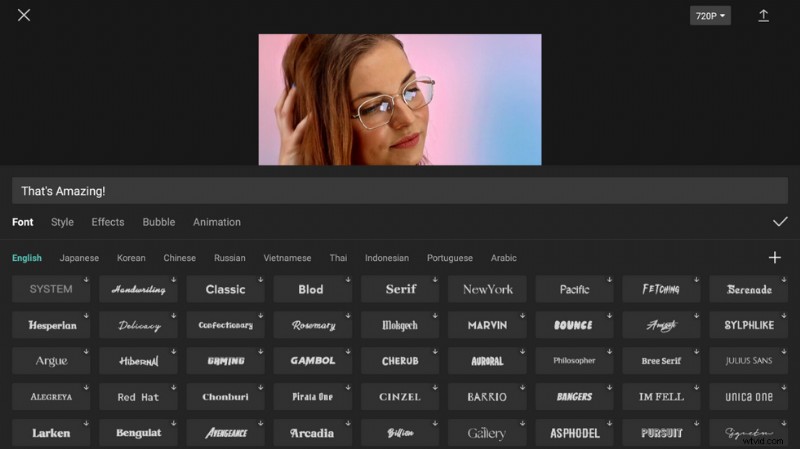
Přidejte přizpůsobený text do CapCut
Krok 5. Animujte přidaný text
Z místa, kde jsme, přejděte do kategorie Animace, kde jsou k dispozici desítky animačních efektů. Vyberte preferovanou animaci a klepnutím na značku zaškrtnutí vpravo ji přidejte k vybranému textu.
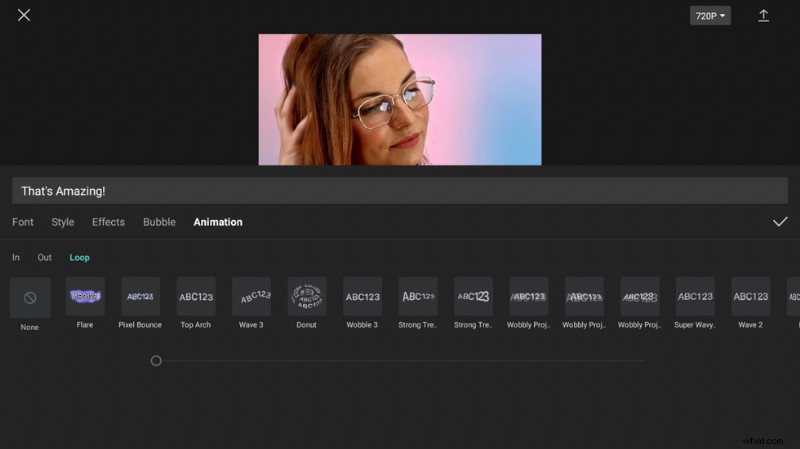
Animace přidaného textu v CapCut
Krok 6. Přizpůsobte styly textu, efekty a bubliny
Jak můžete vidět z daných kategorií, z odpovídajících kategorií jsou k dispozici text Styl, Efekty a Bublina pro další přizpůsobení. A čeká na vás spousta fascinujících možností, které můžete prozkoumat.
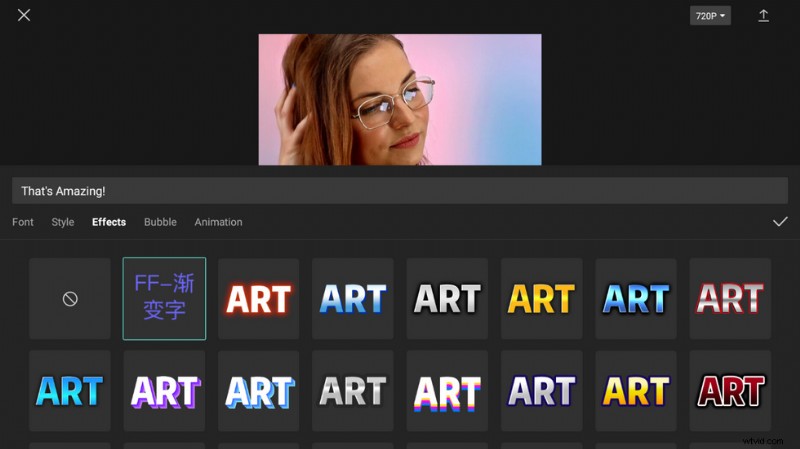
Přizpůsobení textových efektů CapCut
Krok 7. Upravte délku a pozici textu
Pak je čas rozhodnout, kdy a kde se má přidaný text ve vašem videu zobrazit. Chcete-li tak učinit, přetáhněte řidítka z počáteční/koncové strany textového klipu a upravte dobu trvání textu. A z horního okna náhledu můžete upravit polohu a velikost textového rámečku
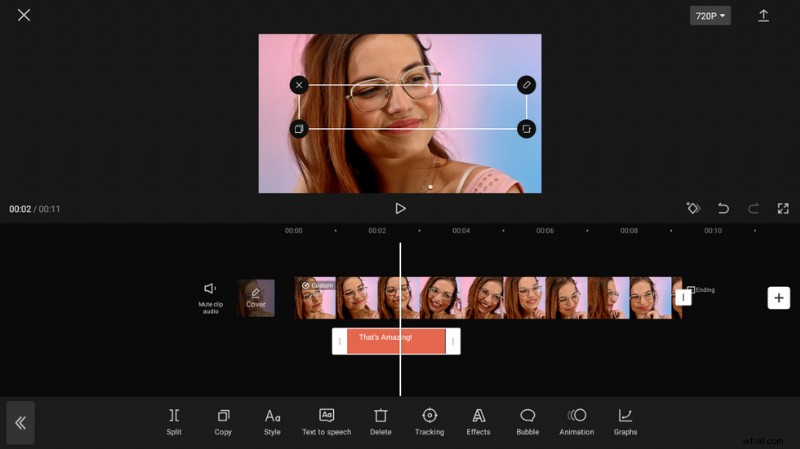
Upravte délku textu v CapCut
Jak přidat textové šablony do videí v CapCut
Pokud jste začátečník s úpravou videa a nemáte ponětí, jak přidaný text ve vašich videích vypadat lépe, měli byste vždy vyzkoušet textové šablony CapCut.
Co je to textová šablona CapCut? Stejně jako u šablon CapCut jsou textové šablony CapCut hotové styly textu a animace , což vám umožní přidat do videí nádherně vypadající a přizpůsobitelný text pouhým zadáním požadovaného textu.
Související obsah : Jak stáhnout šablony v CapCut
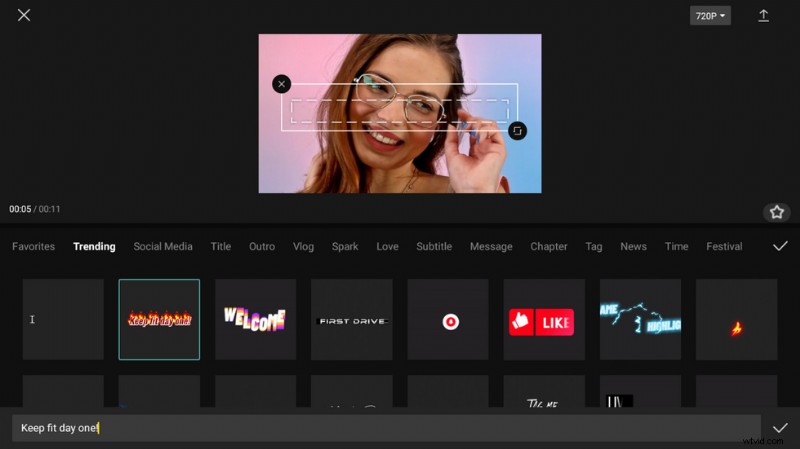
Použijte textové šablony v CapCut
Krok 1. Vytvořte projekt nebo otevřete existující v CapCut
Krok 2. Bez vybraného klipu stiskněte spodní tlačítko Text
Krok 3. V nabídce Text klepněte na Šablona textu
Krok 4. Existují desítky textových šablon uložených v různých kategoriích, procházejte a vyberte tu, kterou preferujete. Důrazně doporučujeme textové šablony z kategorie trendů
Krok 5. Jakmile je vybrána textová šablona, do textového pole, které se nachází pod ní, můžete zadat požadovaný text. Až budete připraveni, klepněte na zaškrtnutí v pravém dolním rohu a přidejte textovou šablonu do svého videa – se svými oblíbenými textovými zprávami!
Aha, už jste vyzkoušeli funkci sledování textu?
Mimochodem, funkce sledování textu je něco, co byste neměli minout při přidávání textu do videí v CapCut. Automatické sledování pohybu textu umožňuje sledovat objekt ve vašem videu a přidávat s ním i přidaný text!
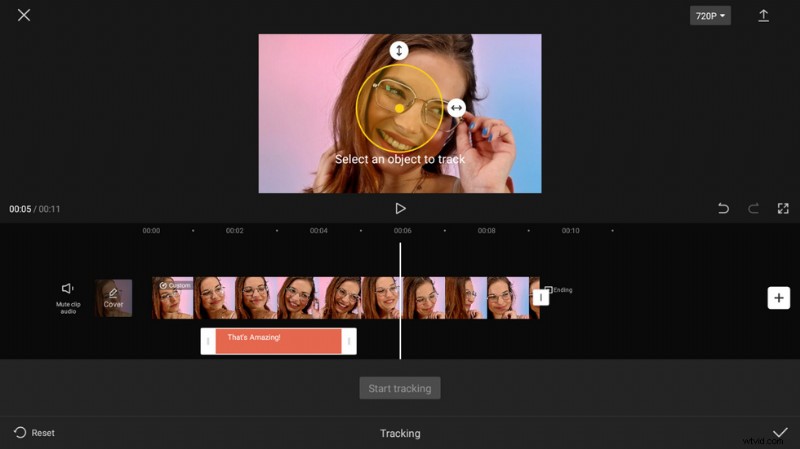
Funkce sledování textu v CapCut
Chcete-li provést sledování textu v CapCut,
- Vyberte přidaný text na časové ose
- Stiskněte tlačítko Sledování textu ve spodním panelu
- V horním okně náhledu upravte tažením ovál sledování a vyberte požadovaný objekt
- Stiskněte tlačítko Spustit sledování ze spodní strany
Přidat efekty také k textu
V nabídce nastavení textu (spodní panel nabídek, když je vybrán přidaný text), můžete stisknout tlačítko Efekty a procházet a přidávat různé speciální efekty k přidanému textu ve videu, včetně Písma, Stylů, Efektů , Bublina, Animace , atd.
Změňte přidaný text na řeč
Zkoušeli jste svá videa vyprávět pomocí hlasu AI (jako mnoho TikTokerů už nějakou dobu dělá)? Funkce CapCut text-to-speech umožňuje převést přidané texty na slyšitelné řeči v CapCut, takže nemusíte mluvit sami, CapCut to udělá za vás.
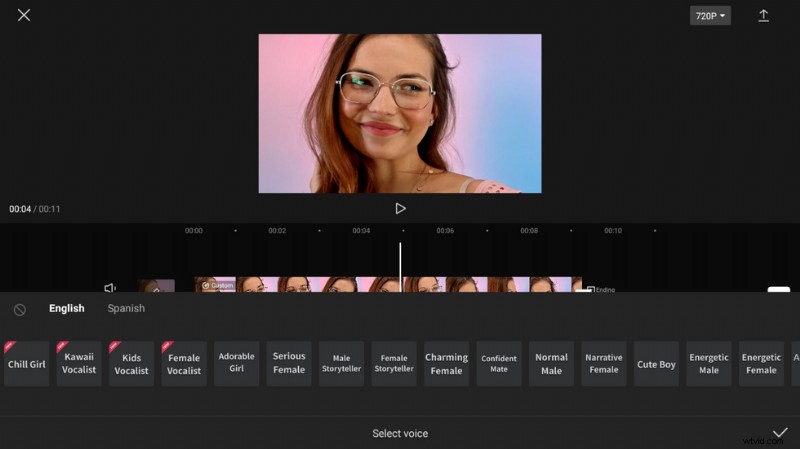
Převést text na řeč v CapCut
Chcete-li provést převod textu na řeč v CapCut,
- Klepněte na přidaný text na časové ose
- Stiskněte tlačítko Převod textu na řeč ve spodním panelu
- Vyberte svůj jazyk z daných kategorií, např. angličtina a španělština
- Z daných možností vyberte oblíbený hlas a klikněte na zaškrtnutí vpravo
Přidat k videu automatické titulky
Věci budou snazší, pokud zkusíte do videa přidat titulky řeči namísto samostatných slov, frází nebo řádků. Funkce CapCut zvaná automatické titulky pomáhá automaticky generovat titulky lidí mluvících ve vašem videu.
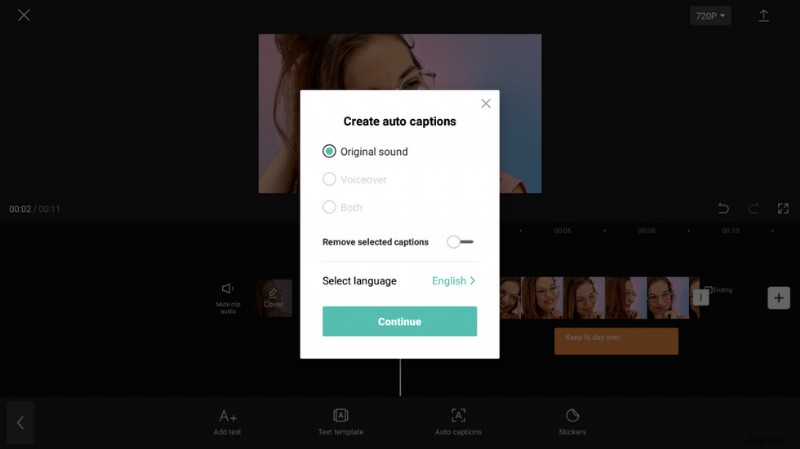
Přidejte automatické titulky do CapCut
Chcete-li vytvořit automatické titulky v CapCut,
- V hlavní pracovní ploše CapCut, aniž byste vybrali žádný klip, stiskněte tlačítko Text na spodním panelu
- V nabídce Text vyberte možnost Automatické titulky
- Ve vyskakovacím dialogovém okně klepněte na tlačítko Přidat titulky
- Vyberte typy zvuku z možnosti Původní zvuk, hlasový záznam nebo obojí
- V případě potřeby povolte možnost Odebrat vybrané titulky
- Vyberte jazyk, kterým lidé ve videu mluví, a stiskněte Pokračovat
- Poté se v horní části uživatelského rozhraní CapCut zobrazí zpráva, že se generují automatické titulky
Shrnout
Přidávání textu do videí se dobře používá při střihu videa a filmové produkci, je to docela snadné, ale nemusí to být jednoduché. Ve skutečnosti je při použití robustní aplikace pro úpravu videa CapCut možné přidávat do videí text způsobem, který ještě nikdo neviděl.
Doufám, že vám tato příručka pomohla, a podělte se s námi o své postřehy nebo otázky v sekci komentářů níže!
