Přidejte textové pole doprostřed videa
Nezní to tak složitě, protože jednoduše vytvoříte obrázek s textem a vložíte jej na správné místo pomocí editoru videa. Pokud se ale ukáže, že text je v této fázi na špatné pozici, budete muset obrázek opravit samostatně a znovu přidat opravenou verzi. A pokud používáte funkci titulků, počet nastavení se u jednotlivých editorů liší a budete muset trávit čas hledáním toho správného. Jak tedy přidat text doprostřed videa bez takových komplikací?
Máme nástroj, který vám s tím pomůže! Funguje online jako editor videa na jakémkoli zařízení, včetně Windows (10, 8 a 7), Mac, Android a iOS, takže k jeho fungování potřebujete pouze stabilní připojení k internetu.
A zbytek je docela jednoduchý, postupujte podle následujících kroků:
-
Nahrajte video
Otevřete Clideo’s Online Video Editor a klikněte na „Začít“.
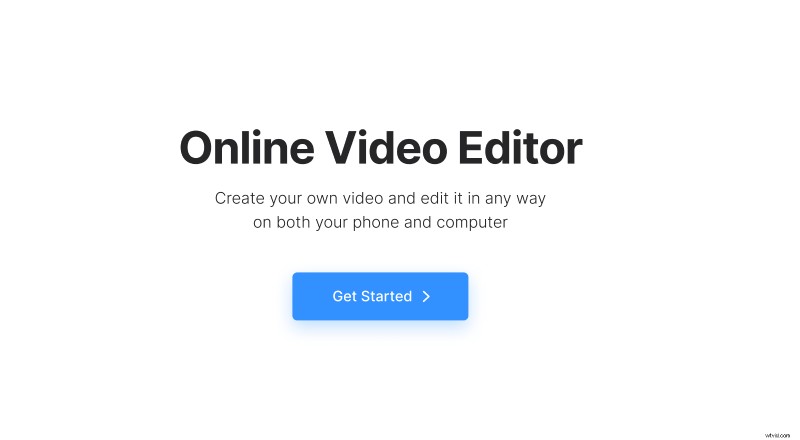
V editoru klikněte na „Nahrát“ a přidejte mediální soubory potřebné z vašeho zařízení nebo účtu cloudového úložiště. Stejným způsobem můžete kdykoli přidat další soubory.
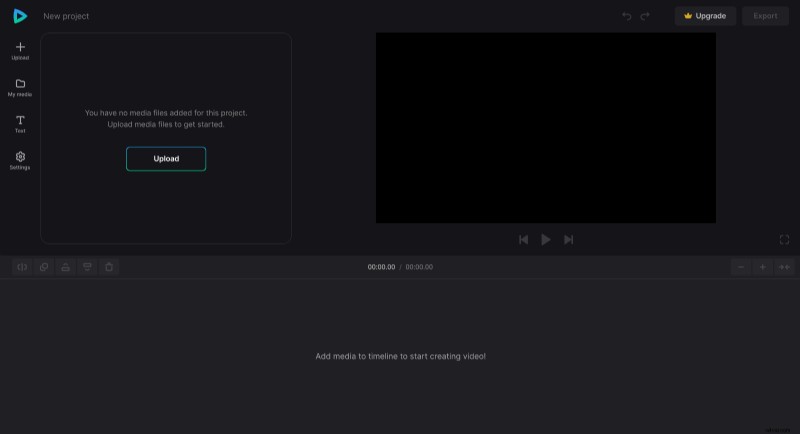
-
Vytvořte video s textovými přechody
Nahrané soubory jsou na kartě „Moje média“. Chcete-li přidat mediální soubory na časovou osu, klikněte na znaménko „+“ nebo je tam ručně přetáhněte.
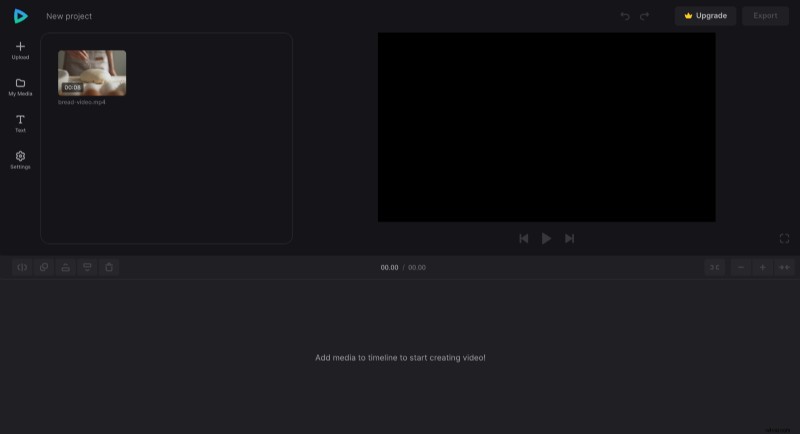
Umístěte přehrávací hlavu tam, kde chcete video rozdělit na části, a poté je přesuňte přes časovou osu, přičemž ponechte prostor pro textový přechod. Možnost rozdělit soubor je zcela vlevo nahoře na časové ose spolu s možnostmi duplikovat jej, umístit jej na přední/zadní stranu a smazat.
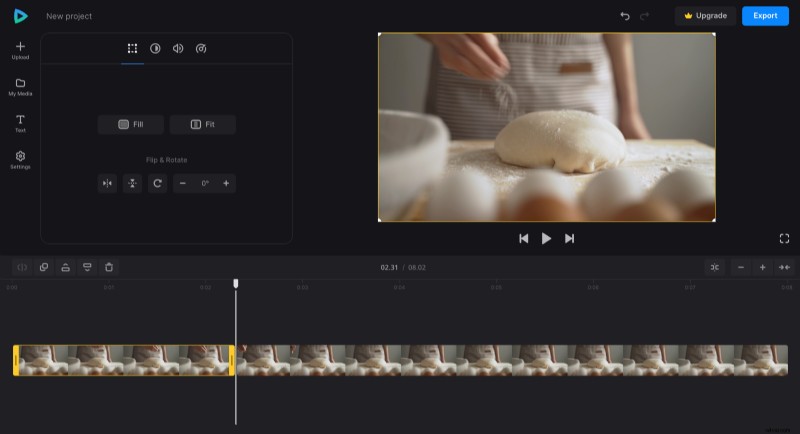
Každý prvek můžete upravit samostatně tak, že na něj kliknete a upravíte různé oříznutí, sytost a další nastavení. Video a audio soubory mají také možnost změnit jejich rychlost a hlasitost.
Nyní, chcete-li vytvořit textový přechod, vložte časovou značku mezi rozdělení videa, klikněte na kartu „Text“ a přidejte předvolbu, která se vám líbí. Poté klikněte na prvek textu na časové ose, abyste změnili znění a přizpůsobili písmo, velikost, tučnost, barvu, pozadí a zarovnání. Pokud je kratší nebo delší než přestávka mezi částmi videa, přetáhněte jeho pravou nebo levou rukojeť, abyste jej správně upravili.
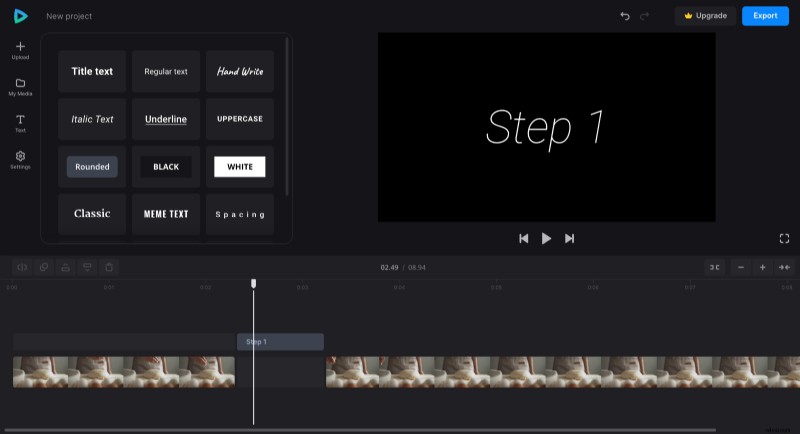
Na kartě „Nastavení“ můžete změnit poměr stran videa použitím předvolby, která vyhovuje vašim potřebám, a také změnit barvu pozadí, pokud video nepokryje celý prostor.
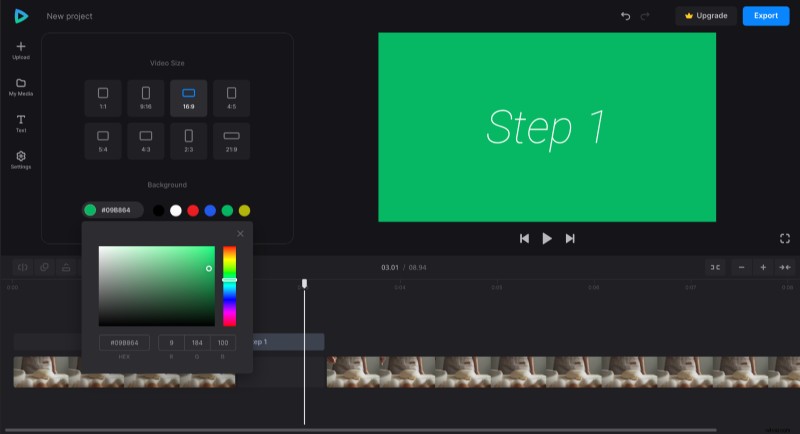
Po dokončení úprav klikněte na „Exportovat“ a vyberte jednu z možností exportu. Upozorňujeme, že proces exportu může nějakou dobu trvat v závislosti na velikosti projektu.
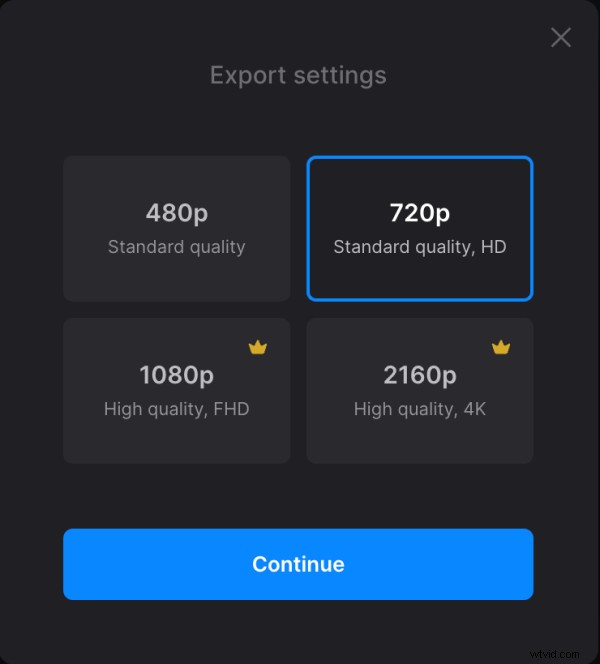
-
Stáhněte si video
Po zpracování se podívejte na náhled, zda výsledek vypadá tak, jak jste chtěli. Pokud potřebujete přidat nějaké změny, klikněte na "Upravit". V opačném případě klikněte na „Stáhnout“ a uložte video do zařízení nebo jej nahrajte do cloudového úložiště.
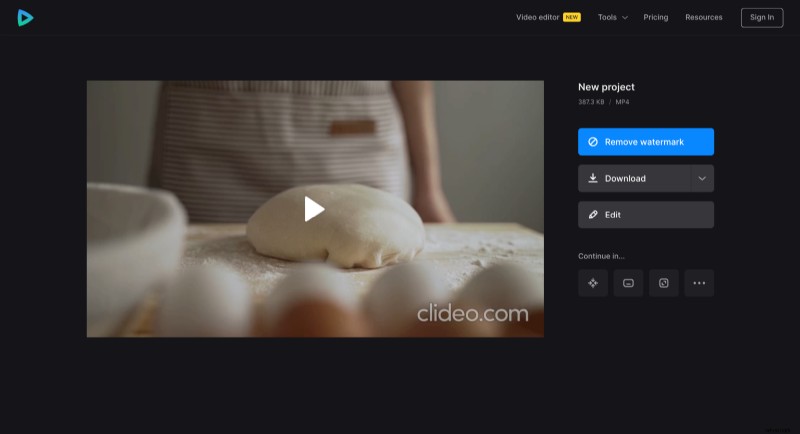
Zajímá vás ještě více, prozkoumejte centrum nápovědy Editoru videa a seznamte se se všemi možnostmi a funkcemi našeho nástroje.
