Jak jsme již řekli, kromě přidání videa a překryvného obrázku do hlavního videa můžete do videa přidat také text. Přidání textu je jedním z profesionálních způsobů, jak se dotknout vašich videí. Přidání textu k videu umožní divákům sledovat video v hlučném prostředí a také získat informace, což také perfektně funguje, když se lidé setkávají na Facebooku a sledují ztlumená videa s automatickým přehráváním ve zdroji zpráv.
Nejprve se podíváme na níže uvedený návod, jak přidat textová videa.
- Část 1:Jak přidat text do videa ve Filmoře
- Část 2:Jak přidat text do videa pomocí jiného softwaru
Část 1:Jak přidat text do videa ve Filmoře
Zatímco přidávání textu do videa bude vyžadovat nějaký software pro úpravu videa, můžete najít některá online řešení, ale není to obtížné a lze to provést v několika krátkých krocích pomocí softwaru pro úpravu videa, jako je Wondershare Filmora. V tomto článku vám ukážu všechny kroky, jak přidat překryvný text do videa pomocí Filmory.
Krok 1:Importujte soubory videa
Po spuštění aplikace Filmora klikněte na Nový projekt a přejděte na hlavní obrazovku. Před zahájením se doporučuje upravit nastavení, jako je poměr stran a snímková frekvence, v okně Project Settings, jak je znázorněno níže.
Výchozí poměr stran je 16:9, poměr stran můžete upravit podle svých potřeb a změnit jej na 1:1 (u videí na Instagramu), 4:3 nebo 9:16 (videa natočená na výšku).
Kliknutím na tlačítko „Importovat“ vyberte a přidejte své video do knihovny médií. Pro vaše pohodlí můžete také přímo přetáhnout cílové video do kolekce.
Krok 2:Přidejte videa na časovou osu a vyhledejte snímek videa
Dále musíte přetáhnout videoklipy z knihovny médií na panel časové osy, abyste je mohli upravit. Před přidáním textu do videa můžete oříznout, vystřihnout nebo odstranit část videa podle svých potřeb. Poté přibližte časovou osu, abyste přesněji zobrazili snímek videa, abyste našli snímky, které by měly mít překryvný text.
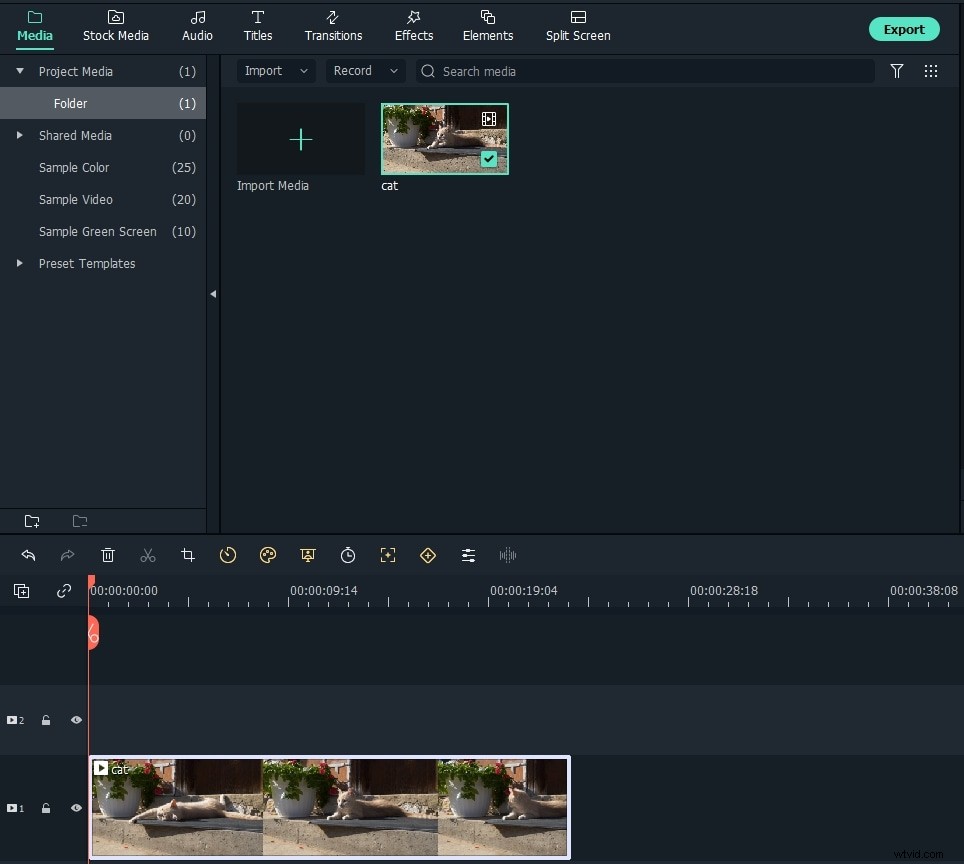
Krok 3:Vyberte Předvolby textu a Přidat text
Klepnutím na kartu Titulky otevřete předvolby Text&Titulek. Filmora obsahuje více než 200 vestavěných textových efektů, které pokrývají různé styly, jako je životní styl, média, sezónní, otvírák, nižší 3. a závěrečné titulky. Dvojitým kliknutím na přednastavené titulky zkontrolujte výsledek v okně Náhled.
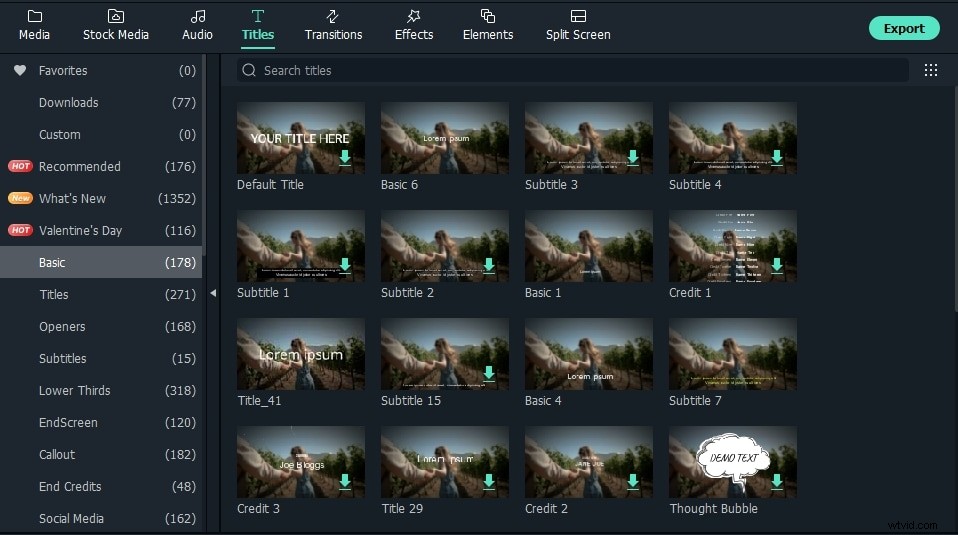
Pokud to vyhovuje vašim potřebám, umístěte Playhead na místo, kam chcete přidat text a název na časové ose, a poté jej přetáhněte na stopu nad videem na časové ose.
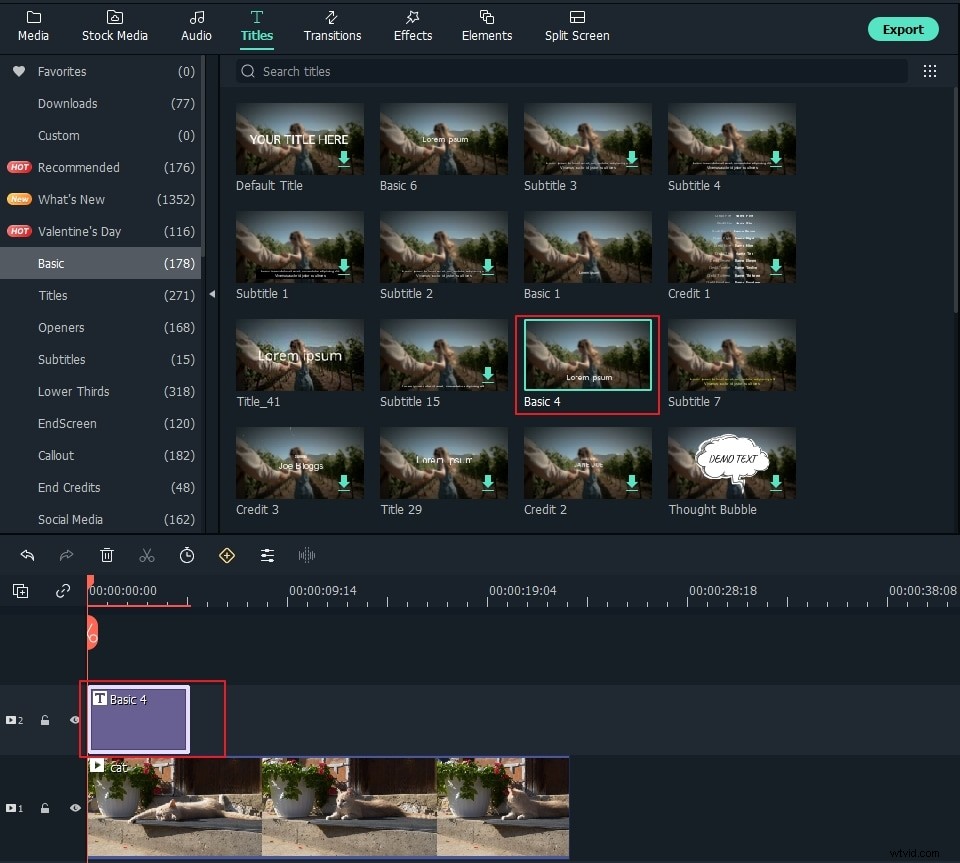
Krok 4:Změňte dobu trvání textu
Ve Filmoře je výchozí doba trvání překryvného textu 5 sekund, ale můžete přetáhnout okraj textového modulu na časové ose a prodloužit jej tak, aby odpovídal délce videa podle vašich potřeb. Nebo můžete nejprve vybrat Text na časové ose a poté kliknout na ikonu Časovač a změnit dobu trvání textového efektu.
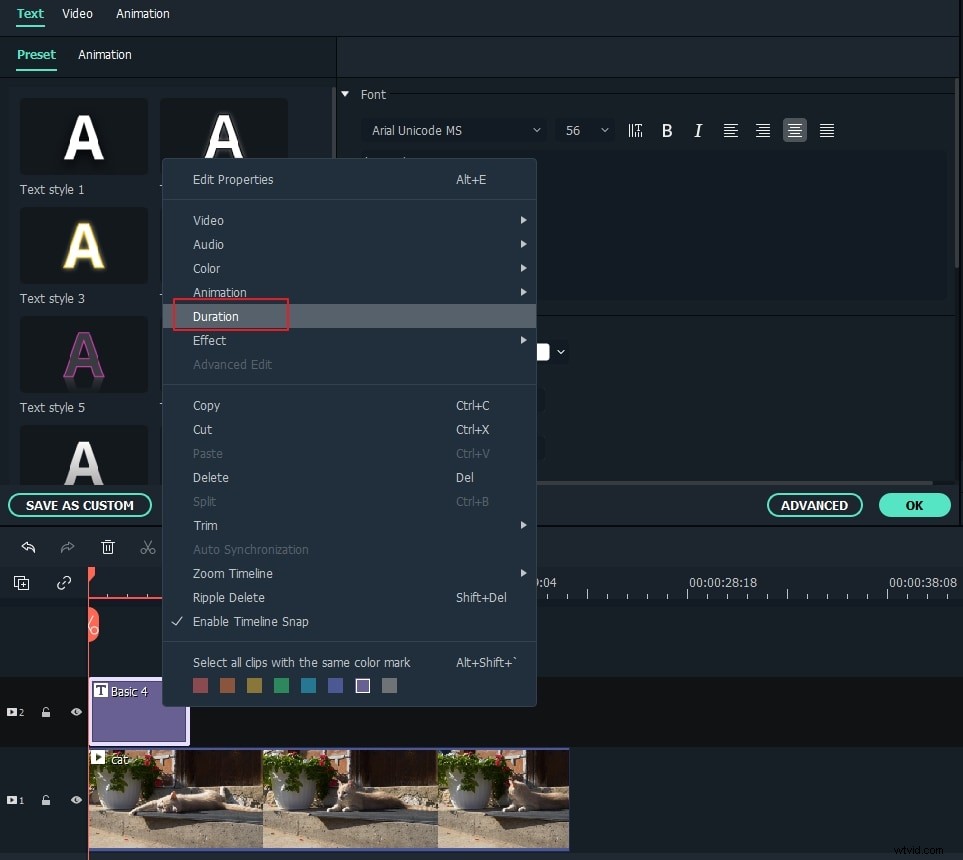
Krok 5:Upravte a přizpůsobte svůj text
Poklepáním na rámeček Titul na časové ose otevřete okno, které vám umožní provádět základní úpravy titulků. Zde můžete zadat text překryvného textu a změnit písmo, barvu a velikost textu.
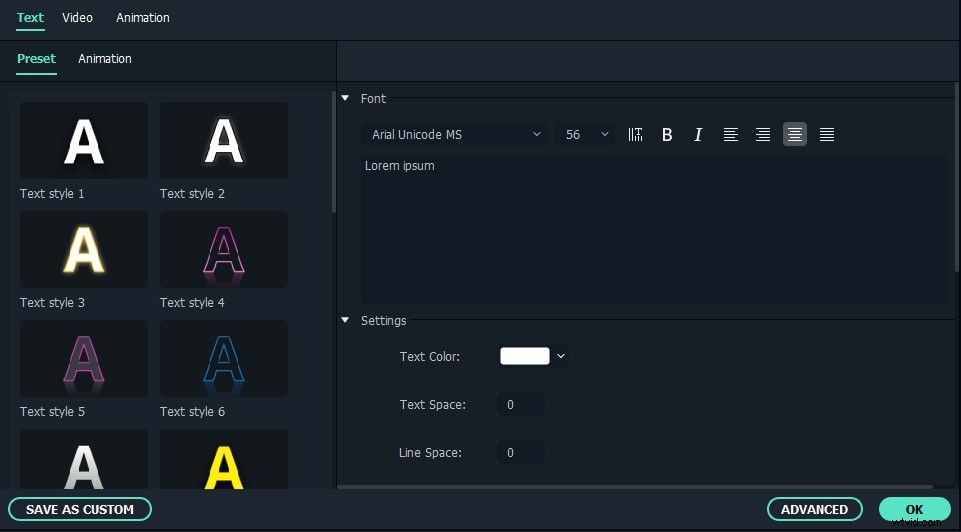
Můžete si vybrat z více než 20 stylů textových efektů. Stačí dvakrát kliknout na jeden styl a použít jej v překryvném textu a změny uvidíte v okně Náhled.
Můžete také kliknout na ikonu "Animace" a změnit animaci překryvného textu nadpisu nebo přetažením textového pole v okně náhledu změnit polohu.
Pokročilé úpravy textu
Chcete-li textové překrytí dále přizpůsobit, klikněte na Pokročilé otevřete panel Rozšířené úpravy textu. Zde můžete také použít předvolbu a animaci a také přizpůsobit prvky Textová výplň, Ohraničení a Stín.
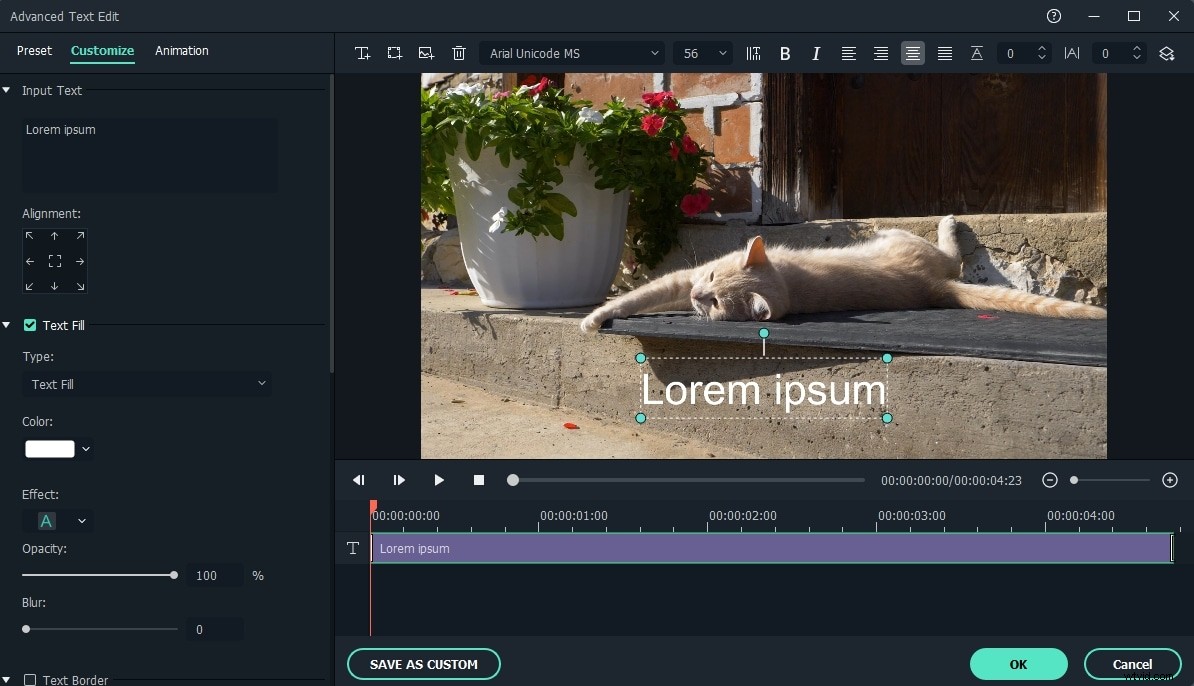
Do videa můžete přidat další textová pole a také nové tvary textu, jako je kruh, obdélník, kulatá bublina a šipka. Kromě toho můžete upravit dobu trvání každého textového prvku přetažením okraje textu na časové ose textu.
Krok 6:Exportujte nové video
Po přidání překryvného textu klikněte na ikonu „Přehrát“ a zobrazte náhled výsledku. Pokud jste spokojeni, klikněte na tlačítko „Exportovat“ a vyberte výstupní formát ze seznamu. V pokročilých nastaveních můžete změnit parametry videa a zvuku, jako je bitová rychlost, kodér, rozlišení.
Můžete také přímo nahrát na YouTube přímo z Filmory, nebo klasickým způsobem – vypálit na DVD pro sledování na vašem domácím přehrávači. Chcete-li hrát na svém mobilním zařízení, vyberte kartu „Zařízení“ a vyberte zařízení, jako je iPhone, iPad, iPod, Zune, Samsung Galaxy, Xbox a další.
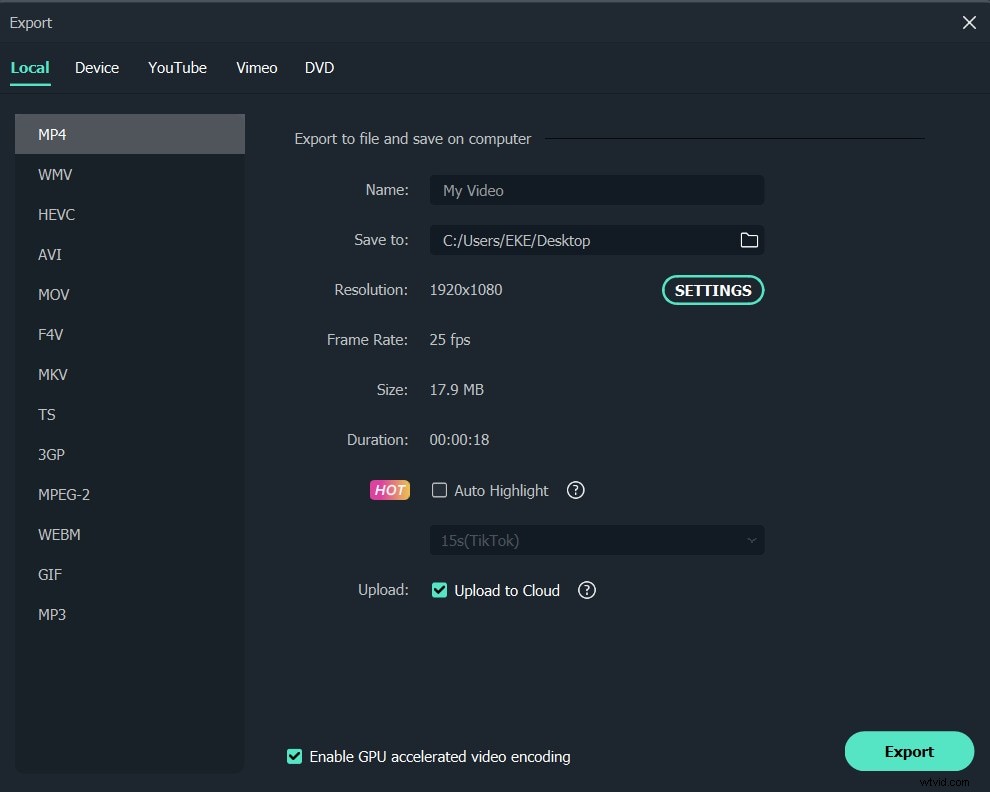
Mohlo by se vám také líbit
Jak přidat text do videí YouTube>>
Z výukového videa výše vidíme, že přidávání textu do videa je snadné. Nyní vám ukážu, jak přidat text do videa krok za krokem.
Část 2:Jak přidat text do videa pomocí jiného softwaru
1. Windows Movie Maker
Původně byl vyvinut společností Microsoft a mnoho uživatelů jej používá k přidávání textu do videa. Pomocí programu Windows Movie Maker můžete do videí přidat různé textové šablony. Podporuje změnu velikosti textu, písma a barvy textu. Pokud chcete zvýraznit video zprávu, přidání textu do videa je nejlepší způsob. Do videa můžete také přidat text v jiné poloze. Levá nebo pravá je podle vašeho výběru.
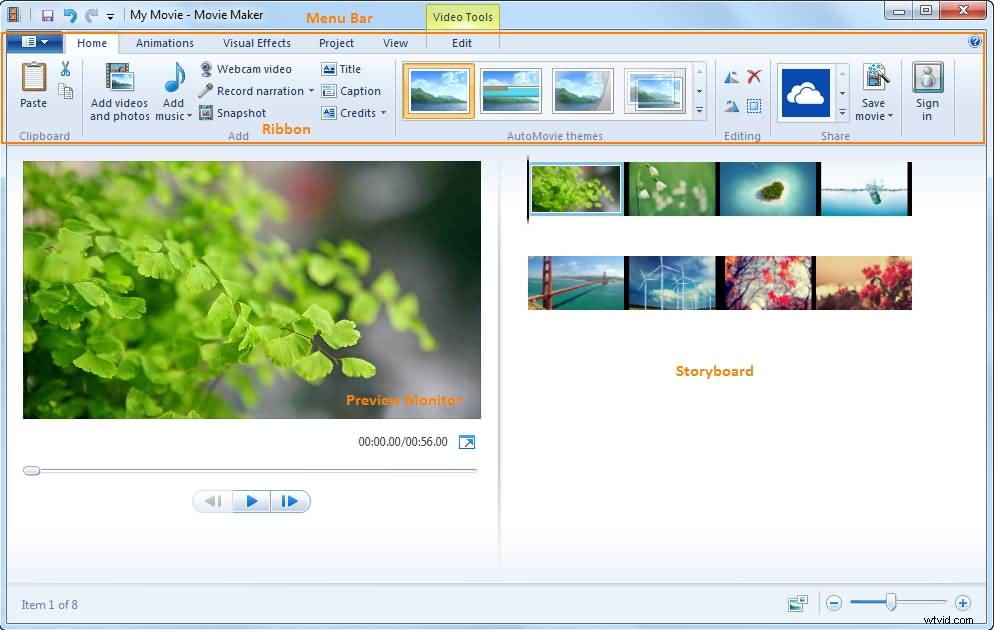
2. Animoto
Animoto je online nástroj pro přidávání textu do videa. Bez stahování. Chcete-li importovat video a přidat text, musíte se přihlásit. Styl textu můžete změnit tak, aby odpovídal vašemu videu. Pokud je vaše video mladé a šťastné, měli byste si vybrat nějaké vtipné textové šablony, které přidáte. Veškerý styl je založen na vašem videu. Můžete si vybrat textové animace, které ve vašem videu vyniknou.
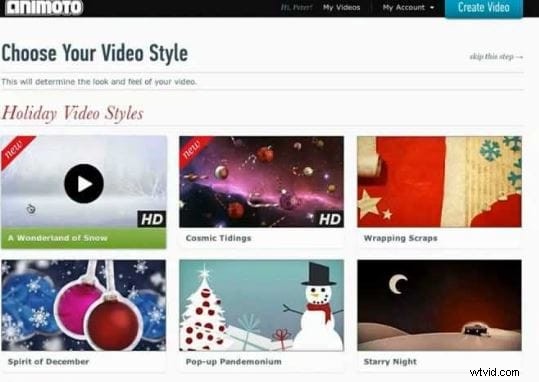
Kromě přidání překryvného textu má Filmora brilantnější editační funkce pro úpravu a produkci videí v širokém výběru typů souborů s lehkostí pro všechny uživatele. Videoklipy můžete snadno oříznout nebo rozdělit, oříznout velikost obrazovky videa, aplikovat jedinečné efekty na soubory videa, převrátit/otočit je vodorovně nebo svisle. Nyní si to stáhněte a vyzkoušejte!
