Odborníci říkají, že Vegas Pro nelze považovat za dobrou volbu pro začátečníky, protože nebudou mít přístup k tomuto pokročilému rozhraní tak snadno. Je dokonce obtížné používat jednoduché funkce, jako je vkládání textu přes Vegas Pro. Pokud narazíte na nějaké potíže s používáním úprav Vegas Pro Text, následující podrobnosti vám mohou pomoci vytvořit jedinečný projekt. Níže uvedený tutoriál poskytuje úplné informace o tom, jak volně měnit pozice nadpisu, textu, používat efekt blednutí a nastavit barvu nebo přechody textu přes obrázky nebo videa.
Mohlo by se vám také líbit: Jak vytvořit vodoznak ve Vegas Pro>>
Jak přidat text do videa pomocí Sony (Magix) Vegas Pro
Budete rádi, když víte, že Sony Vegas přichází s pokročilou vestavěnou záložkou Media Generators, která pomáhá provádět snadný výběr pro text/titulky/názvy, vzory, kreditní role, plné barvy atd. podle potřeby souboru projektu. Tato karta se nachází nad časovou osou softwaru a pro snadné úpravy textu je třeba provést následující kroky:

Krok 1:Přidejte text
Přejděte na kartu Generátory médií a poté vyberte Text a název . Najdete zde několik současných textových efektů jako Action Flip, Bounce, Float a Pop atd.
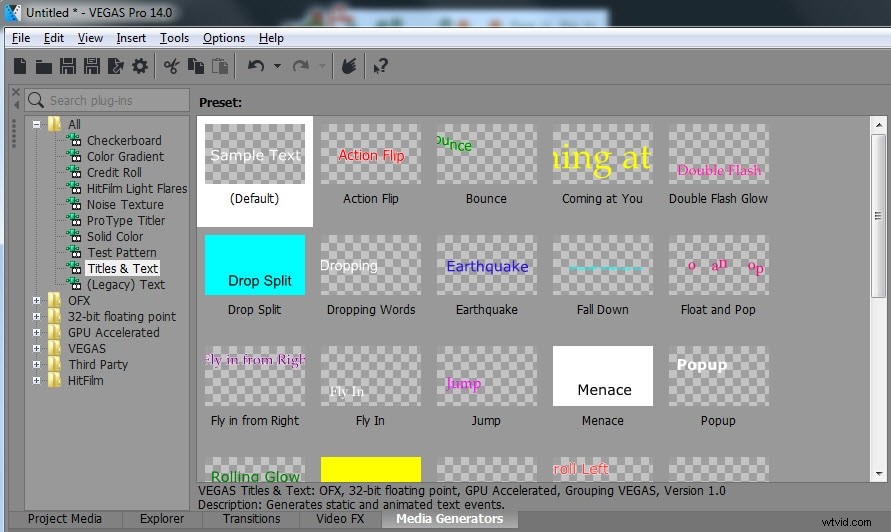
Vyberte si kterýkoli z nich, který uznáte za vhodný pro váš typ projektu. Jakmile provedete výběr, přetáhněte jej na svou časovou osu a ujistěte se, že jde na novou stopu na TOP existujícího videa.
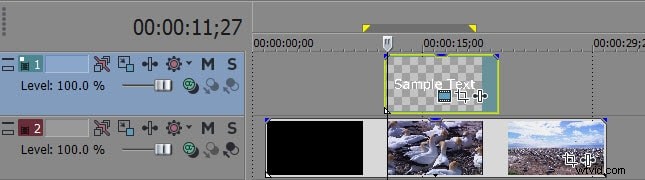
Krok 2:Proveďte úpravy barvy, velikosti, písma a trvání
Toto je důležitý krok při výběru, který učiní všechna rozhodnutí o tom, jak bude přidaný text vypadat ve finálním projektu. Jednoduše přejděte na ikonu Generated Media, klikněte na ni a na obrazovce se brzy objeví vyskakovací okno.

V tomto okně najdete kompletní možnosti ovládání textových efektů; použijte tato nastavení jedno po druhém:
Upravit trvání:

Přejděte na možnost Trvání na obrazovce a zadejte požadované časové období na dostupném slotu. Tuto dobu je také možné zvýšit nebo snížit přímo pomocí rukojeti trimu.
Úprava písma a velikosti:

Obrazovka ukazuje snadné možnosti výběru velikosti a písma, kde si můžete vybrat vzhled kurzívy i tučné písmo pro váš text. Mnoho typů písem je k dispozici s klasickým vzhledem.
Nastavit barvu textu:

Možnost Barva textu pomáhá uživatelům vybrat libovolnou požadovanou barvu ze sady barev. Na obrazovce jsou dva pruhy, z nichž jeden levý pomáhá k nastavení teploty barev textu, zatímco osm pruhů lze použít k úpravě průhlednosti textu.
Krok 3:Pozice textu:
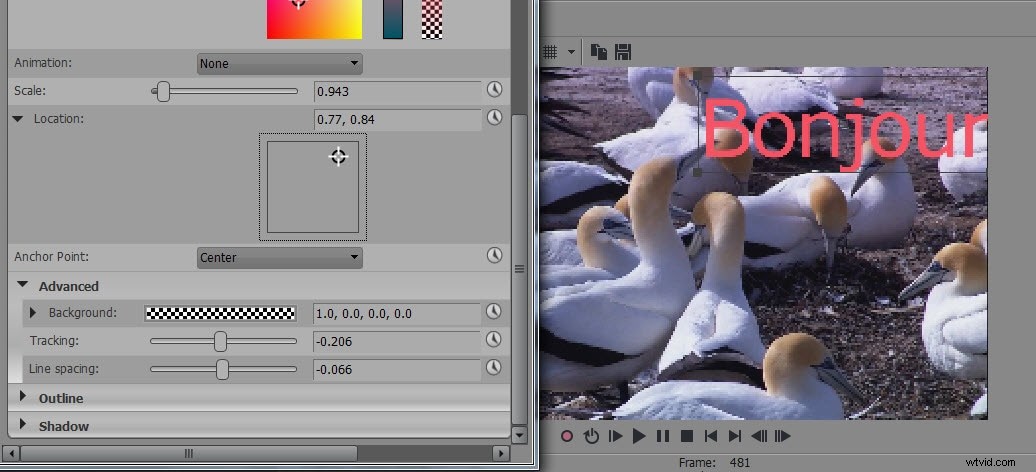
K tomu můžete použít tři různé možnosti:
- Měřítko:Určuje celkovou variaci na efekt přiblížení.
- Umístění:Uživatelé mohou podle potřeby přímo přesouvat textové pole na libovolné místo v souboru videa.
- Sledování:Toto nastavení pomáhá nastavit vzdálenost mezi písmeny v textovém poli.
Krok 4:Roztmívání a roztmívání:
Je také možné nastavit vyblednutí textu na video souboru, protože uživatelé jej mohou potřebovat nastavit na různé úrovně podle typu projektu. Možnost roztmívání a zeslabování je k dispozici na časové ose přesně nad textem, kde můžete pomocí posuvníku provést všechny úpravy.
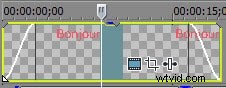
Návod, jak přidat text do videa ve Vegas Pro
Alternativní řešení pro přidání textu/názvu do videa
Pokud hledáte extrémně uživatelsky přívětivý editor videa se všemi skvělými funkcemi pro vaše videa, vyzkoušejte Wondershare Filmora.
Filmora je mocný nástroj, pokud jde o úpravu vašich dlouhých nebo krátkých videoklipů, aniž byste si kousali nehty. Software je dostupný pro uživatele Mac i Windows.
Jednou z nejlepších věcí na Filmoře je, že nemusíte trávit hodiny hledáním správných nástrojů, aby vaše videa byla estetická a smysluplná.
Tento tutoriál obsahuje podrobné pokyny pro přidání textu pro:
- Otevírače
- Tituly
- Nižší 3.
- Titulky
- Konec poděkování
I když je podrobně uvedena pouze ukázka pro „otvíráky“, můžete použít stejnou metodu pro přidání textu do názvu, spodních 3 a více.
Pojďme se tedy naučit, jak přidat text nebo název k videu ve Filmoře .
Krok 1:Otevřete aplikaci Filmora a importujte své video
Po stažení a instalaci Filmory do počítače otevřete software a v nabídce Soubor vyberte „Nový projekt“ pro přidání videí.
Soubory můžete importovat také kliknutím na modrou ikonu klapky.
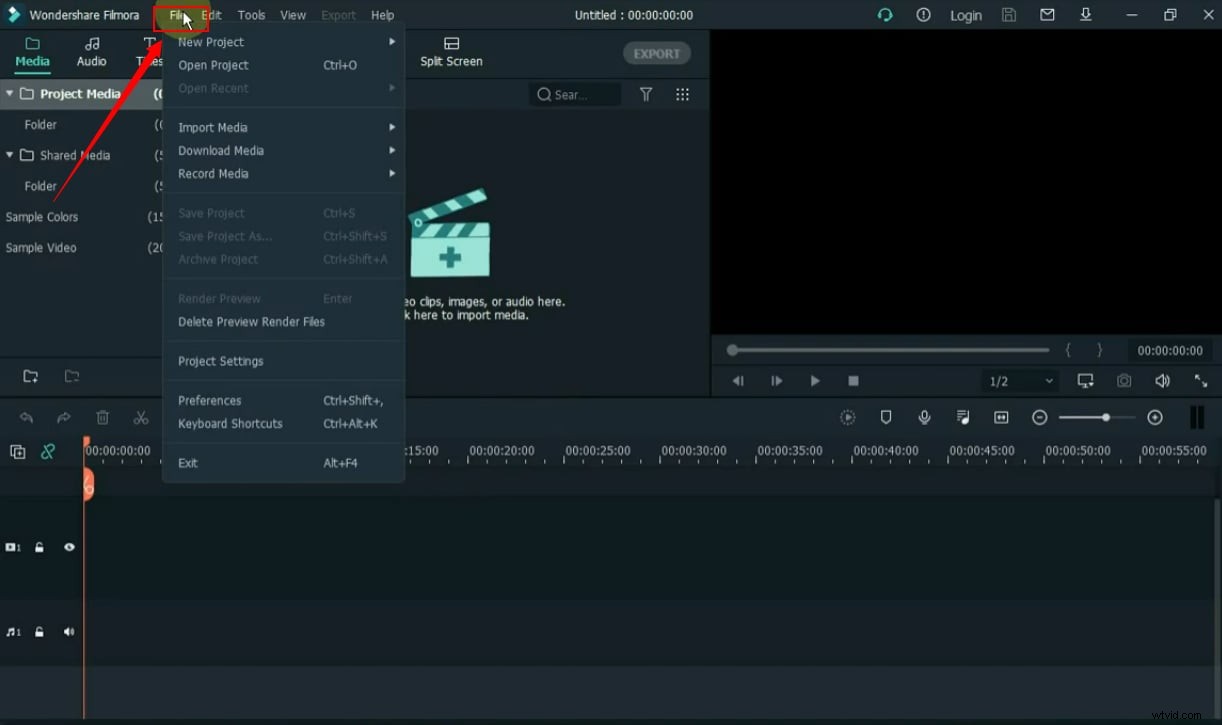
Poté přetáhněte video na svou časovou osu a klikněte na něj.
Krok 2:Přidejte na svou časovou osu otvíráky
Nyní klikněte na záložku „Text“.
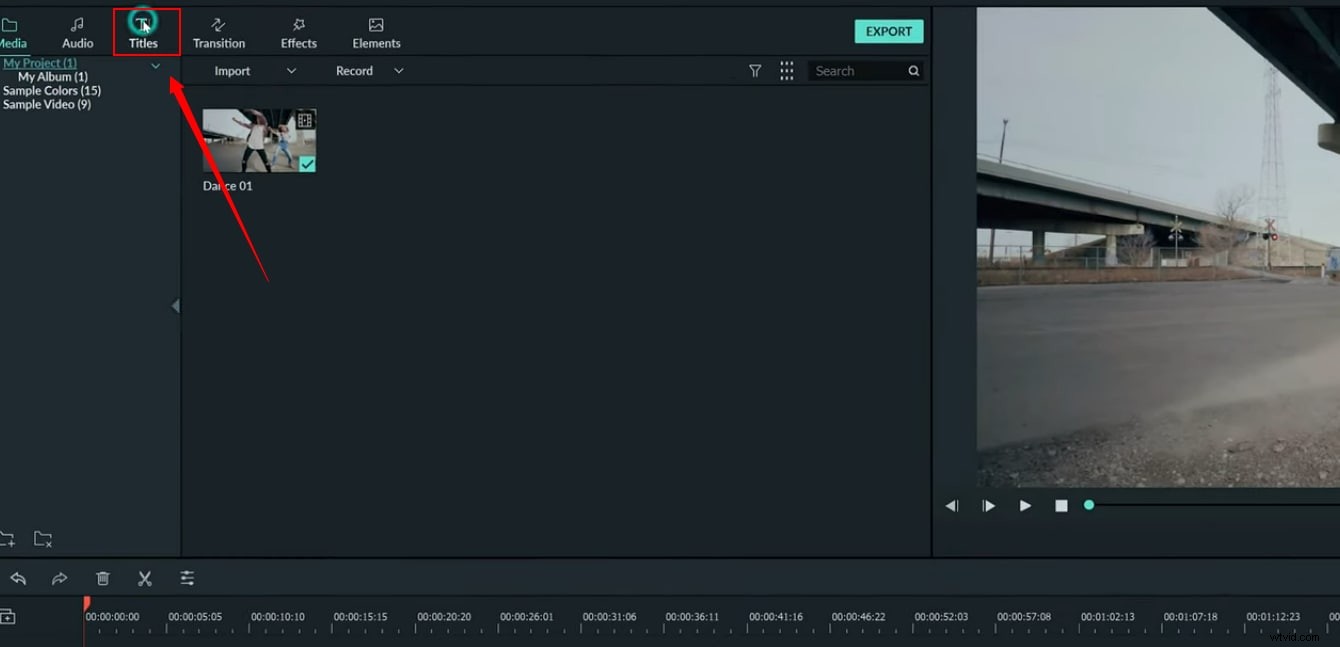
A na levé straně obrazovky uvidíte celou nabídku pro přidání textu do videa.
Například níže uvedený obrázek ukazuje různé možnosti a můžete si vybrat účel svého textu, například zda chcete k videu přidat název nebo otvírák.
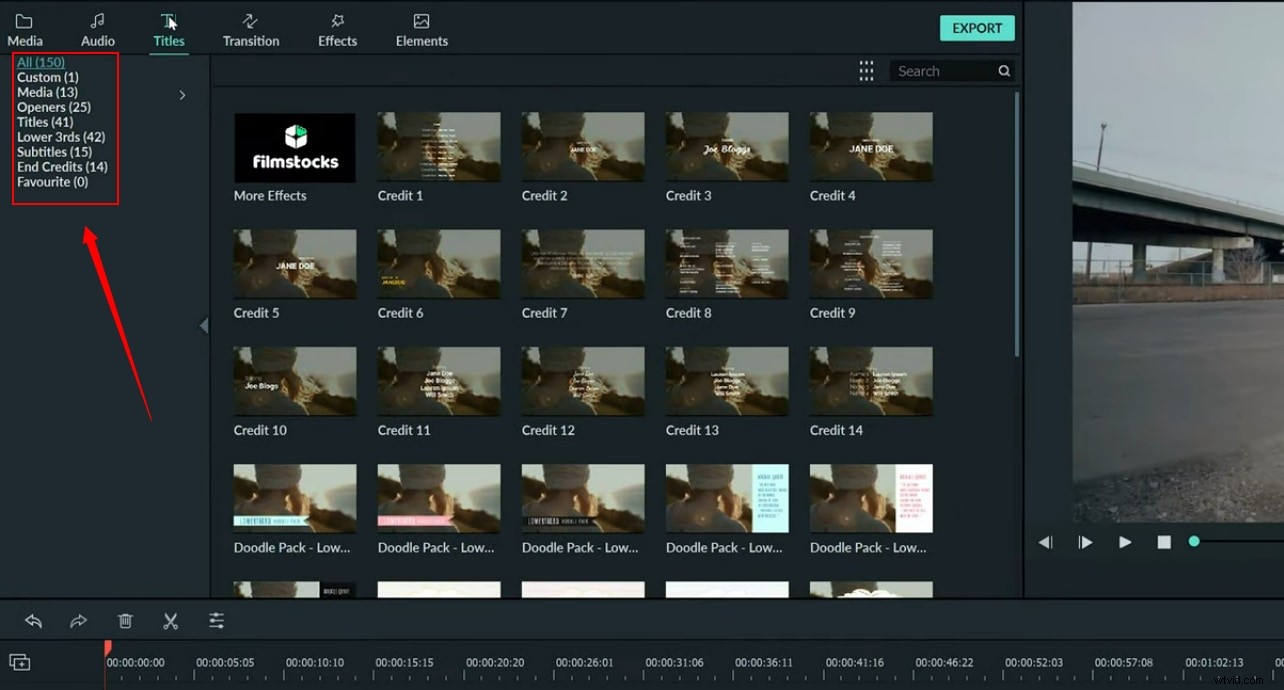
Chcete-li přidat otvíráky, klikněte na možnost „Otevírače“.
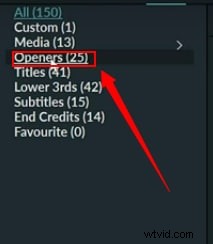
Najdete zde více než 20 předinstalovaných šablon „Otevírače“, jako je tato.
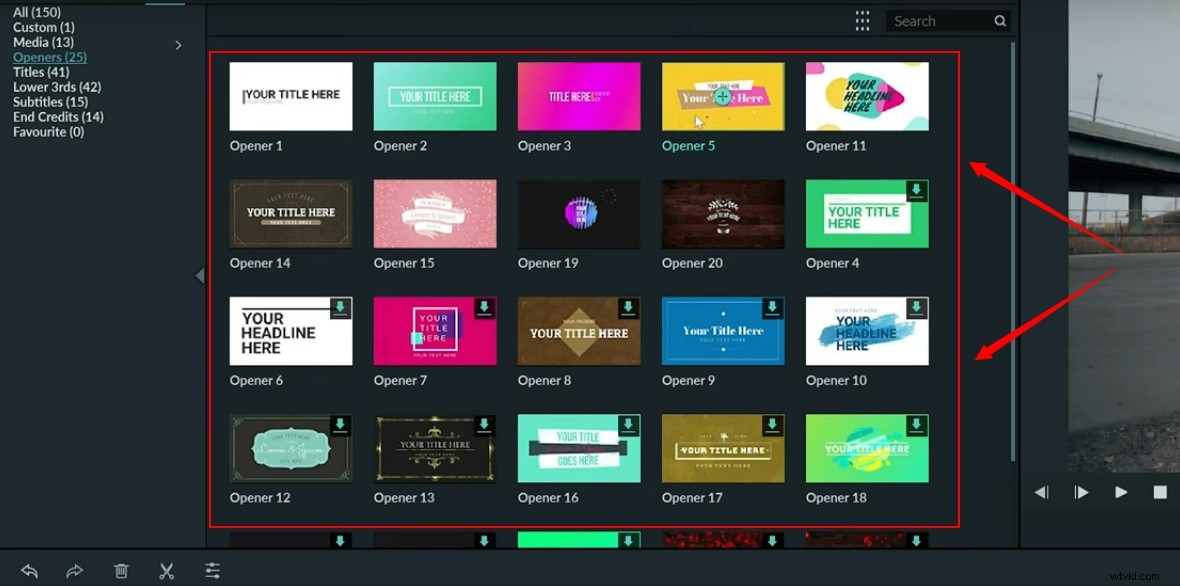
Vyberte si ten, který se vám líbí nejvíce, a přetáhněte ho na čas, ale prozatím ho ponechte těsně nad videem.
Na tomto snímku obrazovky můžete například vidět, že vybraná šablona byla přetažena na časovou osu a umístěna nad hlavní video.
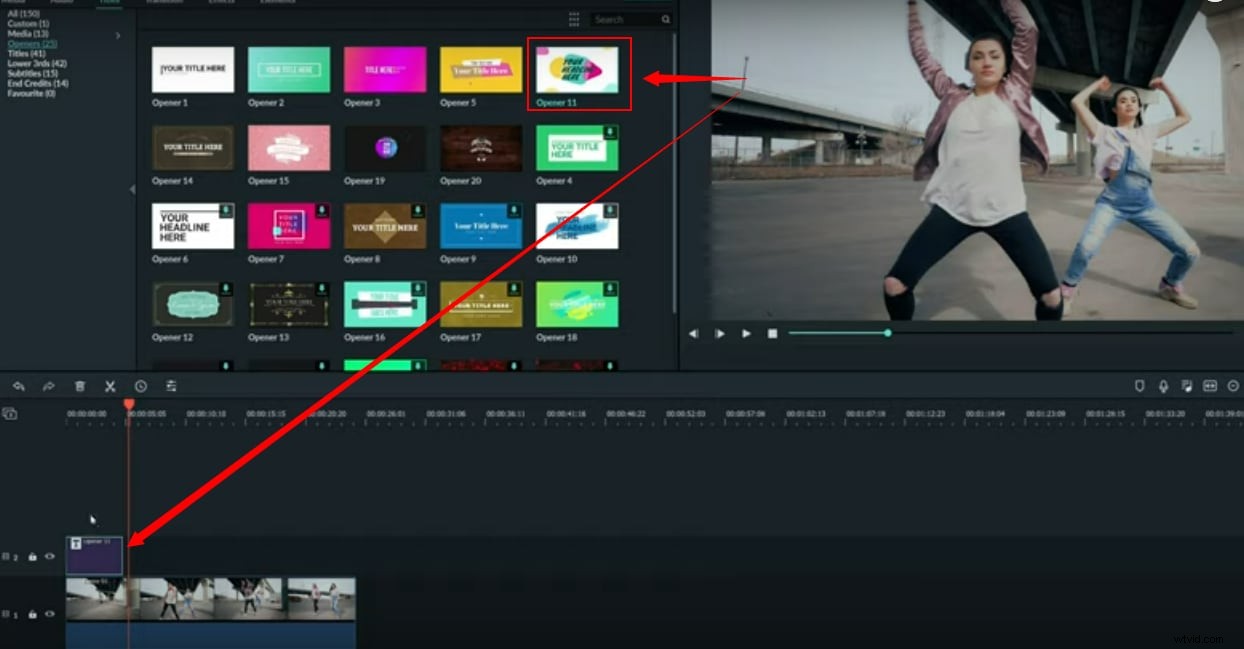
A protože se jedná o „otvíráky“, měl by být umístěn před začátkem vašeho videa.
Chcete-li to provést, uchopte video pomocí myši a posuňte jej doprava na stejné časové ose.
Poté uchopte šablonu otevírání a upravte ji na stejné časové ose, kde se nachází video, ale umístěte ji před hlavní videoklip.
A nezapomeňte vrátit své video přímo vedle šablony pro otevírání bez jakékoli mezery mezi nimi.
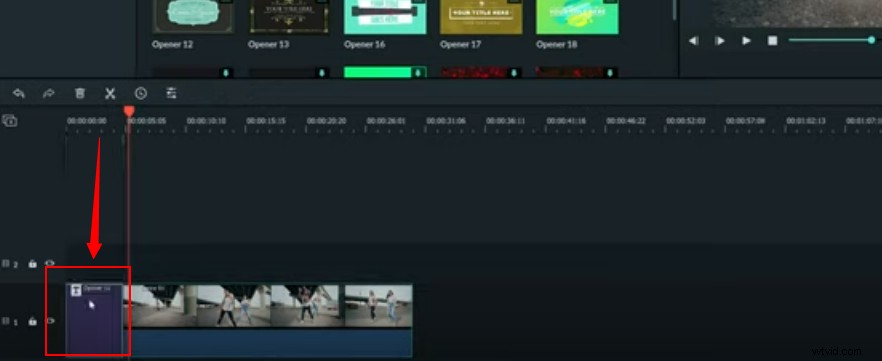
Krok 3:Upravte text otvíráků
Kliknutím na šablonu „Otevírače“ na časové ose ji zobrazíte na obrazovce náhledu.
Kliknutím na výchozí text „Otevírače“ zobrazíte textový editor na levé straně obrazovky, jako je tento.
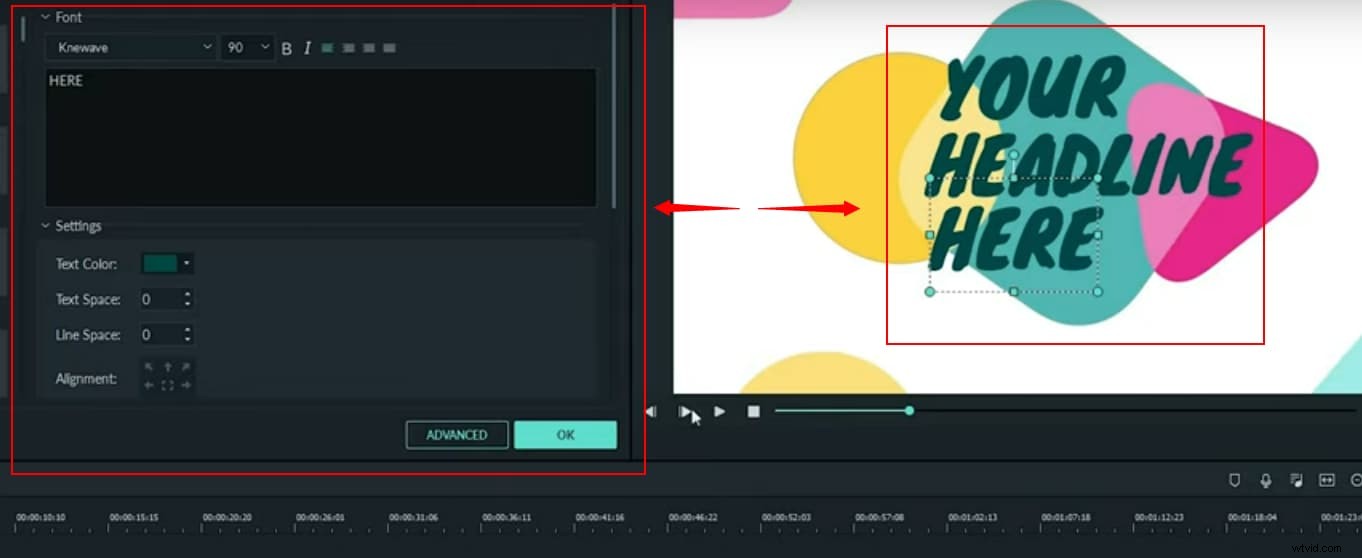
Nyní znovu klikněte na výchozí „Text otvíráků“ a ujistěte se, že text ohraničuje modrý tečkovaný rámeček.
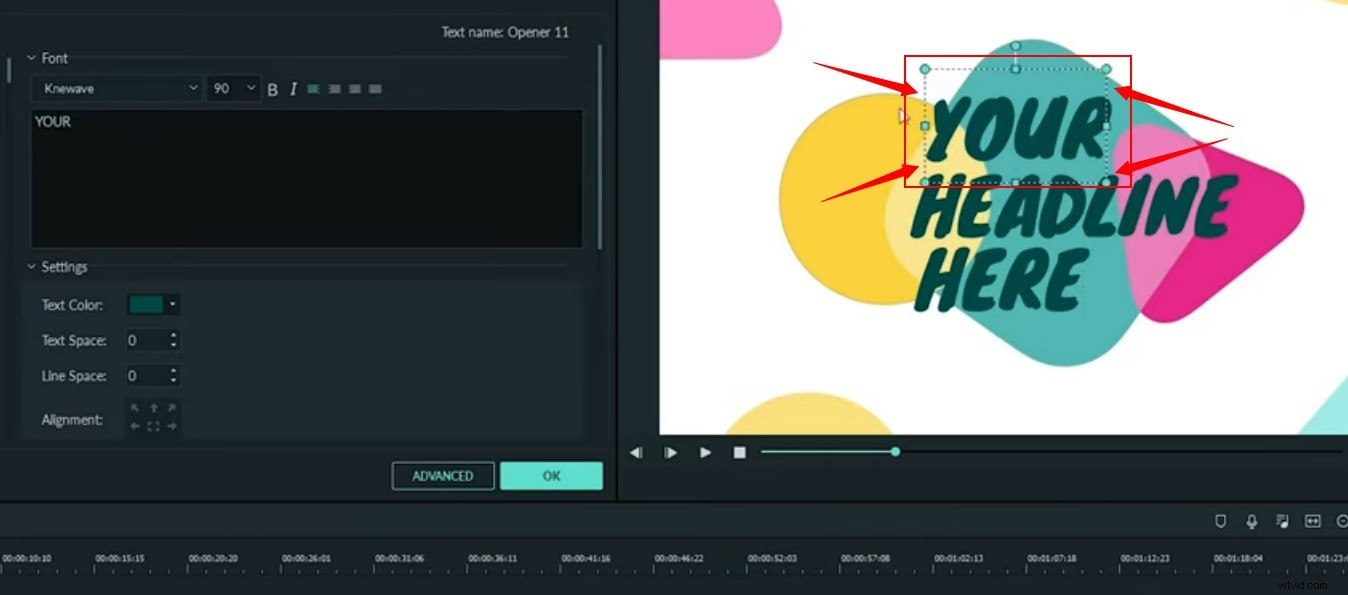
Tato pole zajistí, že text byl vybrán pro úpravy.
Poté přejděte do textového editoru a začněte psát nový text „Otevíráky“.

Stejným způsobem upravte celý text.
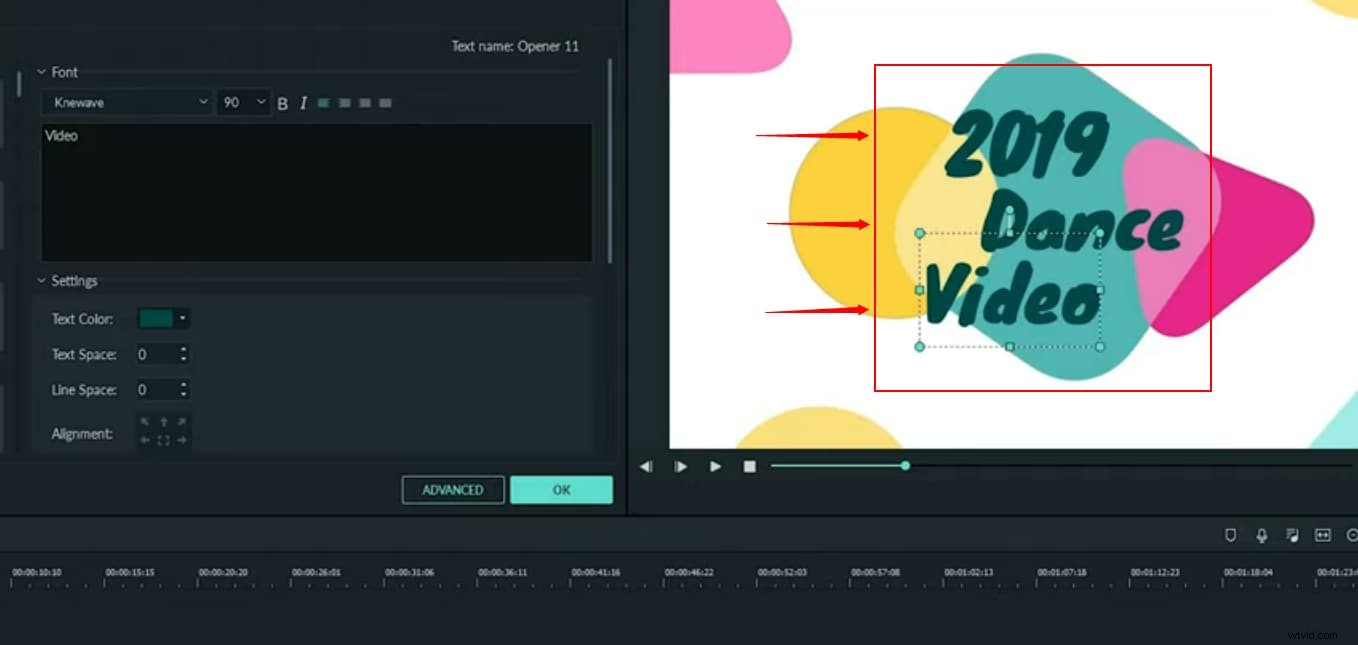
Jak můžete vidět na obrázku výše, dříve byl ve výchozím nastavení text „Otevíráky“ „Your Headline Here“, ale poté byl upraven na „2019 Dance Video.“
Krok 4:Upravte polohu textu otvíráků
Pokud nejste spokojeni se současnou pozicí textu „Otevírače“, klikněte na text a pomocí myši upravte jeho pozici.

Krok 5:Změňte styl písma textu otvíráků, velikost a další
Styl a velikost písma můžete také změnit v textovém editoru kliknutím na text.
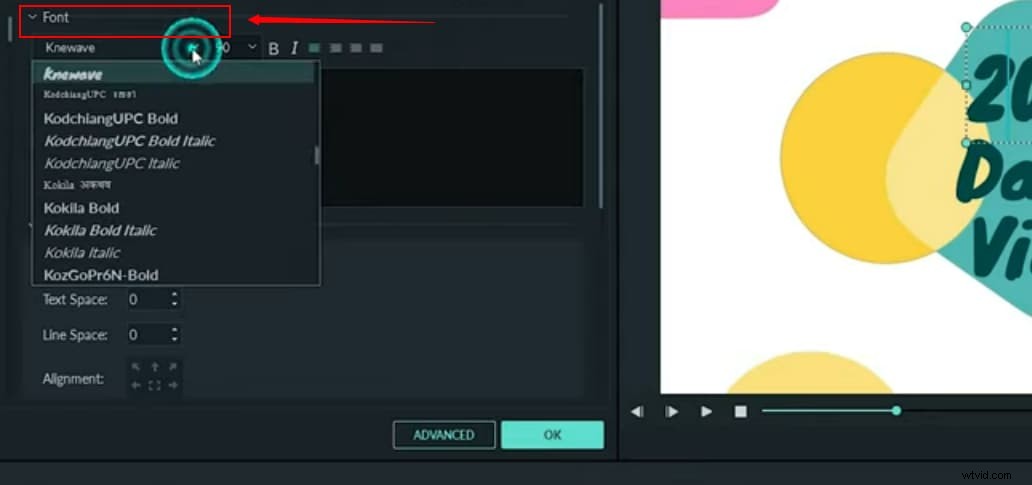
Podobně můžete také změnit barvu textu, mezery a zarovnání v sekci „Nastavení“ ve stejném textovém editoru.
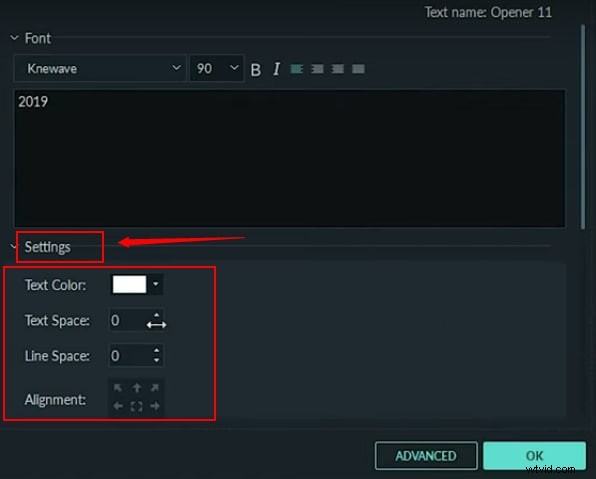
Podobně můžete také otáčet a měnit velikost textu nebo prolnout a nastavit neprůhlednost textu posunutím dolů ve stejném textovém editoru a použitím následujících nástrojů ze sekcí „Transformace“ a „Skládání“.
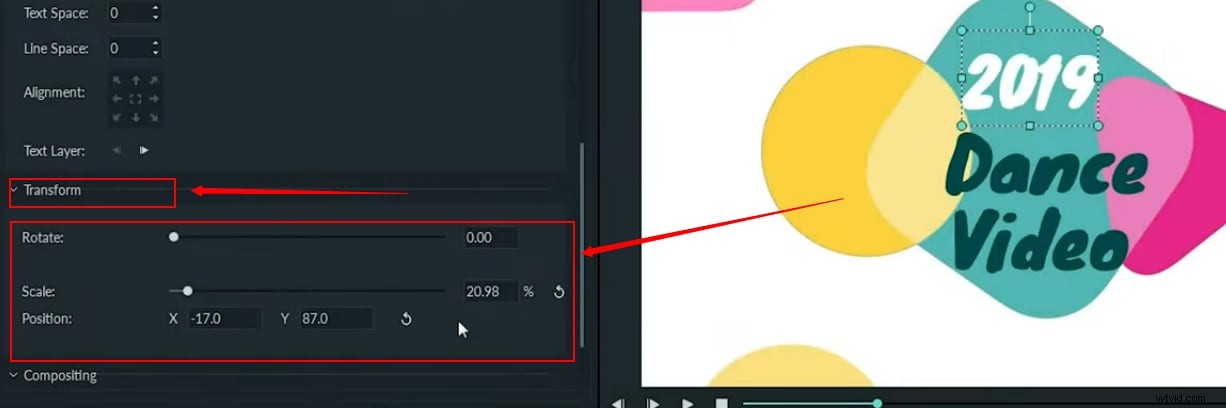
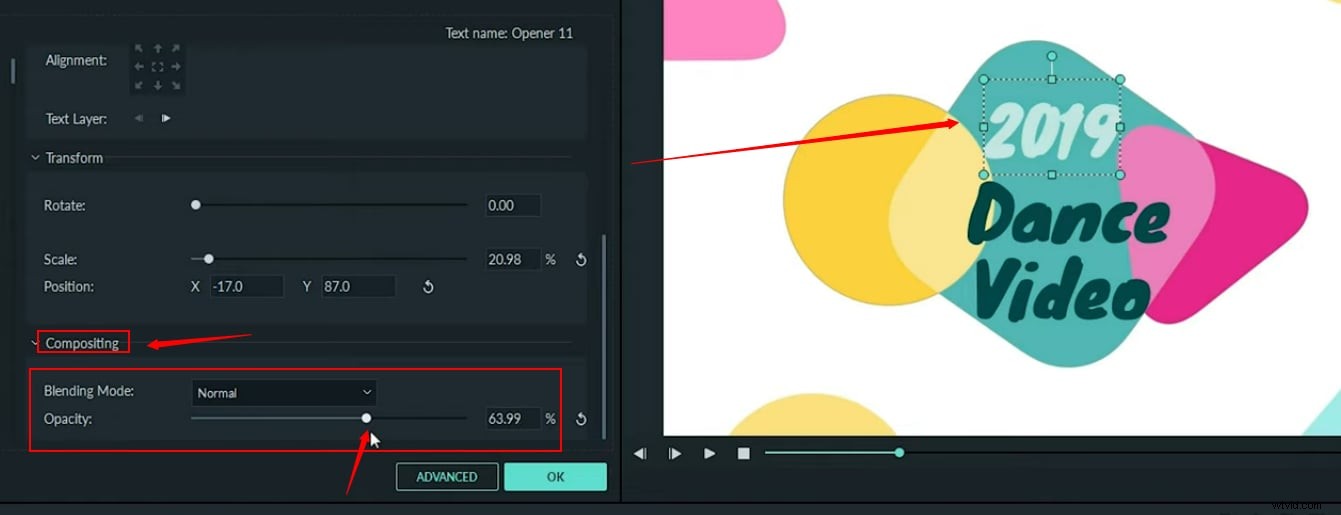
Krok 6:Přidejte animaci do textu otvíráků a uložte video
Pokud se snažíte vytvořit chytlavé otvíráky pro své video, klikněte na text a podívejte se na krajní levou stranu obrazovky, abyste viděli karty „Přednastavení“ a „Animace“.
Poté klikněte na svou oblíbenou animaci a na obrazovce náhledu si prohlédněte její účinky na text.
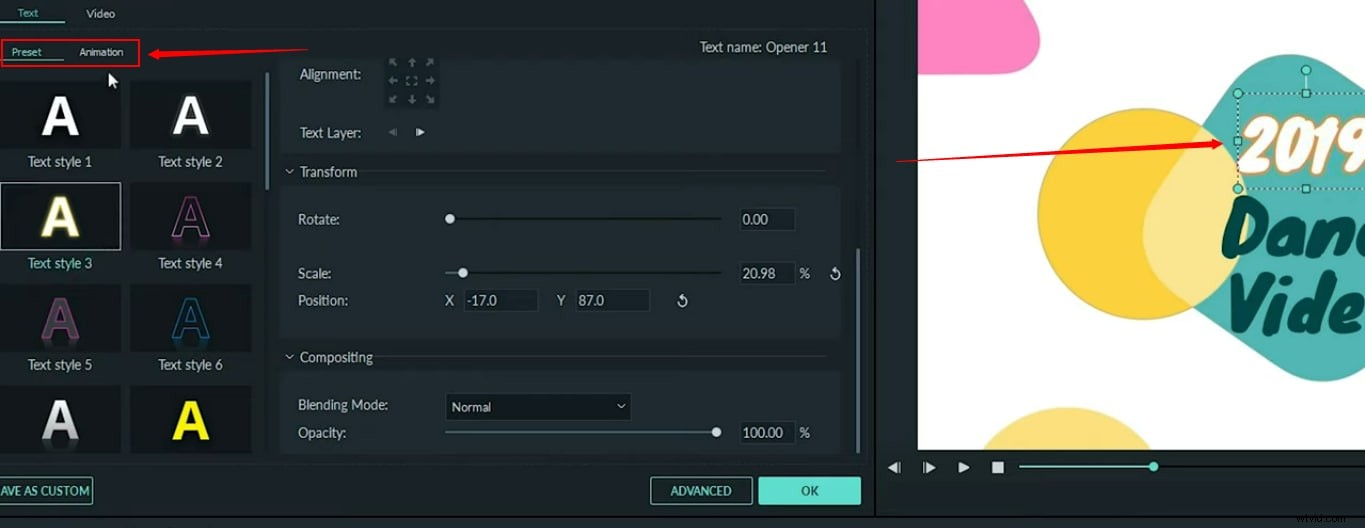
A pokud si myslíte, že jste pro tento den skončili, kliknutím na tlačítko „Exportovat“ uložte video s textem a názvy do svého systému.
Jak přidat text názvu do Filmora
Importujte své video na svou časovou osu.
Klikněte na záložku „Text“ a zvolte „Tituly“, abyste viděli výchozí šablony titulků.
Poté přetáhněte svou oblíbenou šablonu názvu na časovou osu, ale nad hlavní video.
`
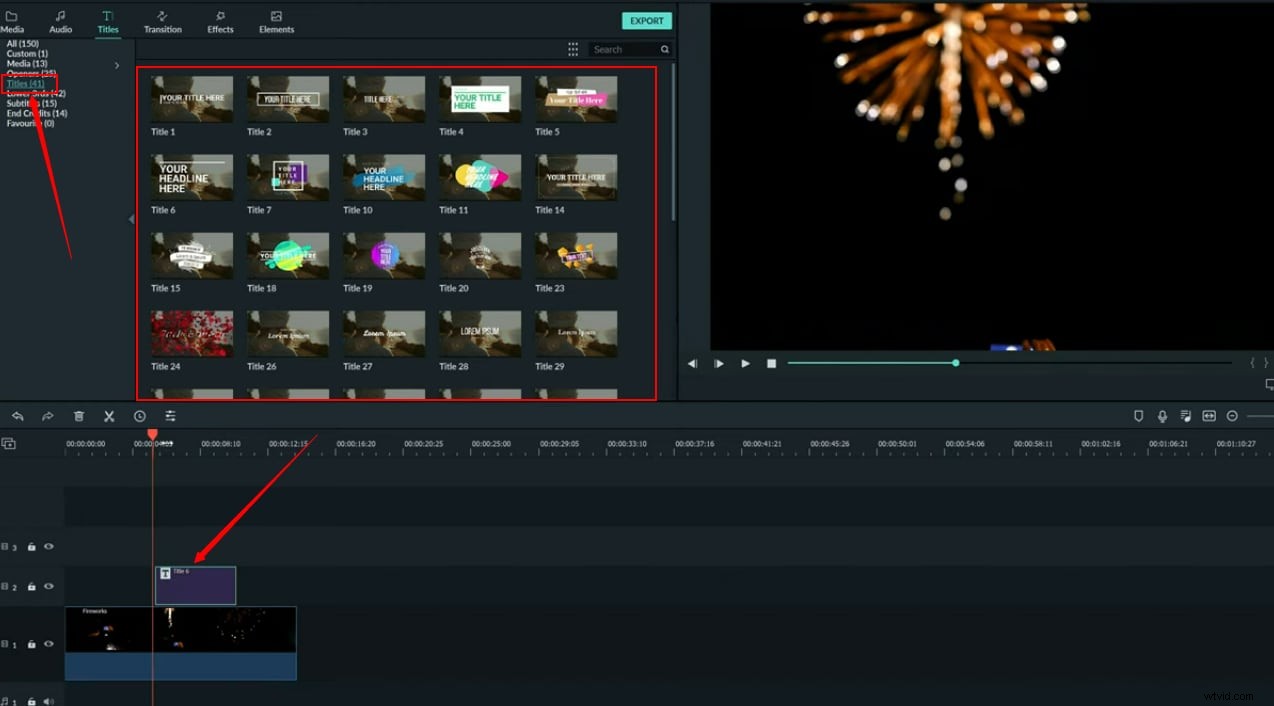
Proč? Protože názvy obvykle vypadají dobře, když se překrývají s hlavním videem. Nejedná se však o striktní pravidlo. Neváhejte tedy ukázat svou kreativní stránku.
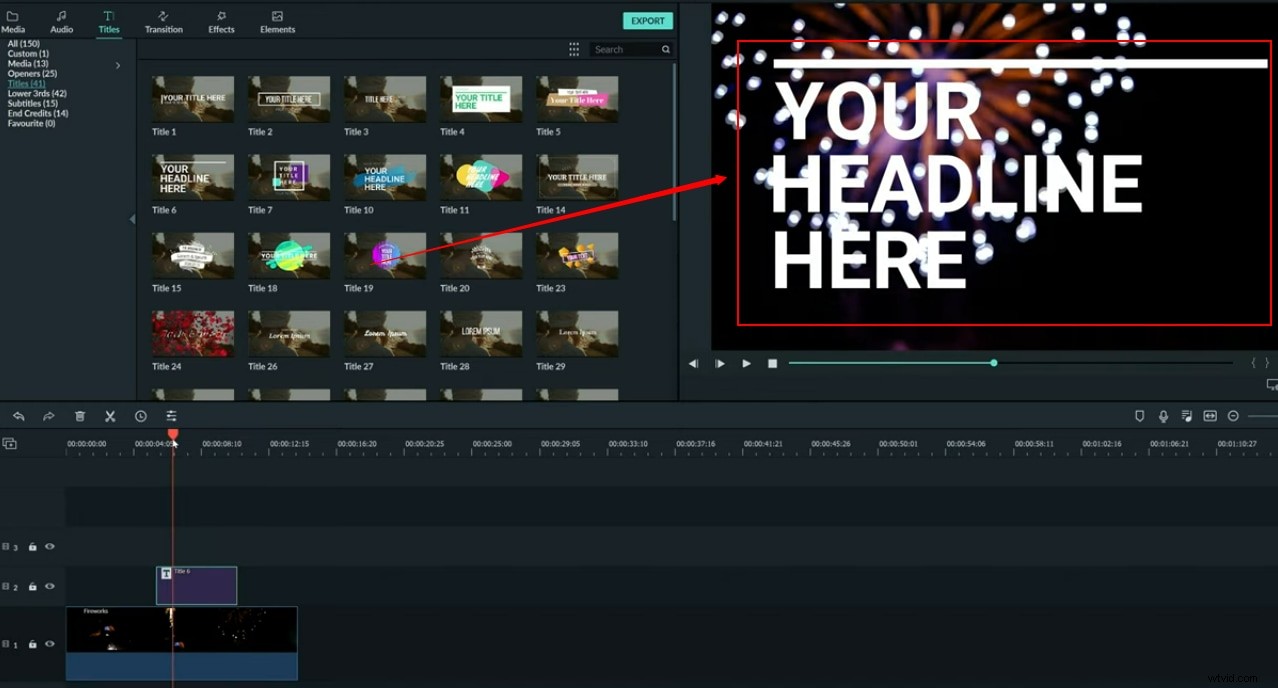
Nyní klikněte na text nadpisu podle stejných kroků pro úpravu textu „Otevírače“.
Jak přidat spodní 3rd text do Filmora
Po importu videa na časovou osu Fimory vyberte záložku „Tituly“.
Poté klikněte na možnost „Dolní 3rdy“, abyste viděli všechny šablony nižších 3rd.
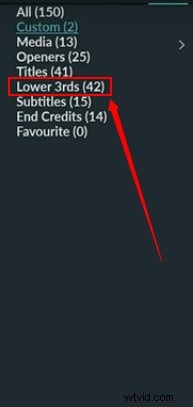
Přetáhněte vhodnou šablonu a klikněte na text Dolní 3rd, jak je vidět na obrazovce náhledu.
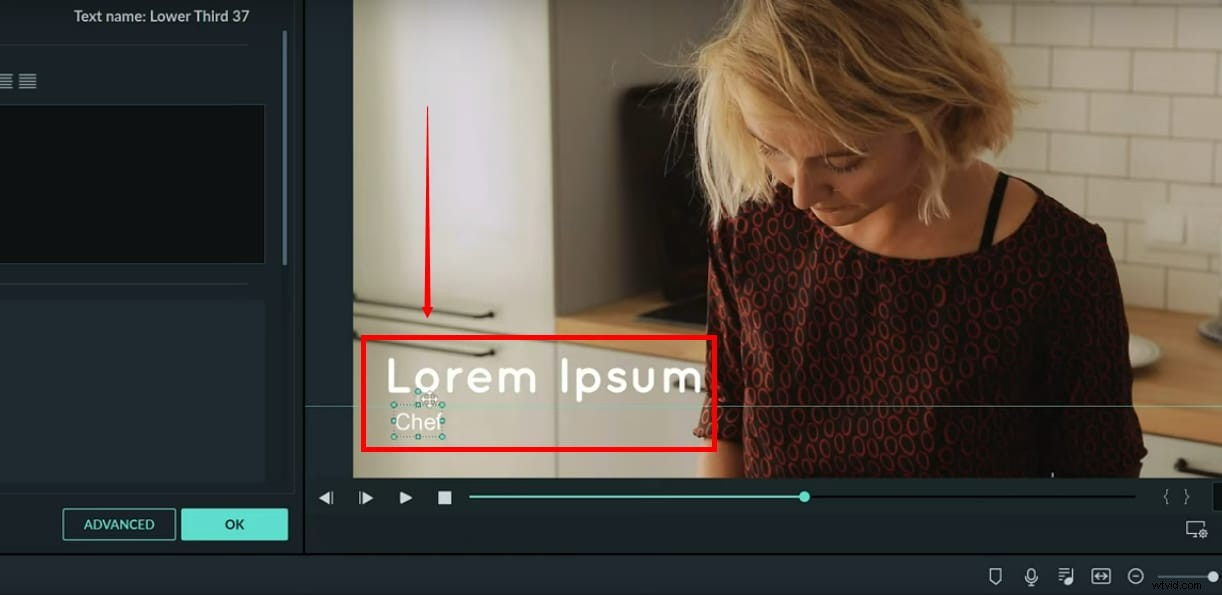
Pokud tak učiníte, dostanete se do textového editoru, jak jste viděli v textových pokynech „Otevírače“.
Jak přidat text titulků do Filmora
Po přetažení videa na hlavní časovou osu vyberte z horní nabídky možnost „Titulky“ a vyberte „Titulky“, chcete-li přidat/upravit text.
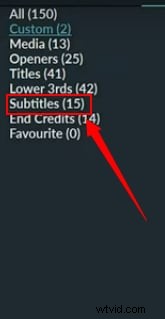
Klikněte na výchozí text titulků na obrazovce náhledu a začněte přidávat a upravovat svůj text, jak jste viděli ve výukovém programu „Otevírače“.

Jak přidat text závěrečných titulků ve Filmoře
Pokud chcete poděkovat svému týmu, otevřete video ve Filmoře a přetáhněte ho na časovou osu.
Vyberte kartu „Tituly“ a z nabídky na levé straně obrazovky vyberte „Ukončit poděkování“.
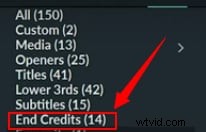
Z textového editoru smažte výchozí text a přidejte nový text, abyste mohli u svého videa ve Filmoře uvést titulky.
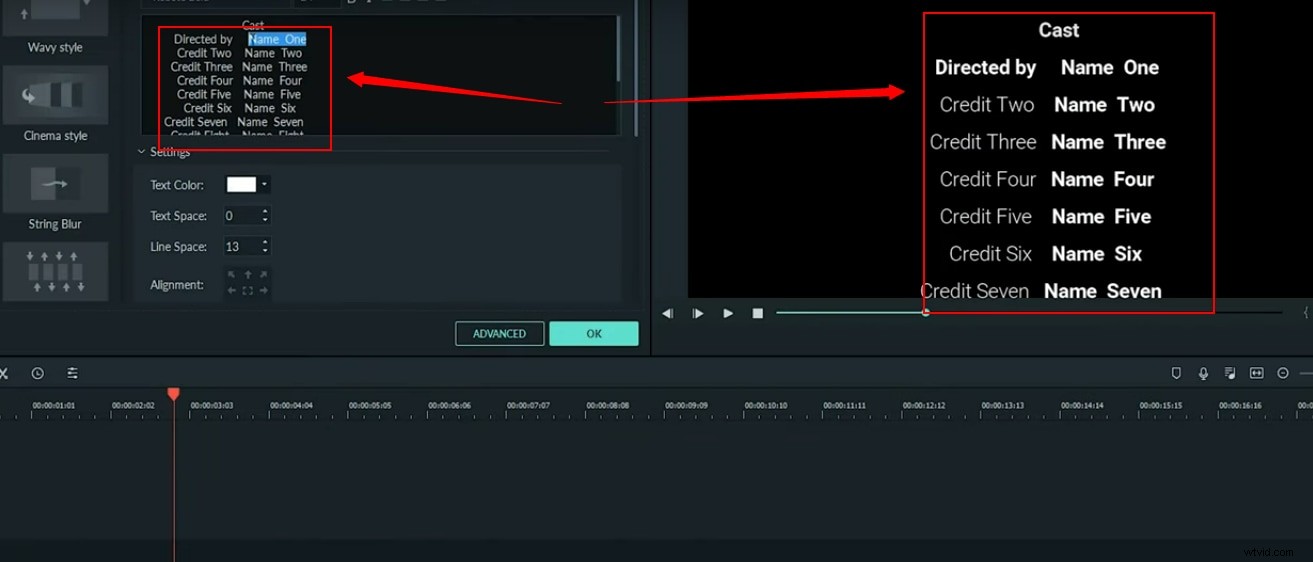
Není pochyb o tom, že Vegas Pro je profesionální nástroj pro úpravu videa a smutné na tom je, že je komplikovaný a pokročilé uživatelské rozhraní se zdá být pro začátečníky obtížné. Za druhé, tento nástroj funguje pouze v prostředí Windows a za jeho úplný přístup na vašem osobním zařízení musíte zaplatit 599 USD. Se všemi těmito problémy jej nelze doporučit jako specifický nástroj pro začátečníky; odborníci raději navrhují Wondershare Filmora jako nejužitečnější editační platformu pro začátečníky i profesionály, kteří pracují na Windows a Mac.
Výkonné nástroje a snadno použitelné softwarové rozhraní Filmory je oproti Vegas pro výhodnější. Zkušební verzi si může zdarma stáhnout kdokoli, ale za licencovanou verzi musíte zaplatit malou platbu. Začátečníci mohou využít spoustu výhod z Filmory, protože funguje perfektně na Macu i Windows a má přímé rozhraní s weby sociálních médií. Stejně jako Vegas Pro rozšiřuje podporu na téměř všechny populární formáty video souborů.
Sečteno a podtrženo
Ať už chcete vytvořit funky otvíráky, atraktivní tituly, nižší třetí, titulky nebo závěrečné titulky, vše můžete udělat pomocí nástroje pro úpravu videa Filmora. Software usnadňuje přidávání textu do vašich videí, aniž byste ztratili čas a trpělivost.
