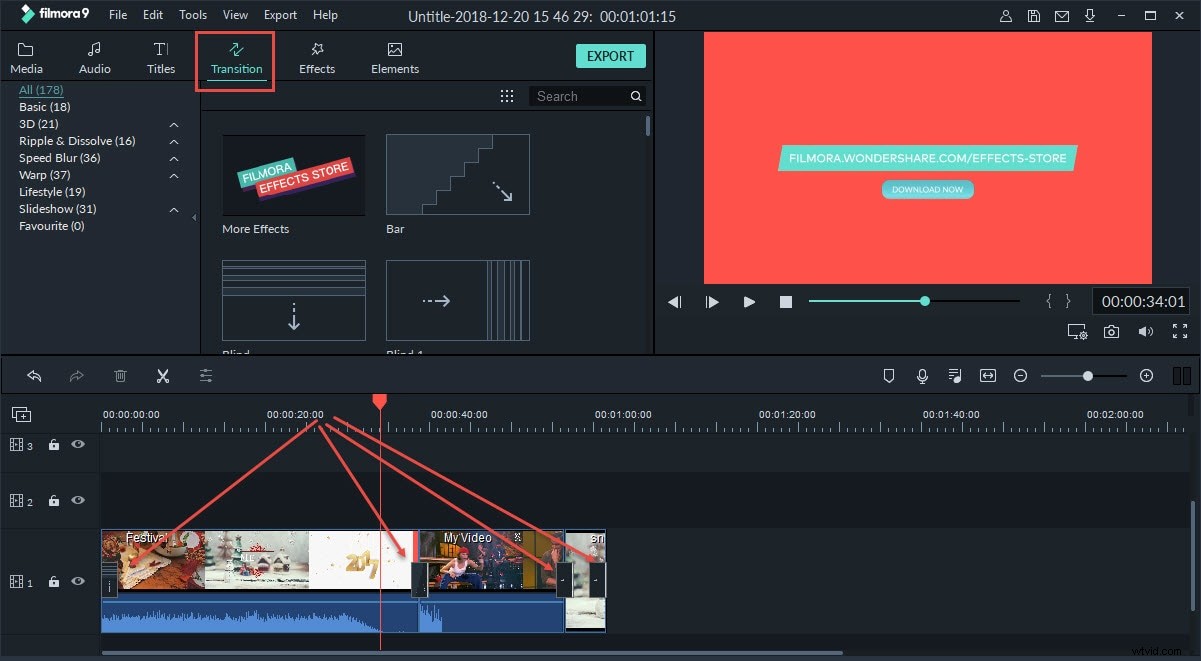Zajímá vás, jak přidat nebo upravit přechody videa ve Vegas Pro? Dostali jste se na správnou stránku, kde vás krok za krokem provedeme procesem, který vám řekne vše o úpravách a přidávání přechodů videa v Sony Vegas Pro. Když do svého videoklipu přidáte přechody pro různé scény, výsledný produkt automaticky vypadá profesionálněji a dobře sestříhaný. V dnešním tutoriálu vás provedeme jednoduchým procesem, který vám umožní upravovat a přidávat přechody do videí ve Vegas Pro.
Sony Vegas Pro je určeno pro profesionální video editory a přichází s cenovkou 599,00 $. Navíc jej lze použít pouze na okna. Pokud jste amatérský video editor, který se snaží najít jednoduchý a užitečný software pro úpravu vašich videoklipů, pak musíte zvážit použití Wondershare Filmora. Tento výkonný editační software přichází s řadou zajímavých efektů a lze jej použít na Windows i Mac. Nezbytný nástroj pro začátečníky ve světě úprav tohoto softwaru stojí méně než 60,00 $.
Jak přidat přechody do videí pomocí Vegas Pro
Také by vás mohlo zajímat: Jak zeslabit/ztlumit zvuk ve Vegas Pro
Proces přidávání přechodů ve Vegas Pro není příliš komplikovaný. Dokonce i jednoduchý efekt roztmívání a roztmívání může způsobit změnu ve vašem videu. V tomto tutoriálu vám ukážu, jak nejrychlejším způsobem přidat přechody zeslabování a zeslabování a také jak přidávat různé přechody a provádět některá nastavení, abyste získali jedinečný přechod.
Metoda 1:Přidání přechodů nejsnazším způsobem roztmívání/zatmívání videa
1. Importujte mediální soubory
První věc, kterou musíte udělat, je přetáhnout 2 mediální klipy na časovou osu. Tyto 2 mediální klipy mohou být 2 videa, 2 fotografie nebo jedna fotografie a jedno video. Video lze také rozdělit a vytvořit tak 2 samostatné klipy.
Poznámka: Přechody lze použít pouze mezi dvěma událostmi (klipy), takže musíte na časovou osu přetáhnout alespoň dva videoklipy nebo rozdělit videoklip na samostatné části.
2. Přidejte efekty slábnutí
V tomto kroku musíte 2 klipy skrýt do sebe. 2 klipy se sloučí, když přetáhnete 2. klip do prvního.
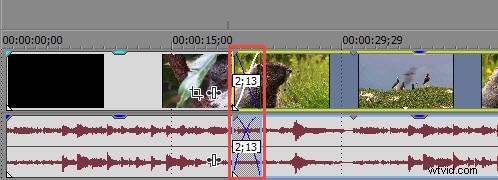
Ve výše uvedeném příkladu je mezi 2 fotografiemi 25 snímků, což je ½ sekundy, když jedete rychlostí 30 snímků za sekundu. Když hrajete, poskytne vám jednoduchý efekt roztmívání a zatmívání.
Metoda 2:Přidání přechodových překryvů
Pokud se těšíte na nějaké variace, pak musíte kliknout na "Přechody" a vyberte ze seznamu výběrů. Záložka přechodu se nachází těsně nad vaší časovou osou a budete si moci vybrat z řady možností přechodu. Když najedete kurzorem na danou předvolbu, efekt se projeví automaticky. První klip je reprezentován písmenem A a druhý klip písmenem B.
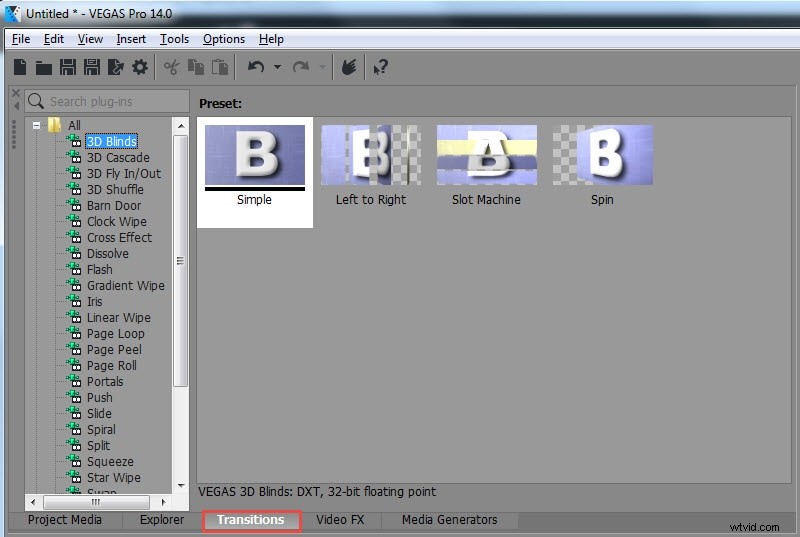
Vyberte požadovanou možnost přechodu a přetáhněte ji na časovou osu tak, aby se dva mediální klipy mohly vzájemně prolínat.
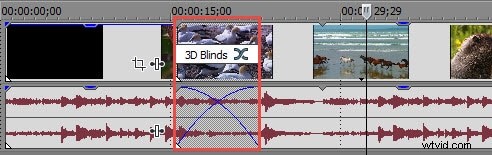
Jakmile uvolníte kliknutí, přechod bude umístěn a Video Event FX okno by se otevřelo. Okno Video Event FX přichází se spoustou zajímavých možností. Každý jednotlivý přechod zobrazuje jinou verzi okna Video Event FX. Efekt lze okamžitě vidět v okně náhledu. Pokud však nejste profesionální editor, doporučujeme ponechat nastavení v normálním stavu.
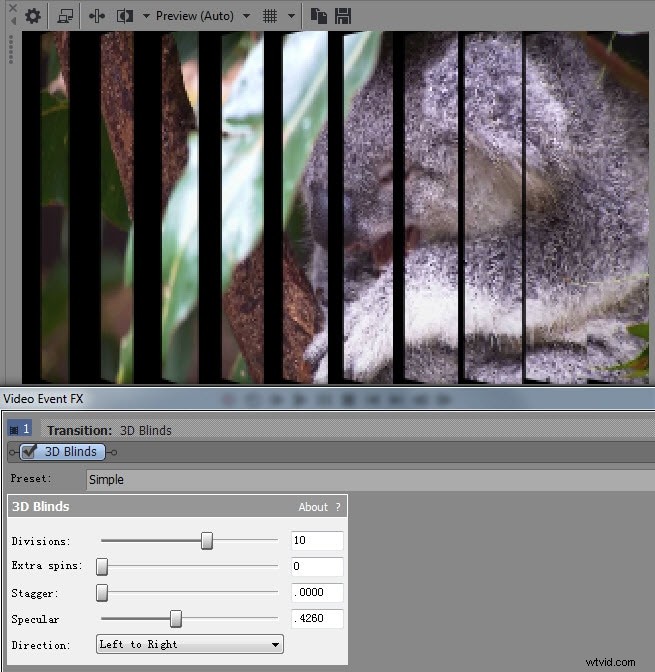
Dalším jednoduchým způsobem, jak vstoupit do okna Video Event FX, je jednoduše stisknout tlačítko „Transitions Properties“. Toto tlačítko najdete přímo nad přechodem na vaší časové ose.
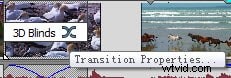
Chcete-li změnit přechody, musíte vybrat jiný a přetáhnout jej na stejné místo jako u prvního přechodu.
Poznámka: Existuje velmi snadný způsob, jak přidat stejný přechod do všech vašich mediálních klipů najednou. Nejprve musíte zajistit, aby mezi všemi vašimi mediálními klipy došlo k základnímu rozpuštění. Nyní si musíte vybrat obrázky/videa stisknutím Ctrl+A a poté umístit vybraný přechod na první obrázek. Všechny další přechody by se řídily tímto vzorem.
Změna doby trvání přechodu
Přechod lze zkrátit nebo prodloužit umístěním okrajů přechodu a jeho přetažením. Dá se táhnout na obě strany. Přechod by vypadal stále stejně, ale tento efekt by prodloužil nebo zkrátil přechodné období. Nyní jste připraveni hrát si s přechody v Sony Vegas Pro a vytvářet profesionálně vypadající videoklipy.
Takto lze přidat přechod do videí ve Vegas Pro. Doufám, že vám to pomůže. Pokud hledáte cenově dostupný software pro úpravu videa, který také umožňuje rychle přidávat různé přechody. Jak jsme již řekli, stáhněte si a vyzkoušejte Filmoru.