Jak přidat přechody v Adobe Rush
Plynulý přechod z jednoho klipu do druhého je nejlepší způsob, jak se vyhnout náhlým tvrdým střihům, které mohou narušit tok vašeho videa. Kromě toho se přechody často používají k pomalému a postupnému otevření nebo ukončení scény, takže je můžete použít na začátku, mezi dvěma sekvencemi nebo na konci videa. Většina softwarových produktů pro úpravu videa obsahuje přednastavené přechody, které můžete rychle přidat do svého projektu, a v tomto článku vám ukážeme, jak můžete použít přechody na videa v aplikaci Adobe Rush, a nabídneme alternativní řešení.
Přidání přechodů do videoklipů v aplikaci Adobe Rush
Nejnovější přírůstek do sady Adobe Creative Suite, pojmenovaný Adobe Rush, je navržen tak, aby urychlil proces úpravy videa pro tvůrce video obsahu na sociálních sítích. Aplikace nabízí rychlý způsob, jak přidat přechod do videa, protože stačí umístit videoklipy na časovou osu a kliknout na ikonu Přechody umístěnou v pravém horním rohu hlavního okna aplikace.
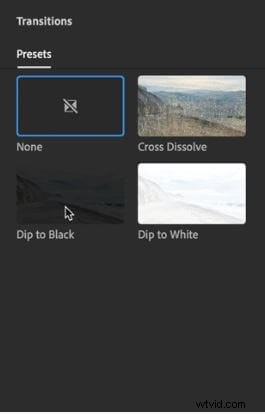
Můžete si vybrat z předvoleb Dip to Black, Dip to White a Cross Dissolve a vybraný přechod musíte přetáhnout na požadované místo na časové ose.
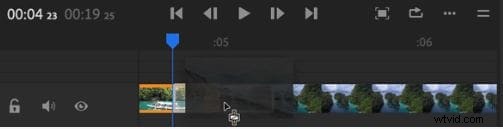
Po přidání přechodu můžete upravit jeho délku pomocí posuvníku Délka na kartě Upravit. Volitelně můžete kliknutím na přechod na časové ose vyvolat úchyty a přetažením doleva nebo doprava upravit jeho trvání.
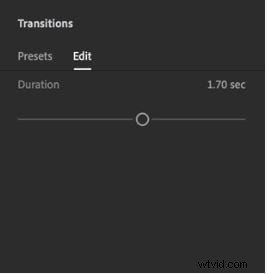
I když je použití přechodů na videa v Adobe Rush přímočarý proces, aplikace nabízí pouze omezené množství předvoleb, které můžete použít ve svých projektech, proto je použití vynalézavějšího softwaru pro úpravu videa, jako je Wondershare's Filmora, lepší volbou, pokud chcete. abyste měli větší tvůrčí svobodu při výběru přechodu, který byste chtěli v projektu použít.
Použití přechodů ve Filmoře
Jakmile záznam naimportujete do Filmory, umístíte jej na časovou osu a provedete všechny požadované střihy pomocí softwarového nástroje Split, můžete kliknout na ikonu Přechod umístěnou v levém horním rohu hlavního okna Filmory.

Knihovnu přechodů softwaru, která obsahuje více než sto efektů, můžete začít procházet jednoduchým posouváním panelu přechodů dolů nebo můžete kliknout na kategorii, jako je 3D nebo prezentace, a vyhledat konkrétní přechod.
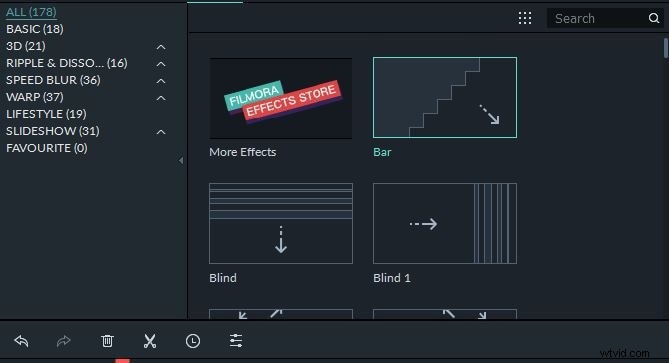
Když vyberete přechod, který chcete použít na videoklip, stačí jej přetáhnout na časovou osu. Klikněte na přechod a přetáhněte jeden z jeho konců, abyste upravili jeho trvání, nebo použijte nabídku pravým tlačítkem pro rozdělení, smazání nebo změnu doby trvání přechodu. Výběrem možnosti Trvání z nabídky po kliknutí pravým tlačítkem myši se zobrazí okno Nastavení trvání, kde můžete ručně změnit délku přechodu.
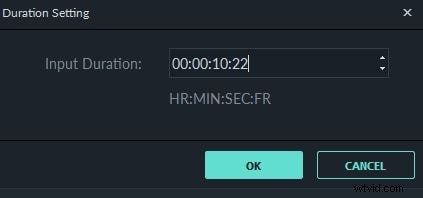
Výběrem možnosti Zobrazit vlastnosti z nabídky pravým tlačítkem myši získáte přístup k nastavení režimu přechodu a umožní vám upravit dobu trvání přechodu, který jste přidali do svého projektu. Volitelně můžete kliknout na ikonu Použít na vše, pokud chcete, aby všechny přechody ve vašem projektu měly stejnou dobu trvání.
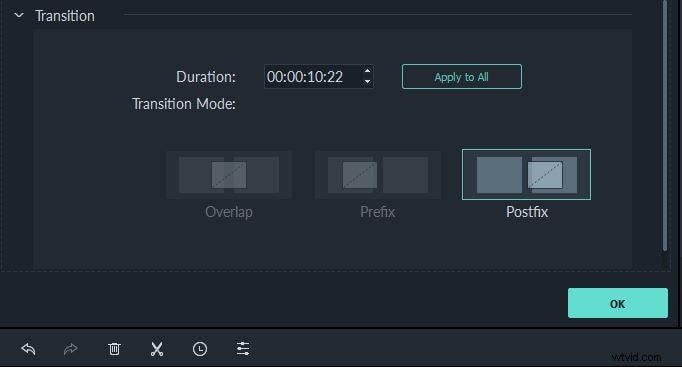
Klepnutím na tlačítko OK potvrďte provedené změny a můžete přistoupit k přidání dalšího přechodu na jiný střih mezi dva klipy. Aplikace a přizpůsobení přechodů ve Filmoře je snadné a nemusíte být zkušeným profesionálem v oblasti úpravy videa, abyste vytvořili plynulé přechody mezi videoklipy. Software vám nabízí bohatý výběr přednastavených přechodů, které můžete jednoduše přetáhnout na časovou osu, aby byl tok vašeho videa plynulejší.
Závěr
Vytváření video obsahu pro sociální média může být náročný úkol, pokud nemáte k dispozici ty správné nástroje. To je důvod, proč je lepší upravovat videa v softwaru pro úpravu videa, jako je Filmora, který vám poskytuje množství přechodů a všechny další nástroje pro úpravu videa. Adobe Rush nabízí pouze omezené množství přednastavení přechodu, což výrazně omezuje vaše možnosti během procesu úpravy videa. Nákup Adobe Rush jako samostatné aplikace je navíc mnohem dražší než získání doživotní licence k používání Filmory.
