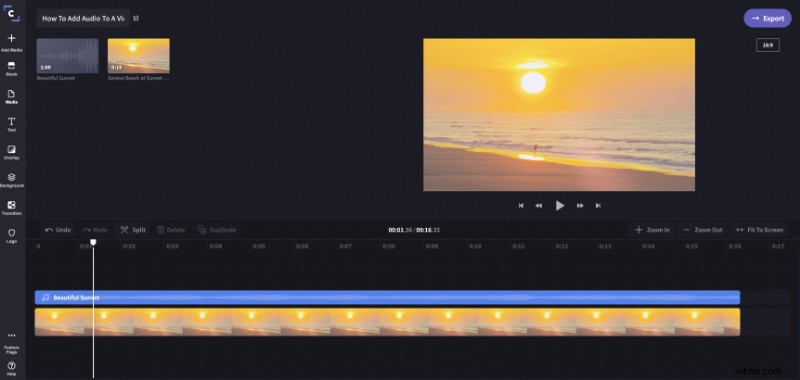
Pokud chcete, aby vaše video mělo dopad, je nezbytné, abyste měli kvalitní zvuk. Lidské bytosti mají vysoce vyvinuté systémy vizuálního zpracování a většina lidí snadno pochopí nedokonalý vizuální obsah, pokud je poutavý.
Špatný zvuk ale vypne téměř každého diváka. Na tlumeném nebo nekonzistentním zvuku je něco velmi frustrujícího, což rychle způsobí, že lidé ztratí zájem, i když je obraz dobrý!
Získání skvělého zvuku může znamenat nákup dobrých mikrofonů, které zajistí, že při natáčení zachytíte skvělý zvuk. Co když jste však zachytili slušný obraz, ale zvuk není dobrý, takže byste jej chtěli nahradit samostatnou zvukovou nahrávkou?
Naštěstí existuje snadný způsob, jak přidat zvuk k videu online! Funguje to také s obrázky a fotografiemi, kde můžete samostatně přidat zvuk a vytvořit tak video prezentaci s hudbou na pozadí.
Přidání zvuku do videa pomocí Clipchamp
Clipchamp je jednoduchý, ale výkonný bezplatný online video editor, který usnadňuje spárování skvělého zvuku s vaším video obsahem. Funguje to takto:
Krok 1: Zaregistrujte si bezplatný účet nebo přihlaste se pokud jste již Clipchamp používali
Prvním krokem je přihlášení. Clipchamp to usnadňuje – můžete se zaregistrovat jediným kliknutím pomocí svého účtu Facebook, Google nebo e-mailu.
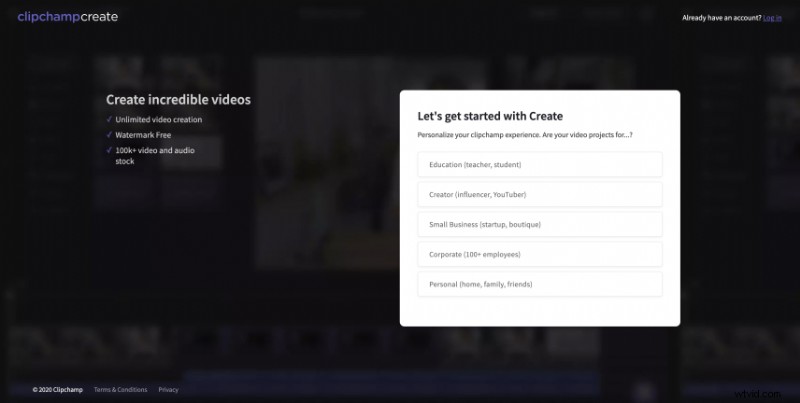
Krok 2:Vytvoření videa
Jakmile se zaregistrujete, klikněte na „Vytvořit video“, například takto:
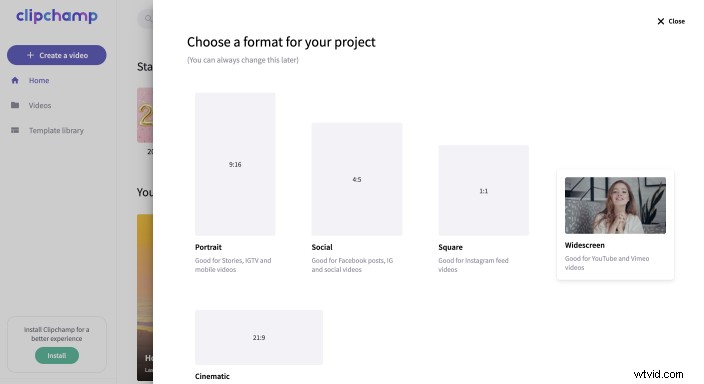
Budete muset svůj projekt pojmenovat a vybrat poměr stran, který odpovídá vašemu videu. 1:1 je čtverec, 4:3 je jako stará „krabicová“ televize a 16:9 odpovídá dnešním širokoúhlým televizorům.
Krok 3:Přidání video a audio souborů do projektu
V novém projektu použijte tlačítko „Přidat média“ k přidání video a audio souborů do projektu:
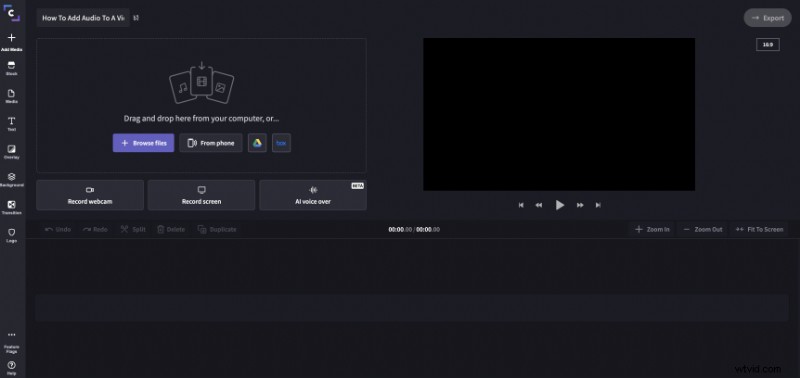
Vyberte možnost „Procházet mé soubory“ a vyberte si ze svého počítače, nebo můžete také získat profesionální zvukové stopy a zvukové efekty z knihovny Clipchamp:
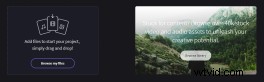
Krok 4:Přidejte do videa zvuk
Jakmile vyberete své audio a video soubory, vraťte se zpět do svého projektu a uvidíte je ve vaší knihovně:
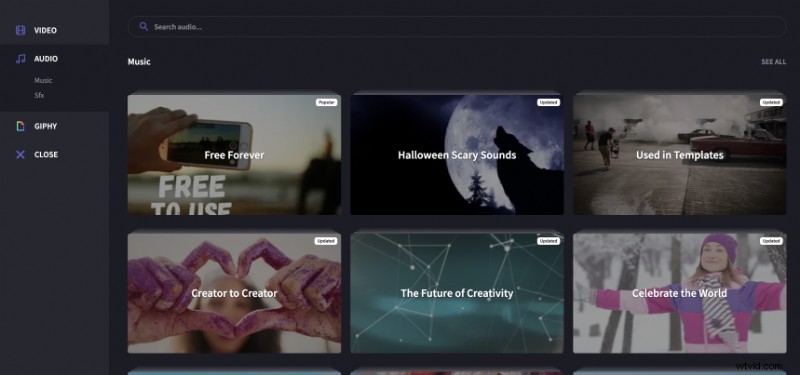
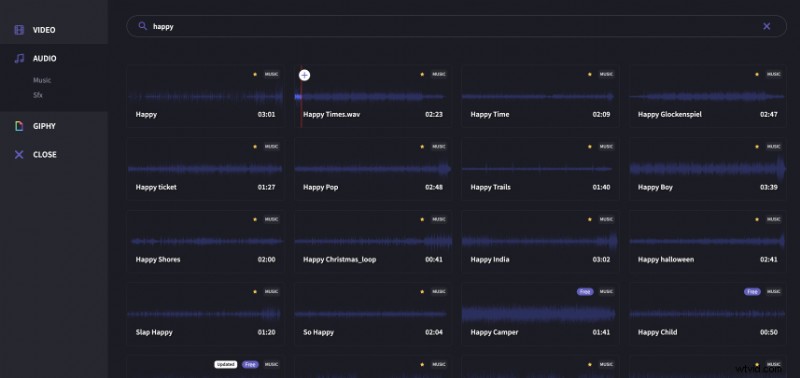
Nyní stačí přetáhnout oba soubory dolů na časovou osu, například takto:
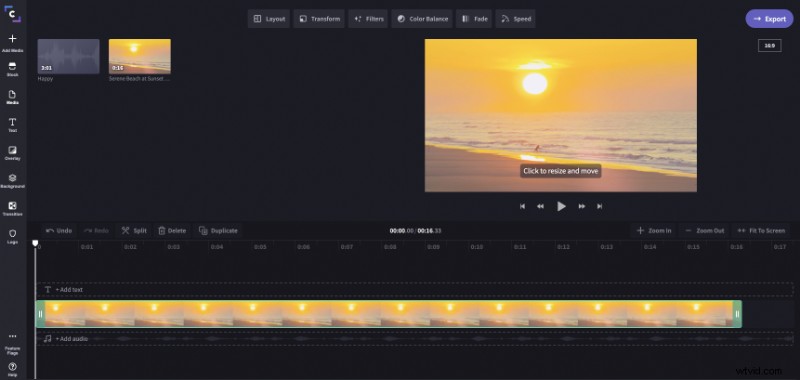
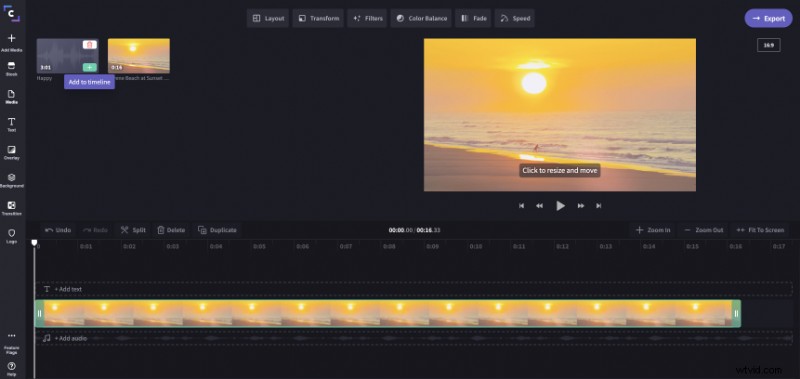
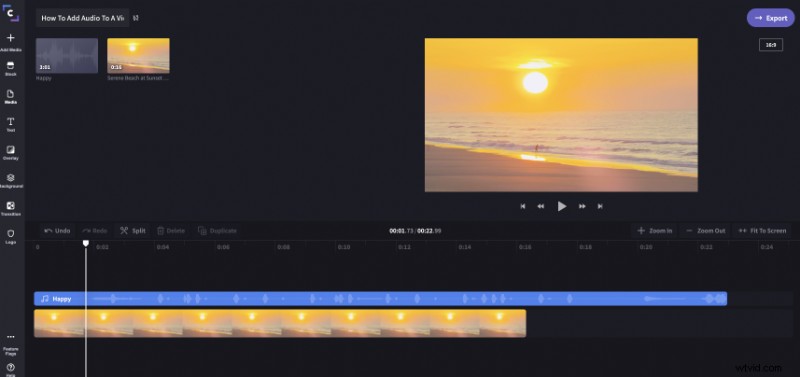
Krok 5:Ořízněte nebo ořízněte zvuk tak, aby se vešel
Po přidání zvukové stopy tímto způsobem ji možná budete muset oříznout, aby odpovídala délce vašeho videa. Chcete-li tak učinit, jednoduše oddalte zobrazení nebo vyberte možnost „Přizpůsobit obrazovce“, dokud neuvidíte konec řádku s hudbou, a poté přetáhněte konec zvuku, dokud nebude zarovnán s koncem videa:
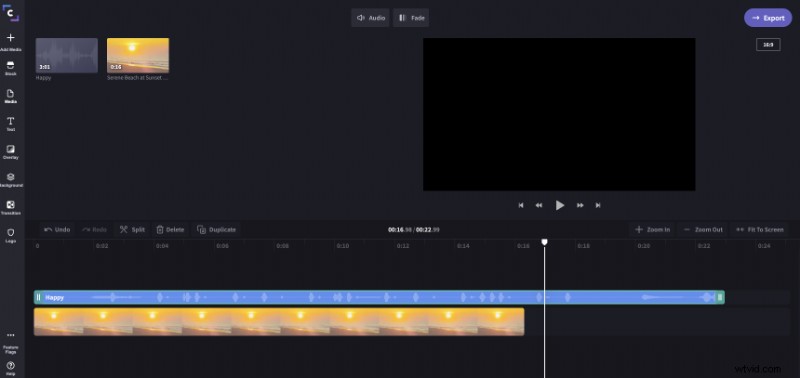
Přetáhněte konec zvukového souboru tak, aby odpovídal videu
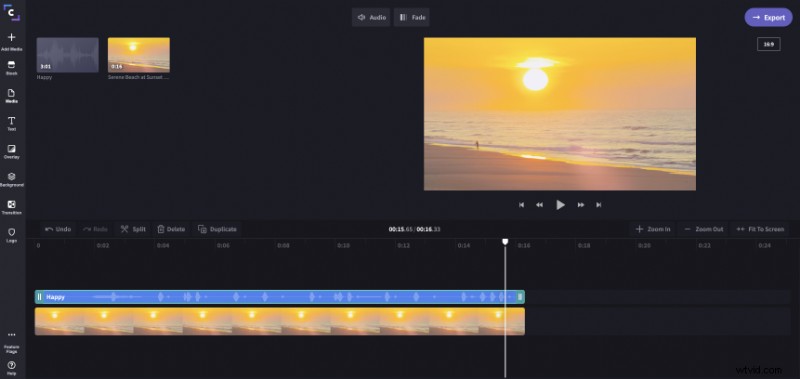
Poté klikněte na „Přizpůsobit obrazovce“
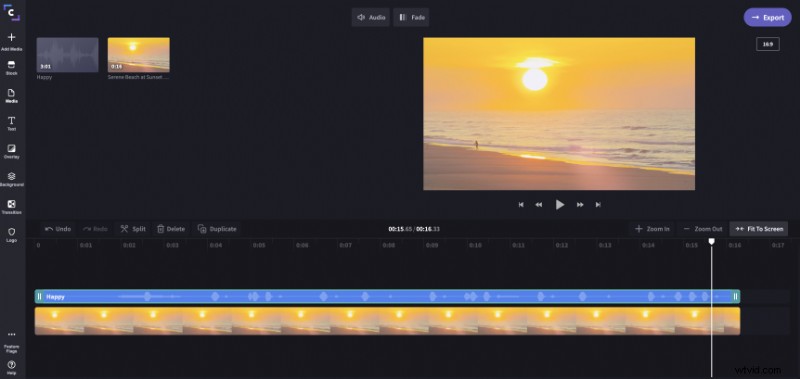
Místo ořezávání můžete zvuk také oříznout přetažením bílé jehly do bodu, kde chcete zvuk zastavit, a stisknutím Nůžky ikona označená jako „Rozdělit“. Poté oříznutý úryvek odstraňte kliknutím na Bin ikonu s názvem „Smazat“.
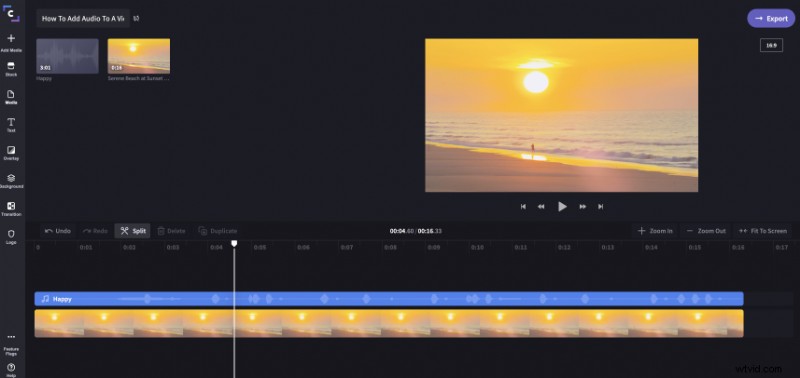
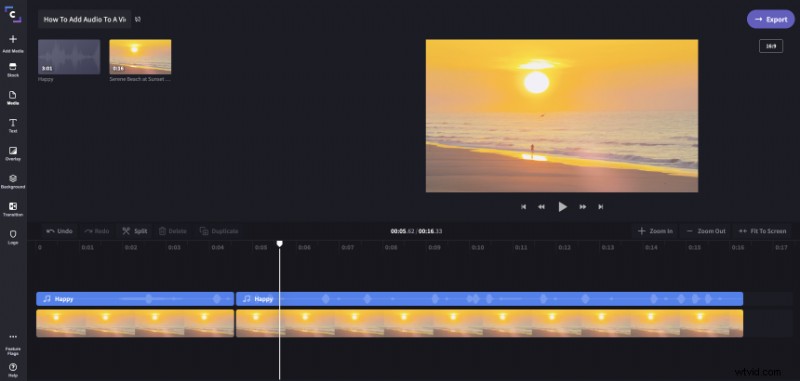
Krok 6:Přidejte další zvuk, upravte úrovně
K videu můžete také přidat více zvukových stop, což vám umožní vrstvit zvuk. To je skvělé, pokud chcete přidat zvukovou stopu nebo vytvořit zvukovou scénu.
Zde jsem například přidal nadšenou píseň nad aktuální zvuk, abych zvýšil dramatický efekt videa.
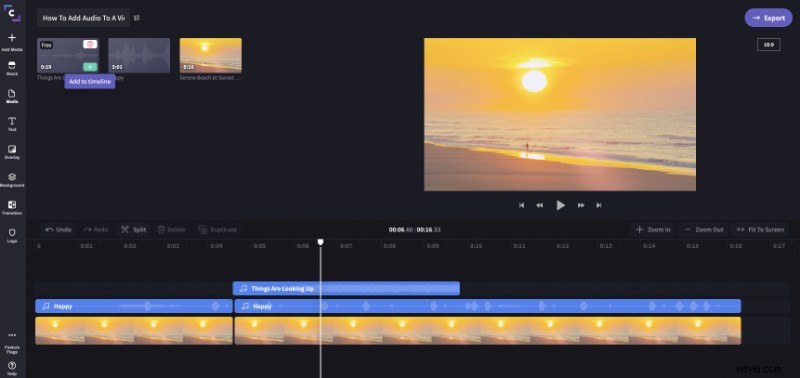
Když přidáte zvuk k videu pomocí Clipchamp, můžete individuálně upravit úroveň hlasitosti pro každou stopu. To vám pomůže vytvořit zvukovou směs, která funguje. Stačí kliknout na stopu, kterou chcete upravit, a zvýšit nebo snížit zvuk klipu:
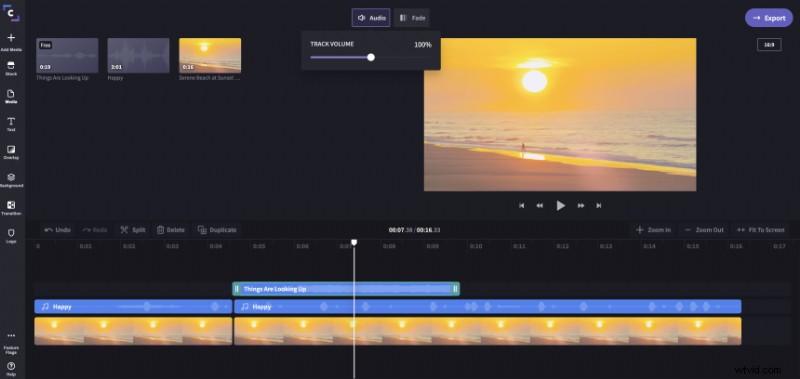
Ke svému zvuku můžete také přidat efekty zeslabování a zeslabování.
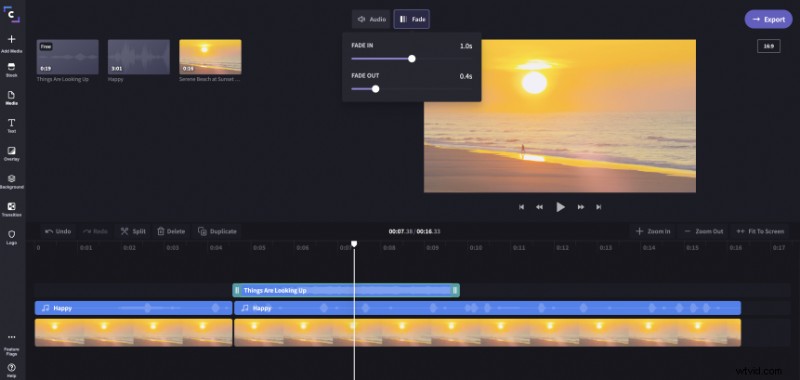
Krok 7 (volitelné):Ztlumení zvukové stopy původního video souboru
Pokud váš původní soubor videa již obsahuje zvuk, který jste chtěli nahradit samostatnou zvukovou stopou, jak je znázorněno výše, nezapomeňte ztlumit také zvuk dodaný s videem. Můžete to udělat tak, že vyberete video stopu na časové ose a přejdete na Audio v nabídce úprav, která se zobrazí vlevo nahoře, a poté zmenšíte zvuk klipu úroveň na 0 %.
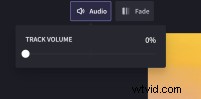
Tímto způsobem bude v hotovém video/audio mixu slyšet pouze samostatná hudební stopa.
Jakmile budete spokojeni se všemi úrovněmi zvuku, je čas video exportovat a užít si výsledky.
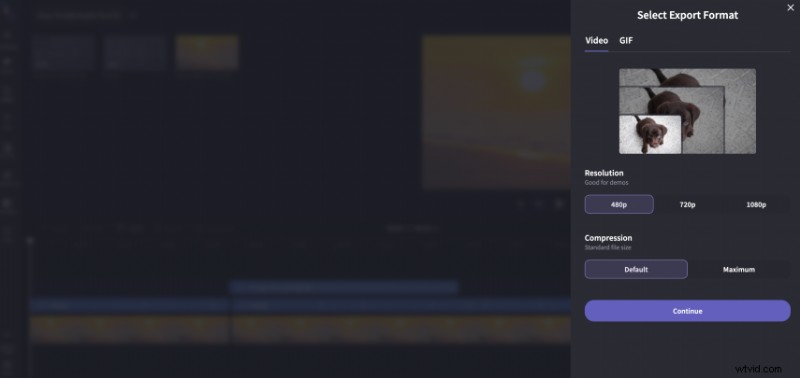
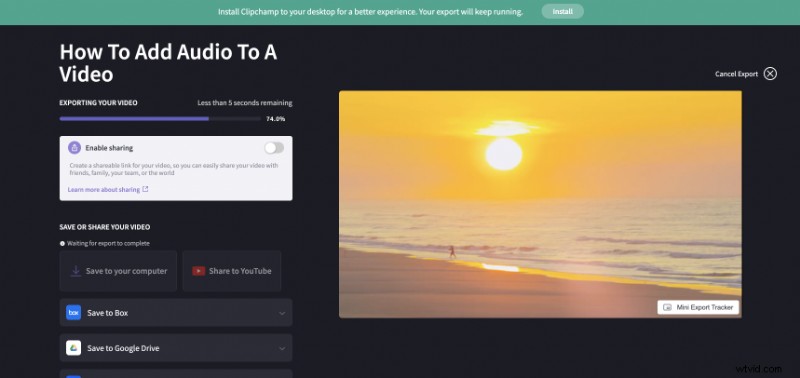
Jak můžete vidět, přidání hudby do videa zdarma pomocí Clipchamp je tak jednoduché, jak to jen jde. Bavte se se svým projektem!
