Videa jsou všude kolem nás, k propagaci značky, vytvoření reklamy nebo pro větší programy, jako jsou filmy. Pouze voice-over nebo klip nedokáže upoutat pozornost publika, takže musíte do videa přidat hudbu a udělat ho velkolepě fascinujícím. Přidáním hudby na pozadí videa odstraníte jeho monotónnost a uděláte ho přitažlivějším, aby se dotklo srdce lidí a vyvolalo odezvu, na kterou má vaše video zamýšlet.
Pokud chcete prozkoumat četné možnosti úprav a přidání zvuku do videí pomocí bezplatného zvukového editoru, pak jste na správném místě.
Prostřednictvím tohoto článku vám představíme různé aplikace pro stolní počítače a telefony a také bezplatné online metody, které vám pomohou přidat zvuk do vašich videí a učinit je neobyčejně krásnými.
- Část 1:Jak přidat hudbu k videím na ploše
- Část 2:Jak přidat zvuk k videu online
- Část 3:Jak přidat hudbu k videím na mobilním telefonu
- Část 4:Jak stáhnout bezplatnou hudbu z webu
- Část 5:Úprava zvuku – 5 tipů pro míchání zvuku
Také by se vám mohlo líbit
15 bezplatných hudebních stránek k použití (bez licenčního poplatku)>>
Část 1:Jak přidat hudbu k videím na ploše
1. Jak přidat zvuk do videí pomocí pro Windows 10, 8, 7
Filmora
Když potřebujete softwarovou aplikaci pro úpravu videa, která je dodávána s brilantní vestavěnou zvukovou knihovnou, můžete si bezpochyby vybrat Filmora, která vás zachrání.
Jedná se o dokonalou aplikaci pro Windows PC, která vám umožňuje přidávat hudbu k videosouborům (audiosoubory .AAC, .MP3, .WMA nebo .OGG do souborů .AVI, .MP4, .MKV videí) a zároveň vám umožňuje odstraňovat jakékoli stávající hudbu na pozadí z videí. Jeho intuitivní design s funkcemi přetahování umožňuje editaci videí.
Není to skvělé, když software podporuje tak širokou škálu audio a video formátů a pomáhá vám vytvářet pro vás ta nejúžasnější videa?
Prozkoumejte způsob, jak během okamžiku promění vaše všední videa na vynikající umělecké dílo. Zde je podrobný průvodce pro Filmora –
Krok 1:Kam importovat zvuk
Nainstalujte Wondershare Filmora z oficiálních stránek do počítače a spusťte jej. Jakmile se software spustí, klepněte na „MÉDIA“ a poté na kartu „IMPORTOVAT“ přímo pod lištou nabídek. Nyní v rozevíracím seznamu klikněte na ‚Importovat mediální soubory‘, vyberte soubor videa a poté opakujte proces pro výběr požadovaného hudebního souboru na pozadí.
Poznámka:K přidání hudby do videa můžete také použít vestavěné hudební stopy výběrem karty „MUSIC“.
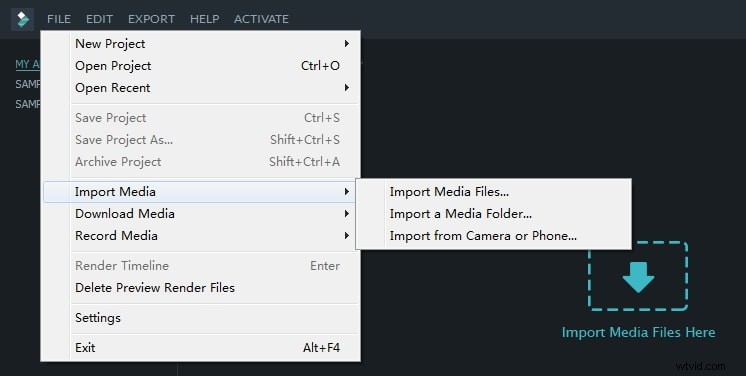
Krok 2:Jak přidat hudbu na časovou osu
Nyní najeďte myší na zvukové a video soubory, které jste právě importovali do Filmory, a poté na nich klepněte na znaménko „+“ (zobrazí se „Přidat do projektu“). Můžete také přetáhnout mediální soubory dolů na časovou osu.
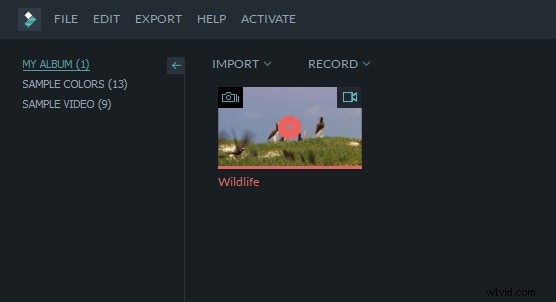
Krok 3:Upravte hudební soubor
Hudbu můžete upravit dvojitým klepnutím na zvuk na časové ose. Zobrazí se panel zvuku v horní části obrazovky. Zvuk můžete zeslabovat nebo zeslabovat, ovládat hlasitost, výšku, rychlost a také nastavit požadovaný ekvalizér.
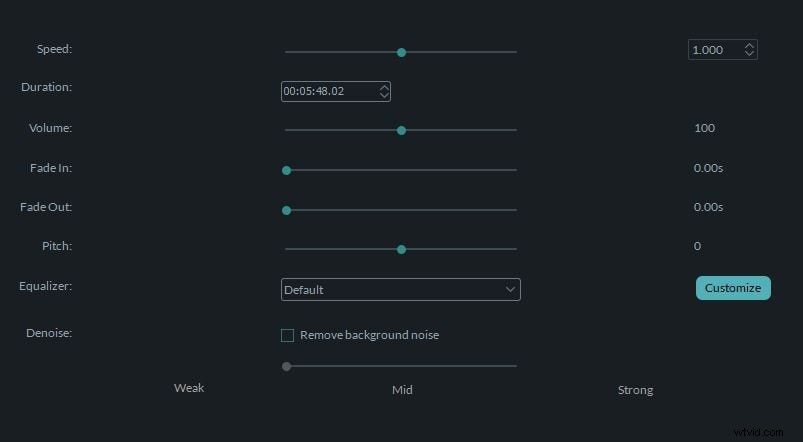
Krok 4:Export
Nyní, když jste ve svém videu provedli požadované změny, klepněte na kartu „EXPORTOVAT“ na panelu nástrojů a video exportujte. Exportovaný soubor lze uložit ve formátech .MP4 a .WMV a také přejmenovat, definovat rozlišení.
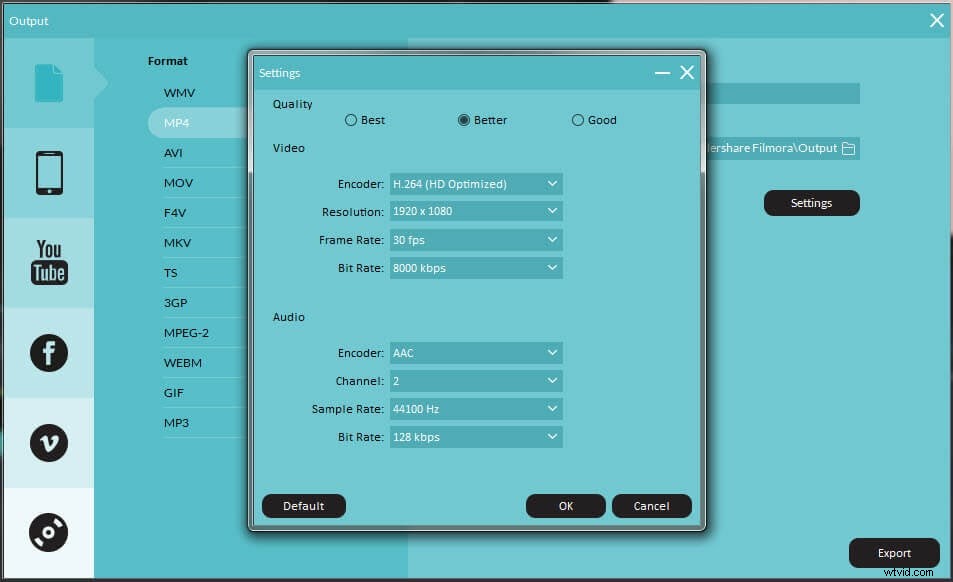
2. Jak přidat zvuk do videí na Mac
VLC
Většina lidí netuší, že VLC není jen přehrávač médií, ale také editor videa, který umožňuje přidávat do videa hudbu. Tento multiplatformní multimediální přehrávač s otevřeným zdrojovým kódem podporuje téměř všechny multimediální soubory a různé streamovací protokoly.
VLC podrobný průvodce přidáním zvuku do videa –
Krok 1:Přidejte zvukový soubor
Nejprve nainstalujte VLC media player do počítače a spusťte jej. Nyní klepněte na kartu souboru pro kliknutí na liště nabídek v horní části. Poté z rozbalovací nabídky vyberte možnost ‚Upřesnit otevřít soubor‘.
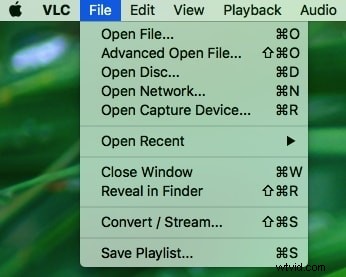
Krok 2:Import zvuku a videa
Chcete-li importovat video, musíte kliknout na tlačítko ‚Procházet…‘ a vybrat ‚Přehrát další média synchronně‘. Nyní klikněte na tlačítko ‚Vybrat…‘ pro import zvukového souboru pro úpravy. Poté musíte kliknout na tlačítko „Otevřít“. Máte také možnost přidat k videu titulky. Nyní, když jste importovali a sloučili jak audio, tak video soubory, můžete také vylepšit nastavení zvuku.
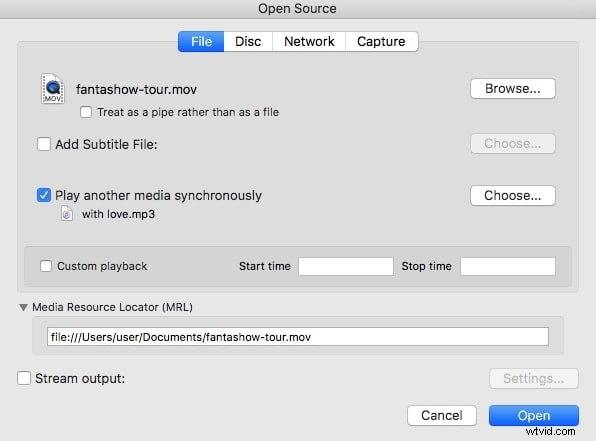
Krok 3:Rychlý tip
Klepněte na ‚Okno‘ v horní liště a klikněte na ‚Audio Effects…‘ pro použití různých zvukových efektů na vaše upravené video.
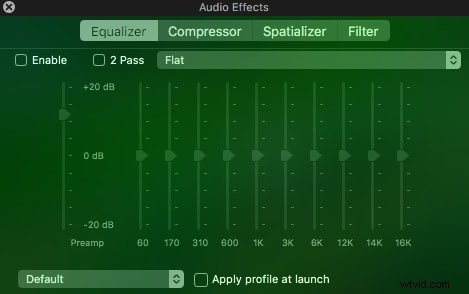
QuickTime
QuickTime Player je výchozí přehrávač médií pro počítače Mac, který podporuje starší mediální formáty včetně QTVR, soubory MIDI na Snow Leopard a OS X Lion a interaktivní filmy QuickTime.
Zadáním registračních kódů QuickTime 7 Pro můžete odemknout funkce QuickTime Pro, které vám umožní přidávat hudbu k videosouborům. Pokud jej v počítači nemáte, nainstalujte jej a vyhledejte jej ve složce „Utilities“ ve složce „Applications“. Zde je podrobný návod pro QuickTime pro přidání zvuku do videa –
Krok 1:Importujte soubory
Nejprve spusťte QuickTime Player a klepněte na „Soubor“ a poté na „Otevřít soubor“. Vyberte požadovaný zvukový soubor, který chcete importovat. V následujícím okně přehrávače QuickTime Player vyberte „Upravit“ a poté klepnutím na „Vybrat vše“ importujte celý zvukový soubor. Klepněte na „Upravit“ a klepněte na možnost „Kopírovat“.
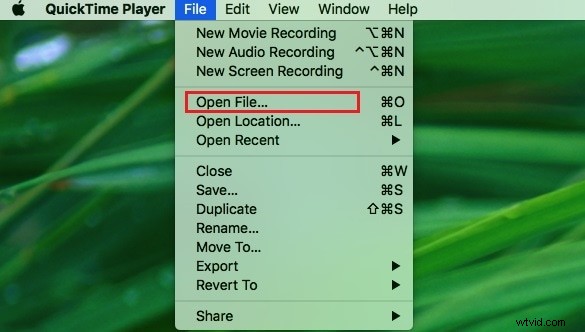
Krok 2:Importujte video a přidejte zvuk do filmu QuickTime
Nyní musíte otevřít požadované video, ke kterému chcete přidat zvuk. K tomu musíte nejprve otevřít video v QuickTime a kliknout na ‚Upravit‘ a ‚Přidat klip na konec‘.

Poznámka:K videu můžete přidat část zvuku klepnutím na „Upravit“ a poté na „Přidat do výběru a měřítka“. „Přidat do výběru a měřítka“ zrychlí nebo sníží tempo zvukové stopy tak, aby odpovídalo délce videa (které jste vybrali pro přidání zvuku).
3. Jak přidat zvuk do videí pomocí v systému Linux
Mkvmerge
Tento software pro systém Linux je široce známý pro úpravu Matroska Multimedia Container. GUI tohoto nástroje je velmi přitažlivé, ale je poměrně jednoduché a základní.
Tento software vám pomůže sloučit audio nebo video multimediální streamy do jednoho souboru Matroska. Matroska funguje přesně jako AVI, ASF nebo MP4 běžné kontejnerové soubory. Soubory Matroska mají příponu .MKV pro videa, která obsahuje také zvuk a titulky, soubory s příponou .MK3D představují stereoskopické video, .MKS pouze titulky a .MKA pouze zvukové soubory.
Podrobný průvodce pro slučování zvuku do videa:(POUZE MKV)
Krok 1:Přidejte zvuk k videosouborům
Stáhněte si software a spusťte jej na počítači se systémem Linux. Z balíčku mkvtoolnix-gui otevřete GUI mkvmerge. Kliknutím na tlačítko „přidat“ importujete audio a video soubory do softwarového rozhraní.
Krok 2:Vyberte zvukovou stopu
Po importu audio a video souborů vyberte nové zvukové stopy zaškrtnutím políček u nich v části „Stopy, kapitoly a značky“. Můžete také nastavit jazyk v „General track options“ a zpoždění na kartě „Format specific options“
Krok 3:Sloučení souborů
Uveďte výstupní formát v části „Výstupní název souboru“ a poté klepněte na „Zahájit muxování“. Tento proces uloží video soubor. Pomocí tohoto programu můžete také odstranit stopy z videa a také opravit výchozí zvukovou stopu.

Část 2:Jak přidat hudbu do videí online
Mp3Care
MP3Care je online aplikace pro úpravu videa, kterou lidé většinou používají k přidávání zvuku do video souborů. Tato aplikace vymaže stávající zvukovou stopu ze souboru videa a smíchá nový zvukový soubor, který nahrajete, a vytvoří tak zajímavé video.
Podporovaný zvukový vstupní formát je MP3, zatímco podporované video soubory zahrnují MKV, FLV, AVI, MOV, MP4 a WMV. Můžete nahrát video na svůj mobilní telefon nebo tablet a sloučit s ním požadované zvukové pozadí pomocí MP3Care. Vše, co musíte udělat, je vybrat toto nahrané video a preferovanou zvukovou stopu na této webové stránce a začít.
Kroky pro přidání zvukové stopy k videu –
Krok 1: Spusťte webový prohlížeč a otevřete tuto aplikaci, poté vyberte audio a video soubor podle online pokynů.
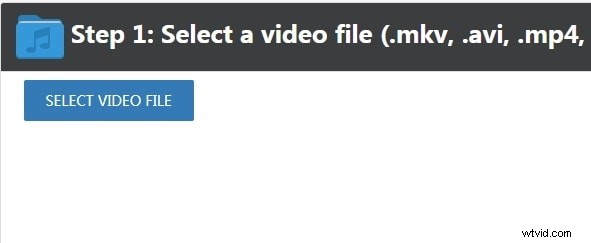
Krok 2: Až budete s výběrem videa hotovi, klepněte na „PŘIDAT HUDBU K VIDEU“ a stáhněte si upravený soubor videa.
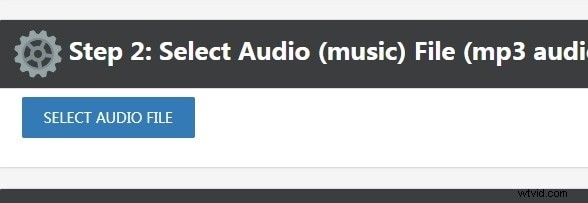
AddAudioToVideo
AddAudioToVideo je online aplikace pro přidávání hudby/audia do videa. Zvuk MP3 a formáty videa AVI, WMV, MOV a MP4 jsou podporovány pouze tímto programem. Nahradí zvuk MP3 z jakéhokoli videa a nahrané soubory se po chvíli z webu odstraní.
Průvodce krok za krokem –
Krok 1:Vyberte soubor videa
Po procházení této stránky musíte nejprve vybrat video soubor z místního disku.
Krok 2:Vyberte zvukové soubory
Po souboru videa vyberte zvukový soubor MP3. Klepnutím na ‚Nahrát‘ nahrajete soubory do programu a nějakou dobu počkáte, než se sloučí.
Tip:Limit velikosti video souboru je až 500 MB.
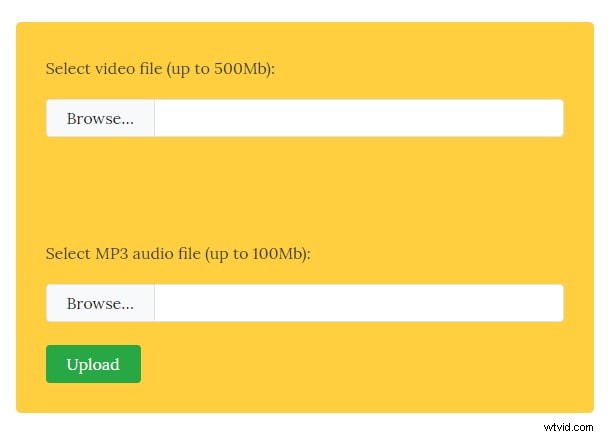
Podívejte se na další způsoby přidávání hudby do videa online>>
Media.io
Bezplatný online editor Media.io je ideální pro přidávání zvuku do videí, jako je hudba na pozadí, zvukové efekty nebo komentáře. Je to jednoduché a zároveň profesionální, takže uživatelé na různých úrovních se mohou pohybovat a užívat si používání tohoto nástroje.
Chcete, aby bylo sledování vašich videí zábavnější? Poté použijte svůj výchozí prohlížeč a přejděte na web editoru Media.io, abyste byli kreativní se zvukem ve videu. Tento nástroj podporuje různé populární video a audio formáty jako MP3, WAV, MTS, MP4, MOV, OGG, FLV, AAC atd. Můžete pracovat s více rozlišeními od 480p do 1080p. Můžete také mixovat zvuky a videa v HD kvalitě.
Zde je návod, jak přidat zvuk k videu online –
Krok 1: Otevřete Media.io v prohlížeči a vyberte Nahrát nebo Z adresy URL přidat audio a video soubory, pak je přetáhněte na časovou osu.
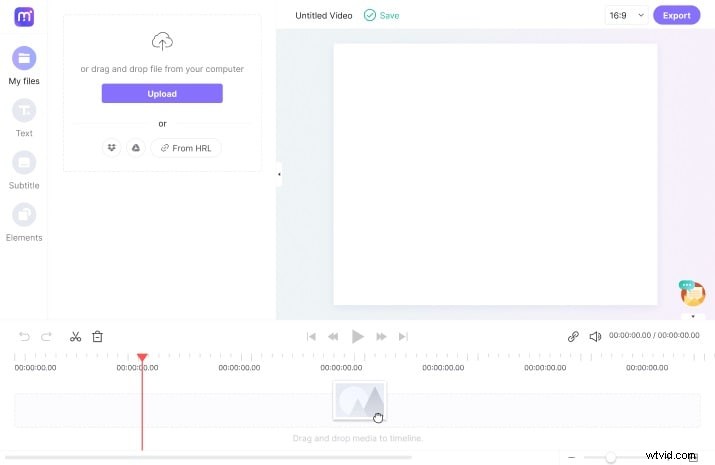
Krok 2: Upravte zvuk a video pro sloučení, rozdělení, oříznutí, odstranění nežádoucích částí, kopírování, použití Fade upravte hlasitost zvuku atd., aby konečný výstup získal profesionálnější vzhled.
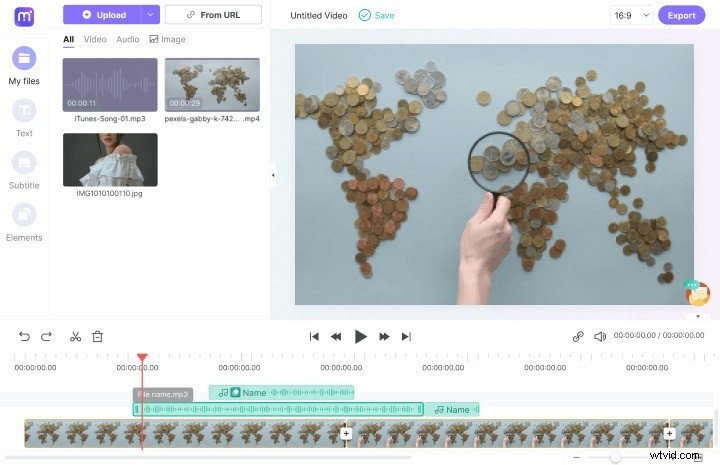
Krok 3: Po dokončení úprav klikněte na Exportovat , vyberte preferované rozlišení videa a poměr stran. Nyní si můžete stáhnout složené video nebo jej přímo exportovat na různé platformy sociálních médií, jako je WhatsApp, Twitter, Pinterest, YouTube, Facebook atd.
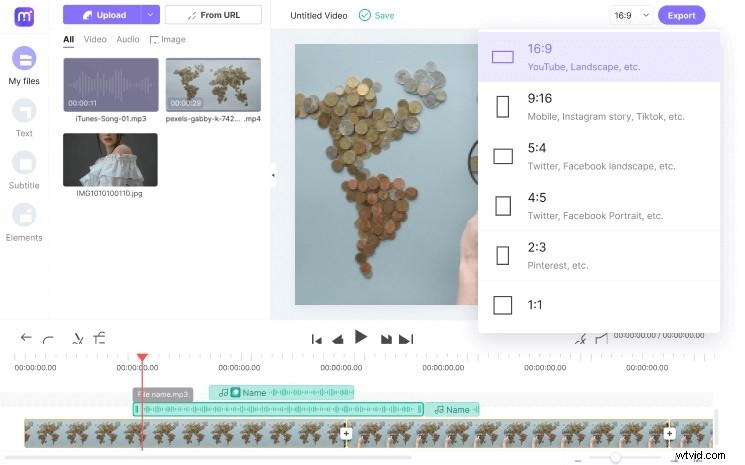
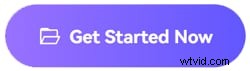
Část 3:Jak přidat hudbu k videím na mobilním telefonu
1. Jak přidat zvuk do videa na Android
FilmoraGo
Nejlepší způsob, jak přidat hudbu do video souborů na zařízeních Android, není nikdo jiný než FilmoraGo. V pořadu se vždy mluví o aplikaci pro úpravu videa, která nemá žádný časový limit na úpravu videa a nezanechává na videích žádný vodoznak.
Pomocí hudby a efektů můžete skutečně vytvářet povedená zábavná videa, kterými pobavíte sebe i své přátele. Můžete vytvářet videa jednoduše výběrem obrázků a videí z telefonu, Instagramu nebo Facebooku a výběrem motivu, šablony, smíchání hudby, přechodů, titulků, filtrů atd. a poté si video uložit do telefonu nebo sdílet na populární sociální síti. mediální platformy jako Facebook, Instagram, WhatsApp, Vimeo, Email, Tumblr nebo YouTube.
Nejlepší na této aplikaci je, že podporuje několik mezinárodních jazyků, vyhovuje oblíbeným poměrům Instagramu a YouTube při exportu videa, umožňuje náhled klipů v reálném čase, exportuje HD videa a poskytuje překryvné prvky pro nejlepší možnosti úpravy videa.
Pojďme si projít průvodce krok za krokem –
Krok 1:Vyberte video a zvuk
Nainstalujte FilmoraGo do svého zařízení Android a spusťte jej. Klikněte tam na „VYTVOŘIT NOVÉ VIDEO“ a vyberte požadované video. Poté klepněte na tlačítko ‚Přidat‘ na pravé straně obrazovky a klepněte na ‚DALŠÍ‘ v pravé horní části mobilní obrazovky.
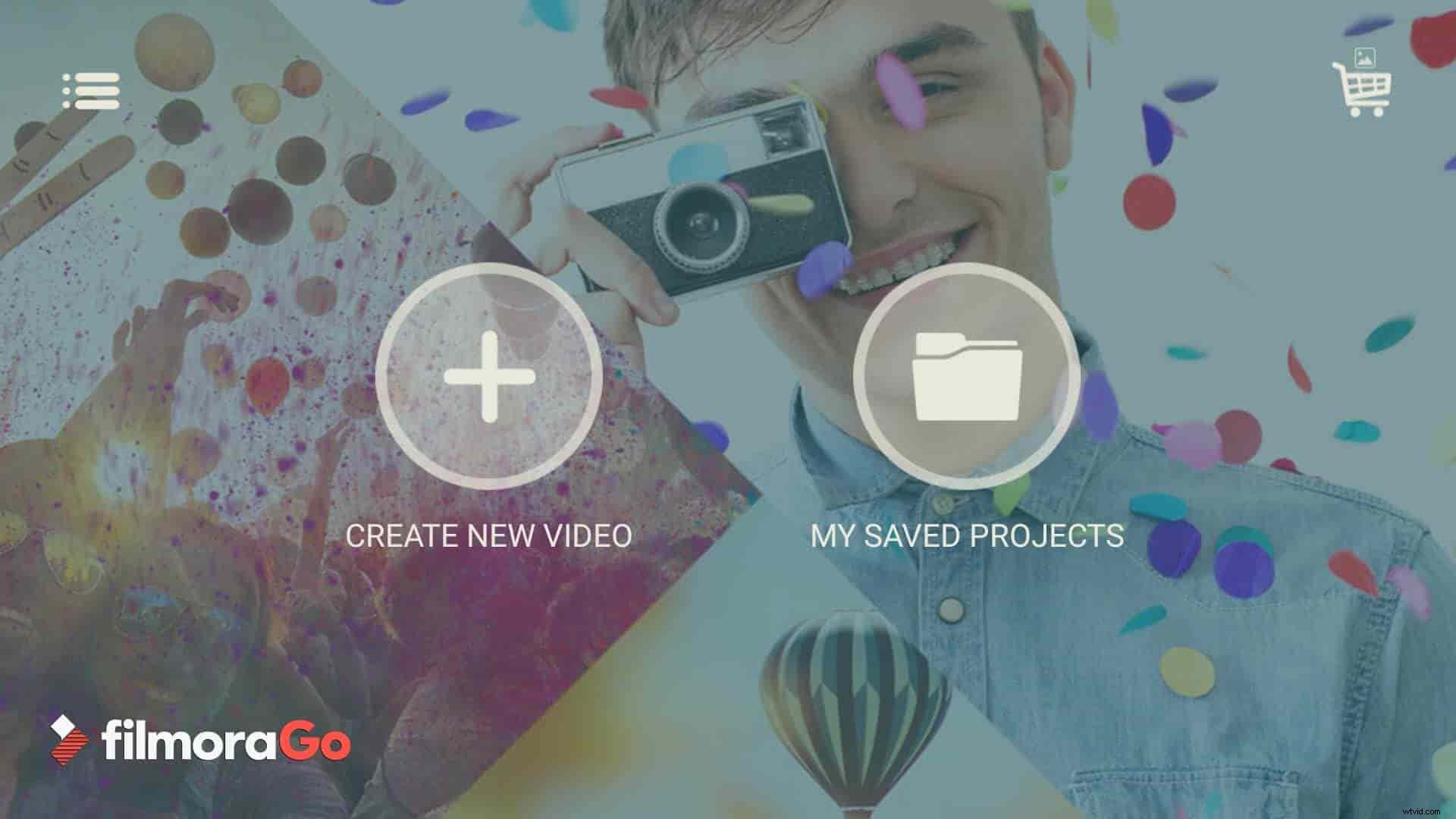
Krok 2:Přidejte k videu zvuk
Budete přesměrováni do rozhraní pro úpravy. Klikněte na „MUSIC“ na pravém panelu nástrojů a poté po stisknutí ikony plus vyberte požadovaný zvuk. Přehrajte a potvrďte zvuk kliknutím na „OKAY“ v pravém horním rohu.
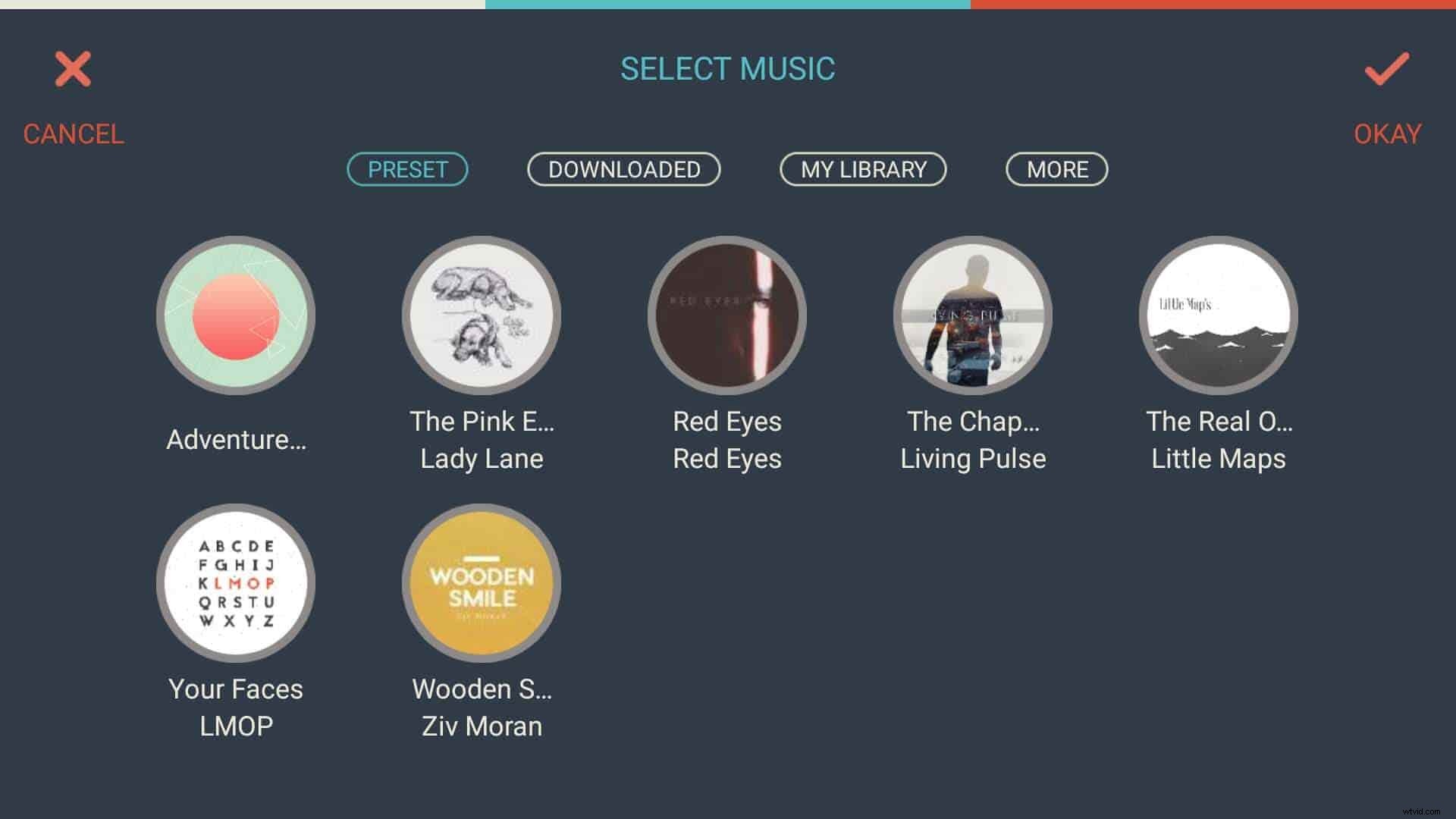
Krok 3:Export
Hudbu můžete zaměnit kliknutím na ikonu miniatury v dolní části obrazovky. Uložte upravené video klepnutím na „Uložit“
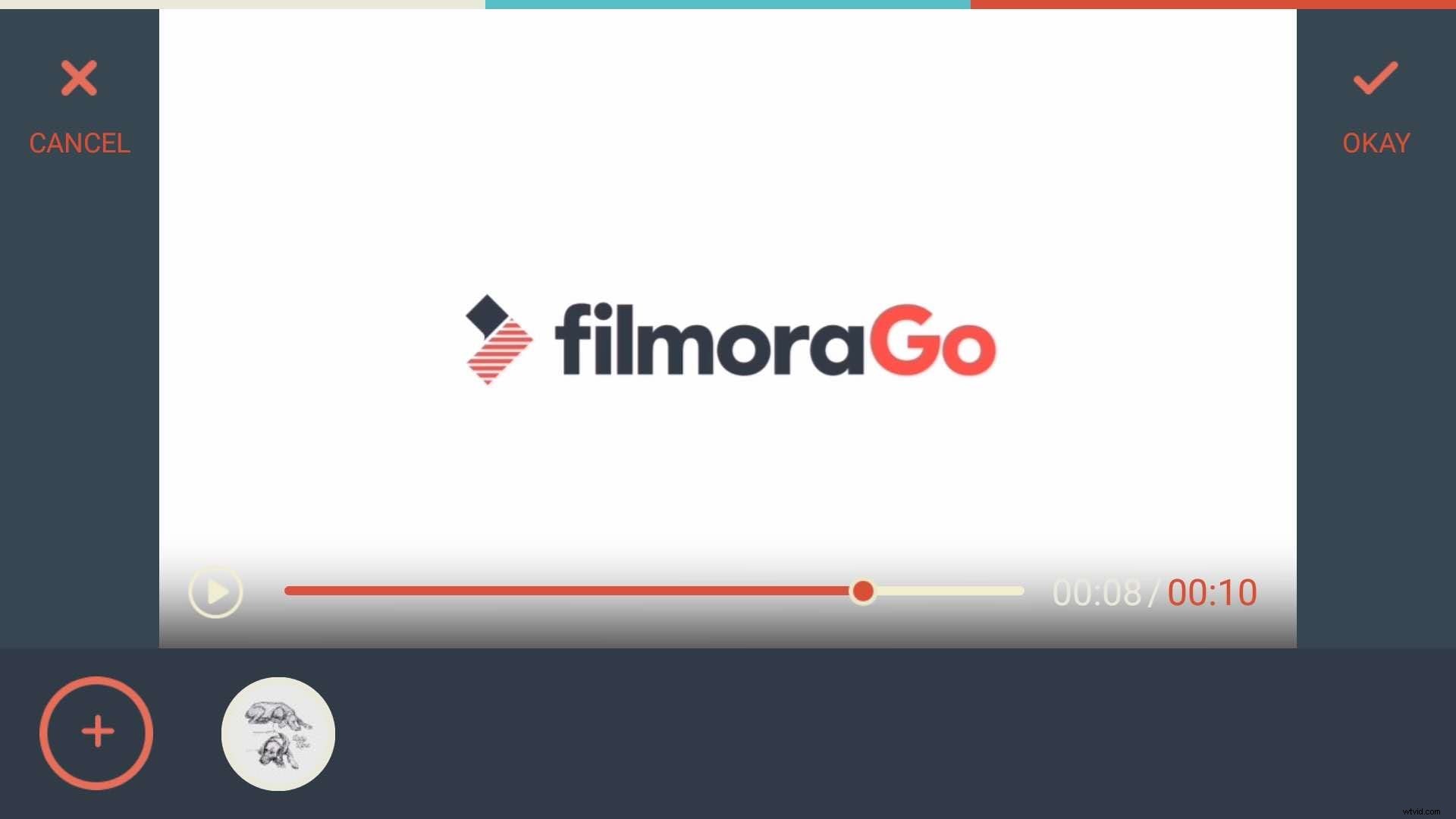
KineMaster
Je to plně vybavená aplikace v obchodě Android Play, která podporuje četné obrázky, videa a textové vrstvy spolu s vícestopým zvukem, přesným ořezáváním a řezáním, ovládáním obálky hlasitosti, 3D přechodem, barevnými funkcemi LUT a podobně.
Umožňuje velké množství kontroly pro aplikaci, která provádí úpravy přes mobil. Umělci a pedagogové využijí vrstvy rukopisu pro kreslení přímo přes video. Podporuje většinu formátů videa, zvuku a obrázků.
Průvodce výukovým programem pro KineMaster –
Krok 1:Spusťte KineMaster
Nainstalujte a spusťte aplikaci na svém telefonu Android. Klikněte na ikonu ‚+‘ uprostřed obrazovky aplikace a poté klepněte na ‚Vyprázdnit projekt‘ pro nový projekt nebo ‚Projektový asistent‘ v opačném případě.
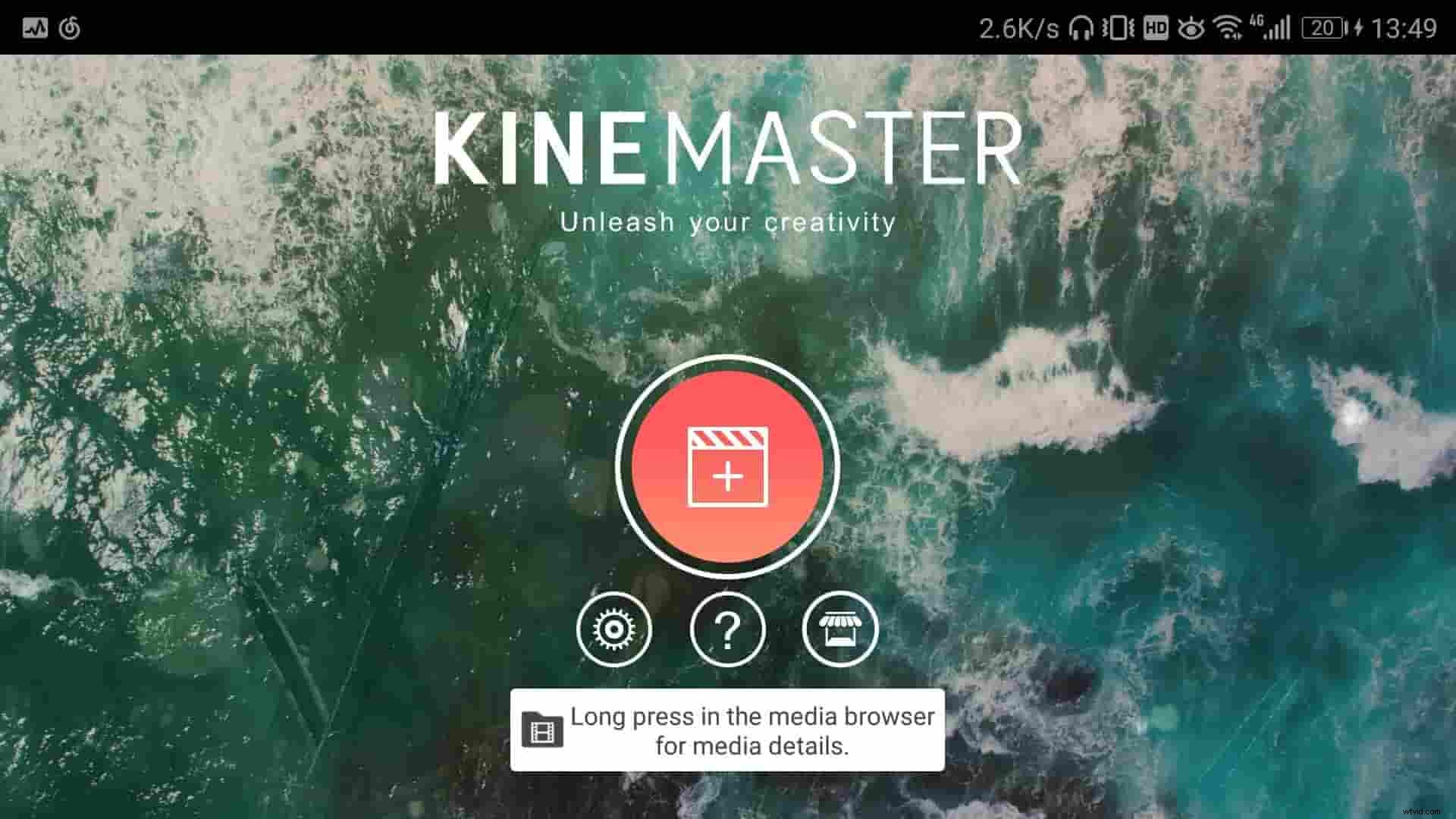
Krok 2:Vyberte médium
Na kartě Média vyberte požadovaný soubor videa a klepněte na kartu Zvuk na pozadí. Z levého panelu si můžete vybrat téměř 8 kategorií pro zvuk.
Tipy:Bez klepnutí na ikonu plus ‚+‘ na hudbě bude zvuk přidán k požadovanému videu.
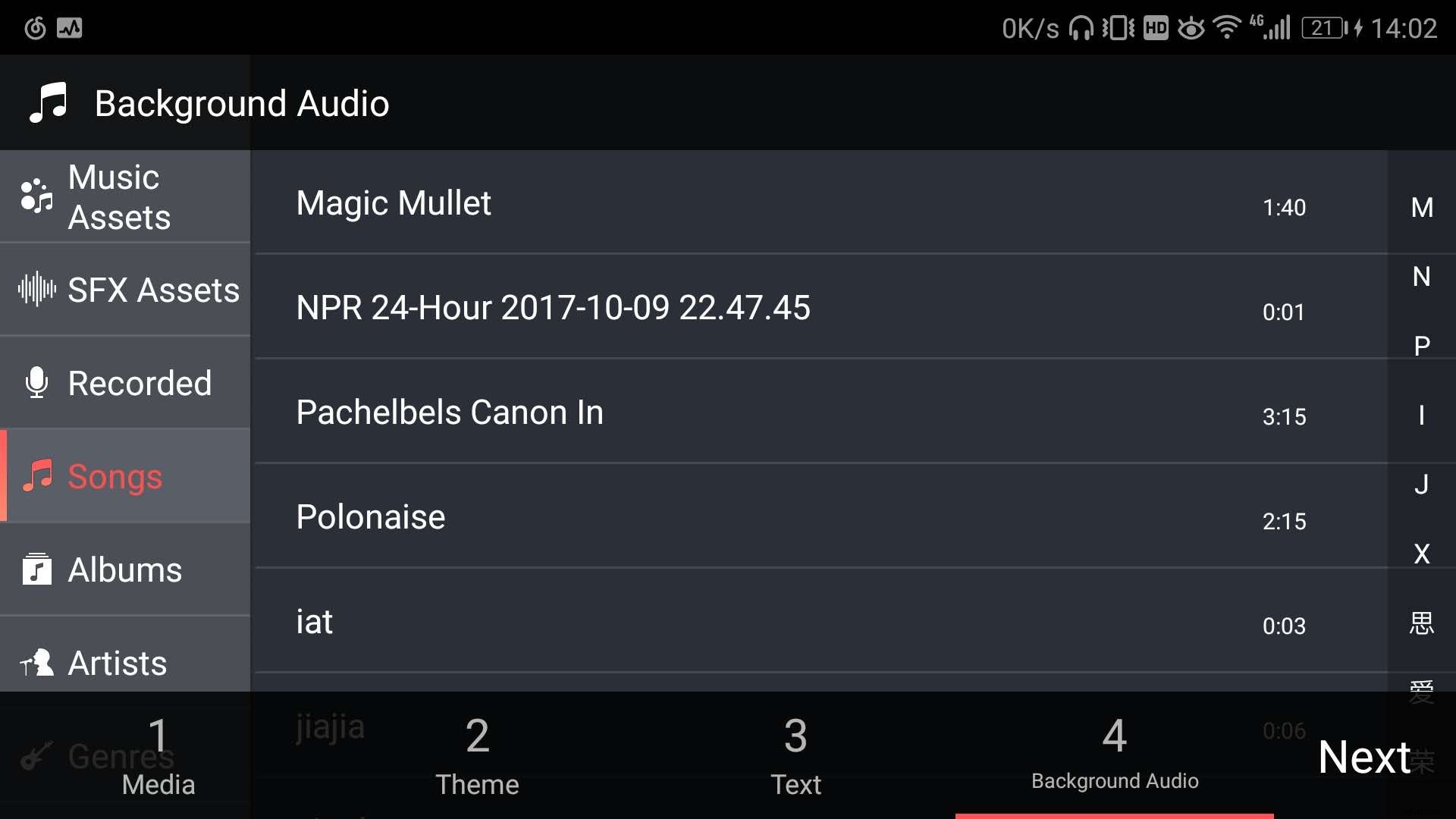
Krok 3:Upravte a exportujte
Nyní vyberte preferovanou zvukovou stopu a klikněte na ikonu sdílení na levém panelu. Potvrďte své akce klepnutím na „Exportovat“.
Poznámka:Změna hlasu, opakování hudby nebo nastavení efektu zatmívání/zhasínání je s touto aplikací hračkou. Pomocí této aplikace pro úpravu videa můžete také nastavit rozlišení, snímkovou frekvenci a datový tok.
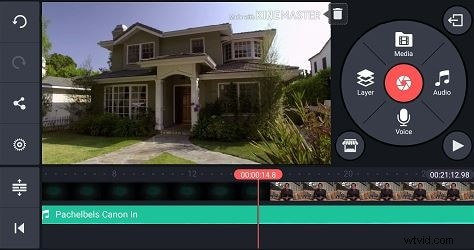
2. Jak přidat zvuk k videu na iPhone/iPad
iMovie
Pokud chcete do videa v iPhonu přidat hudbu, pak vám vestavěná možnost iMovie pomůže importovat hudbu z Theme, iTunes a vaši vlastní hudbu. Vaše videa se promění ve vzrušující mistrovská díla.
Můžete bez námahy procházet hudebními soubory a vytvářet úžasné filmy v rozlišení 4K a upoutávky v hollywoodském stylu, kterými ohromíte své přátele. iMovie je vytvořeno tak, aby fungovalo synchronizovaně s vašimi zařízeními iOS a Mac.
Nezáleží na tom, kde pracujete, máme na mysli z vašeho iPhone na váš iPad nebo Mac systém, projekt může být synchronizován automaticky, jak budete postupovat vpřed. Po dokončení úprav se film zobrazí v iMovie Theatre na vašich zařízeních iOS a Mac.
Podrobný průvodce přidáváním hudby do videa pomocí iMovie –
Krok 1: Na svém iPhonu spusťte aplikaci iMovie a klikněte na „Projekt“ v horní části obrazovky a klepněte na „Vytvořit projekt“ reprezentovaný ikonou „+“.
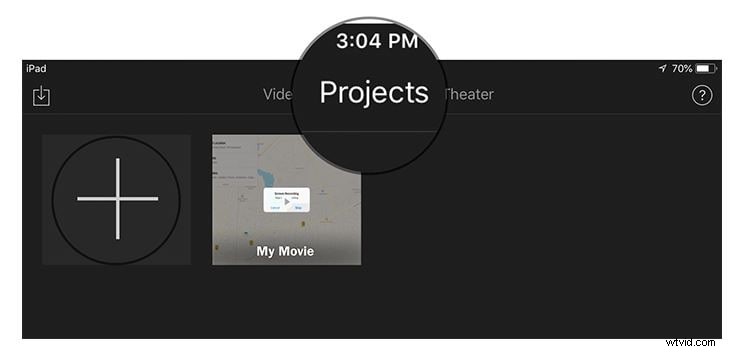
Krok 2: Nyní klikněte na „Vytvořit“ a poté na „Film“, abyste otevřeli rozhraní projektu na obrazovce. Procházejte možnost „Média“ v levém horním rohu časové osy a prozkoumejte galerii videí na obrazovce a vyberte požadované video k úpravě, poté stiskněte „Přidat“ a poté „Použít“.
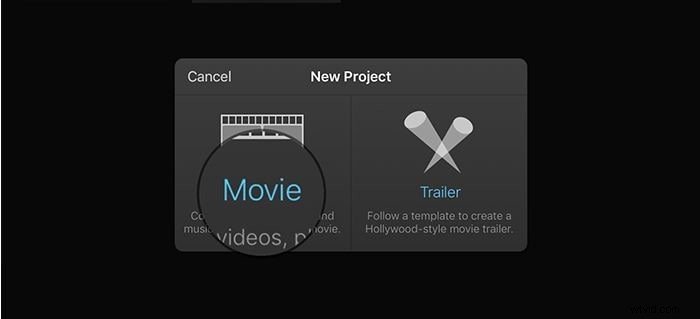
Krok 3: Zdrojové video se přidá na časovou osu. Musíte se dostat do výchozího bodu videa, abyste odtud mohli přidat zvuk. Přidejte zvuk podobným postupem jako při přidávání videa z galerie, ale po kliknutí na tlačítko „Přidat média“ klepněte na „Zvuk“. Ujistěte se, že hudba byla umístěna na pozadí, klepnutím na tlačítko „Pozadí“ ve spodní části obrazovky. Kliknutím na možnost ‚Hudba motivu‘ najdete synchronizovaná média ve svém zařízení.
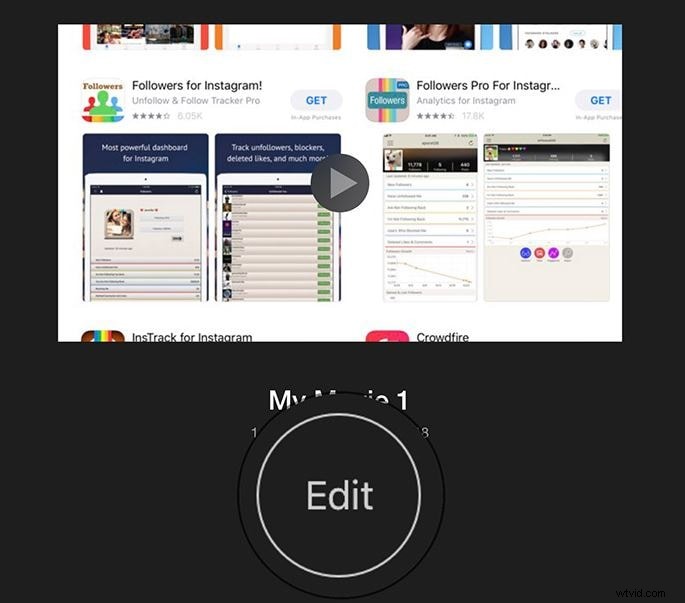
Krok 4: Kliknutím na „Přehrát“ zobrazíte náhled audiovizuálu a pokud jste se svým novým výtvorem spokojeni, klikněte na „Hotovo“.
Tip: iMovie bude automaticky opakovat zvuk na pozadí v případě, že video běží déle než zvuk. Při slučování se doporučuje upravit jejich délky.
Část 4:Jak stáhnout bezplatnou hudbu z webu
Málokterý software pro úpravu videa má vestavěnou knihovnu pro hudbu, ale ne všechny. Pokud se softwarem není žádná hudba, můžete importovat hudbu z externího zdroje a přidat do videa zvuk.
Největším problémem při používání zvukových stop jsou problémy s autorskými právy, které nejsou vždy chráněny autorským právem. Není se však čeho obávat. Existují stránky, které nabízejí bezplatné skladové hudební/audio stopy napříč žánry, které můžete použít a vytvořit dechberoucí audiovizuál. Pojďme si projít nejoblíbenější bezplatné hudební stránky.
Skladová hudba zdarma
Free Stock Music obsahuje knihovnu plnou zvukových stop napříč žánry, které můžete využívat zdarma. Zvukové formáty MP3, AIFF a WAV jsou k dispozici na tomto webu a požádá vás o bezplatnou registraci. Ke stažení hudby nemusíte uvádět žádné údaje.

Machinima Sound
Přestože vám tato stránka nenabízí hudbu zdarma, může zde být několik skladeb, které by vyhovovaly vašim potřebám. Najdete je v části „STARŠÍ STOPY“ v dolní části stránky. Tato stránka má obrovskou sbírku skladeb rozdělených do žánrů, nálad a žihadel. Zvuk je k dispozici ve formátu MP3 a pro uvedení zdroje možná budete potřebovat zvláštní licenci.
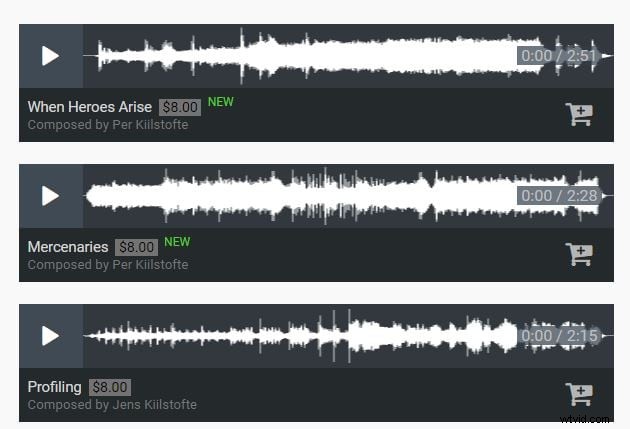
Bezplatná soundtracková hudba
Zdarma Soundtrack Music vám umožňuje přístup k řadě bezplatných hudebních skladeb, které můžete využít ve svých audiovizích. Díky této zvukové knihovně jsou k dispozici skvělé zvukové stopy, které si můžete stáhnout a přidat do svých videí. Když říkají přidat kredit, obvykle to znamená, že hudba je zaplacena a musíte si koupit kredity.
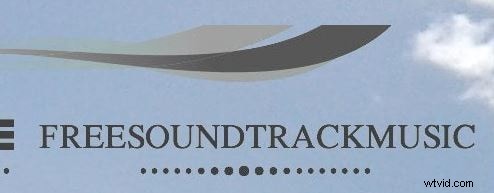
Část 5:Úprava zvuku – 5 tipů pro míchání zvuku
Úrovně zvuku klíčového snímku
Po opravě primárního zvuku přesunete svůj úkol na nový zvuk, který přidáváte do videa. Prohlédněte si svou skladbu a proveďte úpravy, poté přidejte hudbu na časovou osu a začněte pomocí správy klíčových snímků vyvažovat vše, co se zdá nemístné. Buď pracujte s klíčovými snímky klipu, nebo s celou skladbou, udělejte s kompozicí cokoliv, co se vám zdá příjemnější.
Používejte filtry a efekty
Filtry/efekty můžete aplikovat podle potřeby a mějte na paměti, že zvuk by měl být přidán pouze pro vylepšené efekty, pokud máte jasný zdroj pro tento efekt. Neměly by dělat složení divné. Používejte vhodné filtry, které oddělují hlasový komentář a telefonický hlas od běžných dialogů ve videu/audio.
Hlasitost je důležitá
Úprava videa nebo zvukového klipu je jako návštěva živého koncertu. Pokud tomu nevěnujete pozornost, okolní hudba přehluší zpěváka nebo může být kytara příliš nízká na to, aby byla slyšitelná kvůli dominantnímu basovému efektu. Hlasitost by měla být při přidávání zvuku do videa správně vyladěna, aby odpovídala zbytku audiovizuálu. Můžete si vybrat části zvuku a odpovídajícím způsobem vyvážit úroveň zvuku, abyste umožnili pokles hlasitosti během zpěvu a zvýšení, když nejsou žádné vokály.
Změnit tempo
Změna tempa umocňuje kompozici. Můžete být kreativní a experimentovat. Řekněme, že ve vašem videu je část, která je pomalá a má hudbu v pravidelném tempu. Proč tedy nenatáhnout tempo a nezpomalit ho, aby správně splynulo s vaším videem? Změna tempa přináší kreativnější aspekty k vytvoření lepších audiovizuálů.
Použijte roztmívání a roztmívání
Při přidávání zvuku do videa, pokud je nová hudba instrumentální, zatímco stávající ve videu je tichá stopa na pozadí, může náhlá změna hlasitosti znít divně. Efektivní použití fade může snížit zvukovou neočekávanost nástrojů.
Konečný verdikt
Ke konci diskuse a po prostudování propracovaného seznamu aplikací pro úpravu videa jsme dospěli ke konečnému verdiktu, že zvuk Filmora je z nich nejlepší. Umožňuje vám bezchybně upravovat zvukové a video soubory na vašem počítači s několika vestavěnými bezplatnými hudebními stopami, ze kterých si můžete vybrat, které mohou zlepšit krásu vašeho videa.
