Přidání fotografie do videa vám může pomoci upoutat pozornost publika tím, že poskytne moment reflexe s obrazem na obrazovce. Ve skutečnosti je to docela snadný úkol, pokud používáte snadný nástroj pro úpravu videa, jako je Wondershare Filmora (nejnovější Wondershare Filmora Video Editor verze X). S tímto editorem videa můžete vytvářet skvělá videa v různých formátech z více fotografií a snadno převádět fotografie a obrázky na videa. Fotografie z fotoaparátu DSLR nebo galerie telefonu můžete importovat přímo do aplikace Filmora nebo do videa přidat své vlastní vodoznaky, loga nebo jiné průhledné obrázky PNG. A co víc, můžete také přidat nějaké fotky do videa a vytvořit nové. Umožňuje nejen přidat fotografii do videa, ale také přináší dramatické efekty. Ve video editoru Filmora je zabudovaná spousta přechodů, filtrů, překryvů, prvků a efektů, které vaše video fantasticky ozdobí. Nyní postupujte podle podrobného průvodce a zjistěte, jak přidat fotografii do videa.
Jak přidat fotografie do videa [krok za krokem]
Nejprve klikněte na tlačítko Stáhnout zdarma výše a nainstalujte Filmora do počítače se systémem Windows nebo Mac. V následující části se budu zabývat tím, jak přidat fotografie do videa pomocí Filmora na Windows. Postup přidávání fotografií do videa na Macu je podobný. Ale pokud máte problémy s verzí pro Mac, zanechte komentář níže a dejte mi vědět.
1. Importujte soubory fotografií i videa do Filmora
Spusťte Filmora Video Editor a začněte kliknutím na „Nový projekt“. Klikněte na „Importovat“ a poté na „Importovat mediální soubory“ nebo klikněte na „Importovat mediální soubory sem“ a vyhledejte své video a fotografie v počítači. Poklepejte na soubory a budou importovány do programu. Můžete také přímo přetáhnout soubory fotografií a videí do programu pro úpravu videa. Poté musíte nastavit projekt, jako je poměr stran a rozlišení. (Doporučujeme nastavit tyto parametry na stejné jako u původního videa.
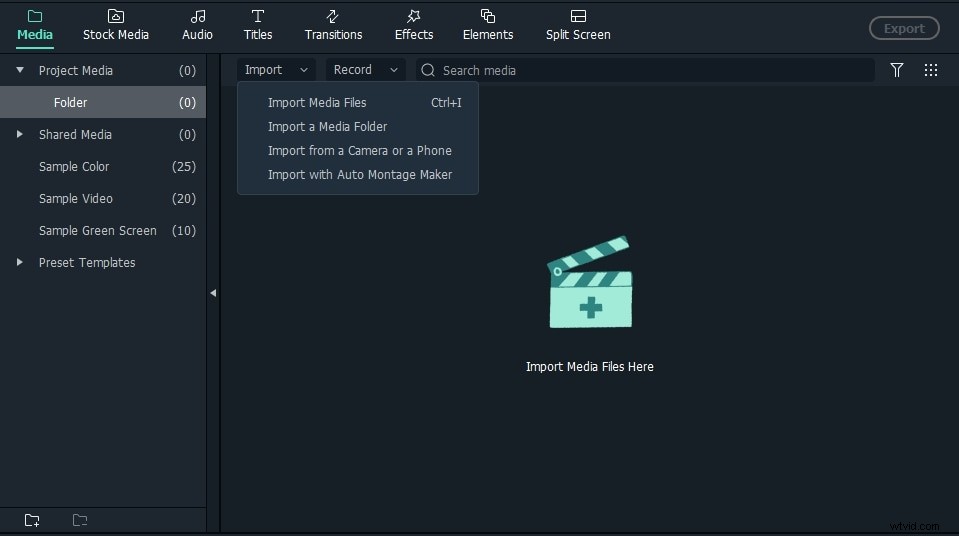
Pokud importujete soubory ze svého iPhone nebo telefonu Android, můžete se podívat na tento článek, kde najdete podrobné informace o tom, jak načíst fotografie a video z iPhone.
2. Přidejte fotografii k videu a použijte některé efekty
Po importu souborů do programu přetáhněte videoklip na časovou osu editoru videa ve spodní části obrazovky. Poté přetáhněte fotografii na stopu nad videem. Kliknutím na ikonu „Přehrát“ zobrazíte náhled videa. Přesuňte fotografii na stopě do bodu, ve kterém ji chcete zobrazit, a přetažením konce zkrátíte nebo prodloužíte dobu trvání fotografie.
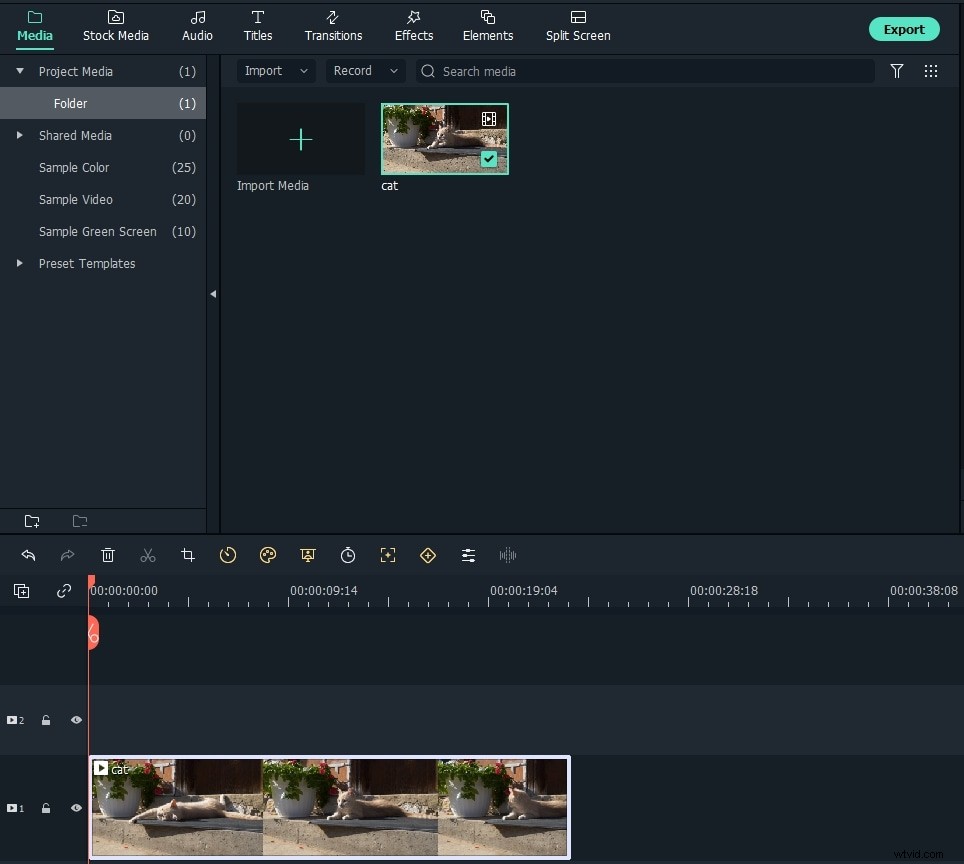
Poté svou fotografii dále upravujte, jak chcete. Umístěte fotografii přímo na libovolné místo a změňte velikost přehrávacích oken přetažením okraje fotografie. Kromě toho nabízí Filmora širokou škálu přizpůsobitelných možností pro přizpůsobení stopy obrazu v obraze. Dvojitým kliknutím na přidanou fotografii na stopě otevřete obrázek, barvu a panel pohybu. Zde si můžete vybrat z více než 30 efektů pohybu, abyste přidanou fotografii animovali, změnili sytost fotografie, odstín a provedli korekci barev nebo změnili transformaci fotografie.
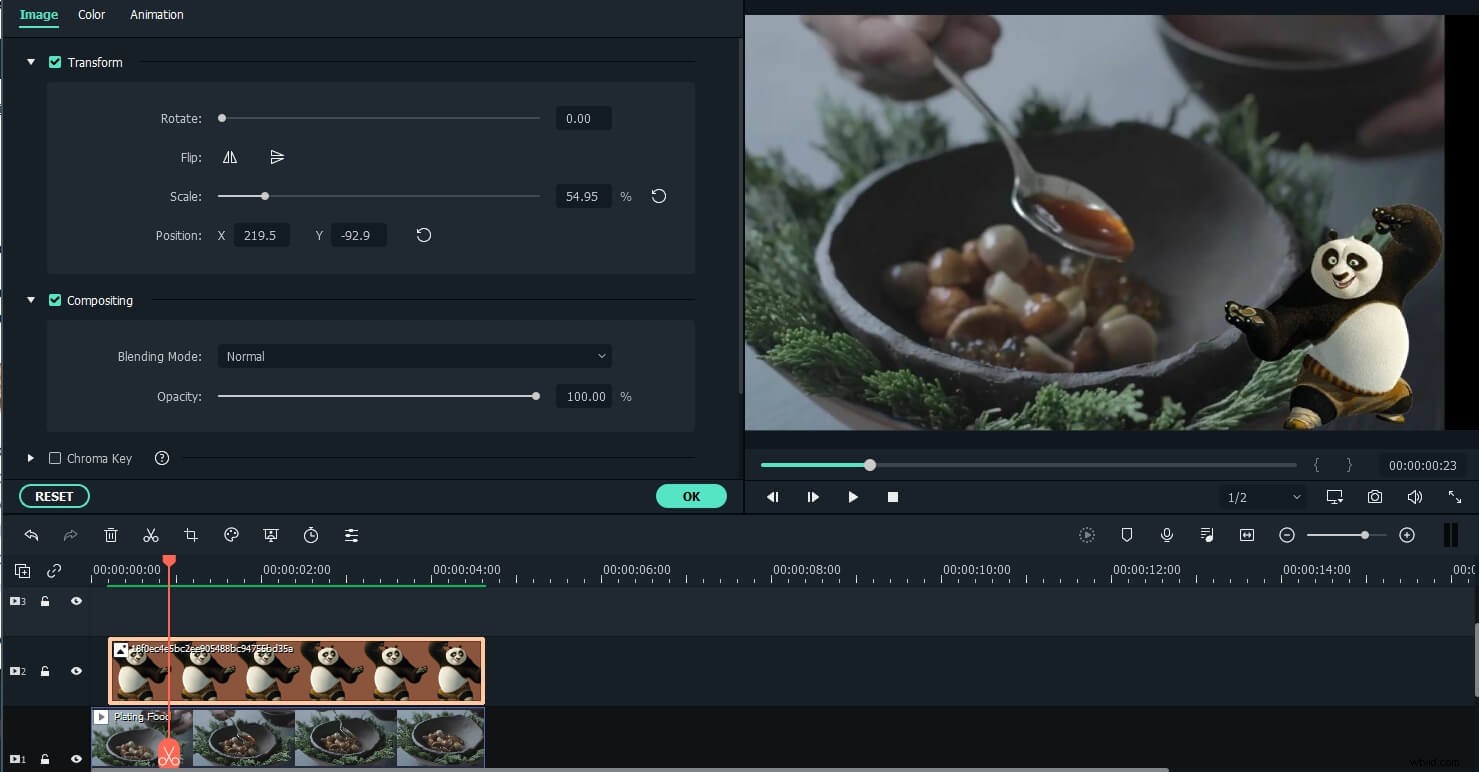
Poté klikněte na tlačítko "Efekty" pro další možnosti masky a efektu. Přejděte na možnost Utility v části Filtry a poté přetáhněte masku obrázku na fotografii na časové ose. Dvakrát klikněte na fotografii a poté můžete změnit tvar, výšku, šířku a prolnutí masky obrázku. Na záložce masky můžete tvarovat fotografii jediným kliknutím. Můžete také invertovat masku a vytvořit nový tvar. Vyberte si jeden z efektů podle svého přání, aby bylo vaše video jedinečnější.
Podívejte se na toto video, abyste věděli, jak ve Filmoře vytvořit efektní prezentaci fotografií s fotografiemi a hudbou.
Chcete se dozvědět více o PIP videu? Podívejte se na Jak vytvořit PIP video zde>>
Bonus:Spojte fotografie a videa do nového videa
Pokud chcete ke stávajícímu videu přidat nějaké nové fotografie, musíte videa a fotografie umístit na časovou osu. Kromě toho můžete přes video přidat nějaké animované texty a titulky, přidat filtry a přechody, efekty, překryvy. A co víc, můžete také nahrávat svůj vlastní hlas a vyprávění, přidávat hudbu a zvukové efekty z vestavěné zvukové knihovny a měnit rychlost zvuku a také zvuk upravovat.
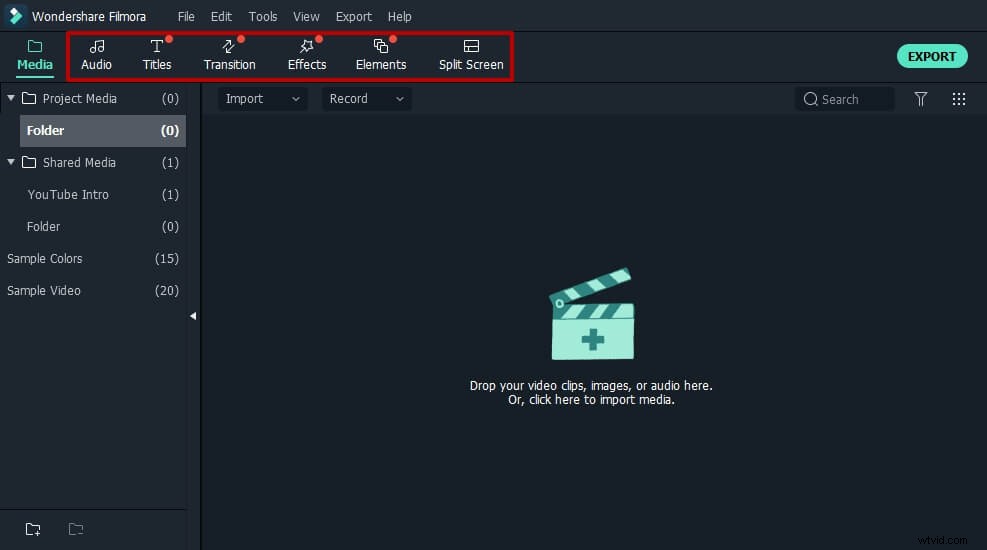
3. Uložte nový soubor videa
Po přidání fotografie do videa a provedení některých základních úprav ji můžete exportovat různými způsoby kliknutím na tlačítko „Exportovat“. Na kartě Formát jej můžete uložit jako různé formáty. Pokud chcete přehrávat tvorbu videa na iPodu, iPhonu, iPadu, klikněte na „Zařízení“ a vyberte ze seznamu zařízení. Své video můžete také přímo nahrát na YouTube nebo vypálit na disky DVD pro přehrávání v televizi pomocí přehrávače DVD. Video můžete také přímo sdílet na sociální média.
Závěr
Výše jsou kroky přidávání fotografií do videa, doufáme, že to pomůže, pokud vás zajímá, jak to udělat. Jak můžeme vidět výše, s použitím video editoru Filmora budete kreativnější při vytváření zábavných videí. Stáhněte si zdarma Filmoru a podpořte svou představivost ještě dnes.
