Všechna videa, bez ohledu na to, jak jsou dlouhá nebo krátká, získávají konečnou podobu během procesu úprav. Celková kvalita videa téměř vždy závisí na způsobu, jakým skládáte záběry dohromady, nebo na technikách úpravy videa, které používáte ke zvýraznění důležitých prvků příběhu. Zdánlivě nedůležitý efekt, jako je rozpuštění, může přidat silnou symboliku sekvenci nebo dokonce jedinému záběru, protože překrytím dvou obrázků můžete naznačit plynutí času nebo nahlédnout do stavu mysli postavy.
Tento efekt se nejčastěji používá k přechodu z jednoho záběru do druhého, ale legendární režiséři jako Friz Lang nebo Alfred Hitchcock využili rozplynutí k zobrazení fyzické nebo psychologické proměny postav ve svých filmech i uprostřed záběru. Nakonec, způsob, jakým použijete efekt rozpuštění ve videu, závisí na bodu, který se snažíte vytvořit, příběhu, který vyprávíte, a vizuálním stylu scény, kterého se snažíte dosáhnout. Pojďme se tedy podívat, jak můžete přidat přechody do videí, která upravujete ve Filmoře.
Jak ve videích vytvořit přechody mezi záběry?
Vytváření přechodů rozpuštění do slábnutí videa ve Filmoře vyžaduje minimální úsilí a tento efekt můžete použít na videa, která používáte ve svých projektech, i když máte malé zkušenosti s úpravou videí v této aplikaci pro úpravy videa pro počítače Mac a PC. Po dokončení instalačního procesu jste připraveni začít nový projekt ve Filmoře.
Krok 1:Vytvoření nového projektu
Dvakrát klikněte na ikonu aplikace na ploše a jakmile se na obrazovce objeví uvítací okno, klikněte na možnost Nový projekt .
Když se nový projekt načte, měli byste do projektu začít přidávat všechna videa, obrázky a zvukové soubory, které chcete zahrnout do videa.
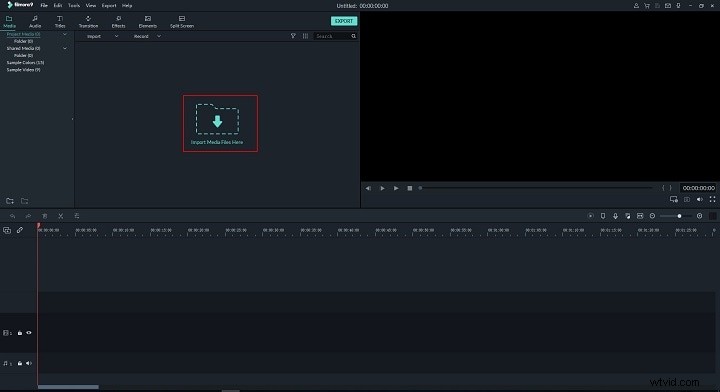
Poté byste měli přetáhnout všechny videoklipy na časovou osu a proveďte řezy, abyste odstranili segmenty těch klipů, které nechcete použít ve finálním střihu videa. Smažte z časové osy veškerý nežádoucí materiál a ujistěte se, že mezi videoklipy, které jsou stále na časové ose, není volné místo.
Krok 2:Použití efektu rozpuštění přechodu na záznam
V levém horním rohu hlavního okna editoru uvidíte řadu karet, například Zvuk, Názvy nebo Efekty. Klikněte na kartu Přechody který se nachází mezi Názvy a efekty karty a procházejte sbírku přechodů Filmory, dokud nenarazíte na Rozpustit přechod. Můžete jej také najít pomocí vyhledávacího pole.
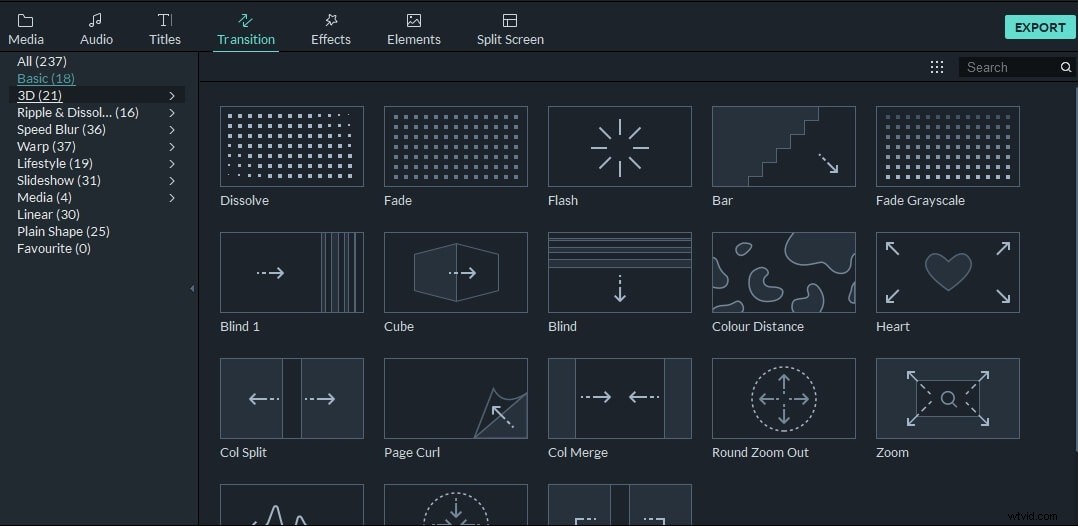
Přibližte si časovou osu, abyste měli lepší přehled o segmentu, na který chcete efekt aplikovat, a poté přetáhněte přechod Rozpustit na střih mezi dvěma klipy. Poté můžete přetažením jednoho z jeho konců určit jeho trvání nebo můžete na něj dvakrát kliknout vyvolejte okno úprav přechodu .
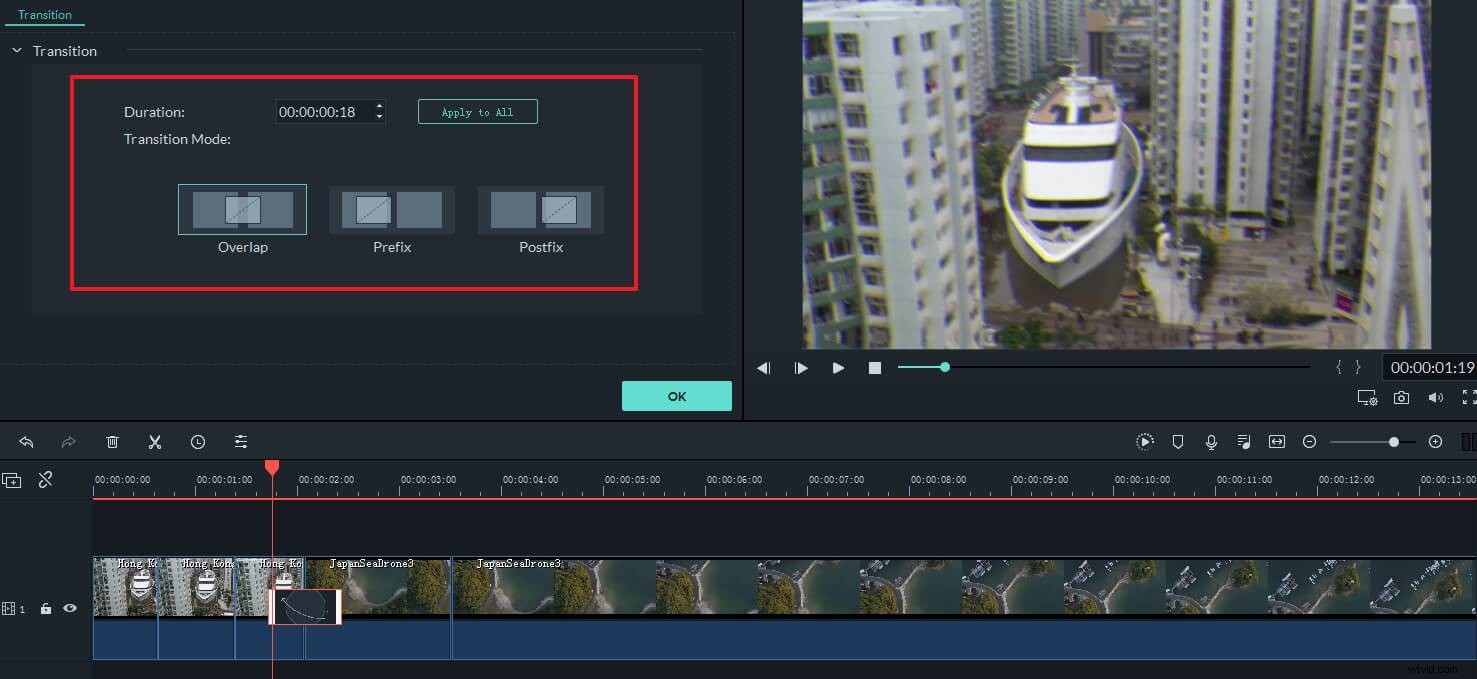
Můžete si vybrat mezi možnostmi Prefix a Postfix , podle toho, zda chcete, aby přechod začal dříve první klip skončí poté, co začne druhý klip . Výběr nastavení Překrývání vám umožní spojit záběry ze dvou klipů před a po střihu . Možnost trvání umožňuje přesně určit, jak dlouho bude přechod trvat při kliknutí na Použít na vše umožňuje nastavit stejnou dobu trvání pro všechny přechody Rozpustit, které přidáte na časovou osu.
Krok 3:Přidání zvuku [Volitelné]
Zvuky, které ve svém projektu používáte, by měly doplňovat video a posilovat iluzi realismu. Proto byste měli přidat efekty roztmívání a roztmívání na část zvuku, která odpovídá části videa, na kterou jste použili přechod Rozpustit.
V případě, že nemáte vlastní hudbu, můžete využít knihovnu bezplatných skladeb od Filmory. Jednoduše klikněte na kartu Zvuk a procházejte sbírku skladeb dokud nenajdete ten, který se k projektu dokonale hodí. Existuje také řada hudebních kategorií , takže stačí kliknout na kategorii Rock nebo Elektro a přidejte skladbu, která se vám nejvíce líbí, do zvukové stopy na časové ose.
Proveďte střihy ve zvukovém souboru na stejném místě, kde začíná přechod Rozpustit, a na konci přechodu a poté poklepáním na zvukový soubor, který jste právě vytvořili, vyvolejte panel Úpravy zvuku . Přetáhněte Fade In a Fade Out posuvníky pro nastavení doby trvání efektů a tím jste vytvořili přechod Rozpustit. Metodu použití přechodů, kterou jsme popsali v tomto článku, lze použít pro všechny ostatní přechody, které Filmora nabízí.
Přečtěte si více o tom, jak upravit zvuk ve Filmoře
Krok 4:Export videa z Filmory
Po dokončení úprav záznamu klikněte na tlačítko Exportovat a přejděte k výběru výstupního formátu videa, jeho rozlišení nebo snímkové frekvence. Kromě exportu videa do cíle na vašem pevném disku můžete exportovat své projekty do kanálů YouTube nebo Vimeo přímo z Filmory.
Trvání procesu vykreslování závisí na velikosti projektu, který exportujete, a také na výpočetním výkonu počítače, který používáte.
Jak kreativněji používat rozpuštění přechodových efektů [3 tipy]?
Navzdory skutečnosti, že na aplikaci dissolve transition na videa, která přidáte do svých projektů ve Filmoře, není nic složitého, hledání způsobů, jak maximalizovat vizuální dopad efektu, může být trochu složitější. Zde je tedy několik tipů, které vám mohou pomoci efektivněji používat Dissolve transition.
Buďte umírnění – Přechod Dissolve je snadné si zamilovat, protože nabízí snadné řešení pro každý střih. To však neznamená, že byste jej měli přidat ke všem střihům ve svém videu, protože pokud tak učiníte, vaše video se může stát předvídatelným.
Nepoužívejte Dissolve ve scénách dialogu – Překrývání záběrů dvou postav, které spolu konverzují, může být pro diváka matoucí. Mějte na paměti, že Dissolve se běžně používá k zobrazení plynutí času, což znamená, že může být docela efektivní na začátku nebo na konci sekvence, která obsahuje dialog, ale přechází mezi dvěma postavami, když jsou uprostřed konverzace. je prostě hloupé.
Kombinace rozpuštění s dalšími vizuálními efekty – Někdy prostě musíte vyzkoušet různé věci, abyste dosáhli požadovaného výsledku. Smíchání přechodu Dissolve s různými efekty, jako je Gaussian Blur nebo jakýkoli jiný vizuální efekt, který Filmora nabízí, vám umožní vytvořit vizuální prohlášení, díky kterému bude vaše video silnější.
Závěr
Rozpustit přechody vám může pomoci vytvářet lepší videa mnoha různými způsoby, ale přílišné spoléhání na tento efekt může být nakonec zbytečné. Hledání kreativních způsobů, jak začlenit tento efekt do vašich videí, je učiní autentičtějšími, i když je důležité naučit se rozpoznat správný kontext, ve kterém bude přechod Rozpustit nejúčinnější. Kromě přechodu Dissovle nabízí Filmora také mnoho dalších přechodů, jako je blednutí, zvlnění, 3D a rychlostní rozostření. Stáhněte si bezplatnou verzi Filmora a vyzkoušejte.
