Aby bylo možné z projektu After Effects vytěžit více, lidé často inklinují k tomu, aby text dostal 3D. A vytvoření 3D textu v After Effects není tak složité, jak si myslíte. Pokud tomu nevěříte, projděte si tento příspěvek, protože vám sdělíme postup krok za krokem, který jistě poslouží vašemu účelu. Kromě toho také představíme vytváření 3D textu pomocí šablon After Effects a zásuvných modulů pro rychlejší proces.
- Část 1:Jak vytvořit 3D text v After Effects
- Část 2:Jak vytvořit 3D text pomocí šablony a pluginu After Effects
Alternativa k After Effects pro vytváření 3D textu – FilmoraPro
Pokud si chcete usnadnit 3D text, zde doporučujeme použít FilmoraPro. K vytvoření 3D textu ve FilmoraPro můžete použít animaci. Stáhněte si to hned, zkuste to!
Také by se vám mohlo líbit:10 nejlepších alternativ After Effects
Část 1:Jak vytvořit 3D text v After Effects
Nečekejme déle, ale začněme s podrobným návodem krok za krokem. Ujistěte se, že pečlivě dodržujete kroky k efektivnímu vytváření 3D textu v After Effects.
Krok 1 :Pro začátek použijte textový nástroj – T pro zadávání textu. Dále přejděte na panel Znaky a nastavte typ písma podle preferencí. Dále klikněte na Složení následuje Nastavení kompozice . Poté přejděte na 3D Renderer a vyberte Kino 4D z rozbalovací nabídky.

Krok 2 :Jako další krok klepněte na ikonu 3D vrstvy v textové vrstvě a přidejte do ní hloubku, abyste získali ideální 3D vzhled vašeho textu. Chcete-li přidat hloubku, stačí spustit nastavení vrstvy složení textu> Možnosti geometrie . Nyní proveďte úpravy Hloubka vysunutí .
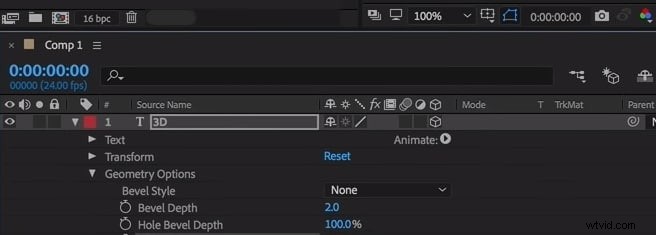
Krok 3 :Je čas vylepšit 3D vzhled jeho osvětlením a texturou. Chcete-li to provést, přejděte do nabídky Vrstva a Nová> Světlo . V části Typ světla rozbalovací nabídce a vyberte Spot odtamtud. Upravte barvu, řekněme ji upravte na bílou. Přineste Intenzitu a Stínová tma na 100 %. Vyberte Vrhající stíny následně a klikněte na OK .
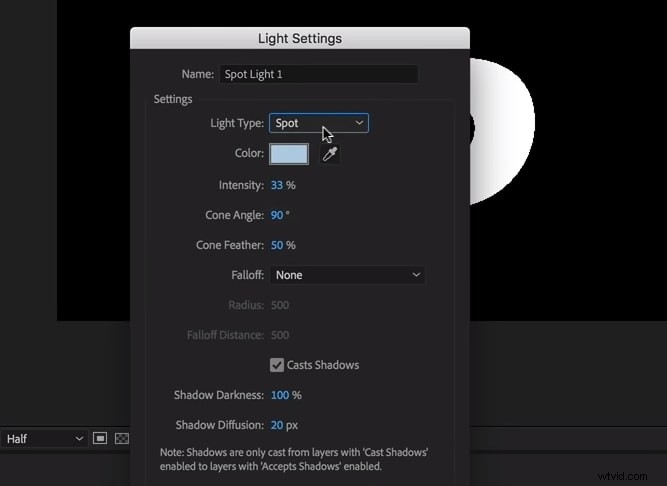
Krok 4 :Další na řadě je přidání kamery. Klikněte na Vrstva> Nové> Fotoaparát a vyberte Dvouuzlová kamera . Nastavte ohniskovou vzdálenost podle potřeby a klikněte na „OK“. Nástroj fotoaparátu můžete otáčet pomocí klávesy „C“ na klávesnici.
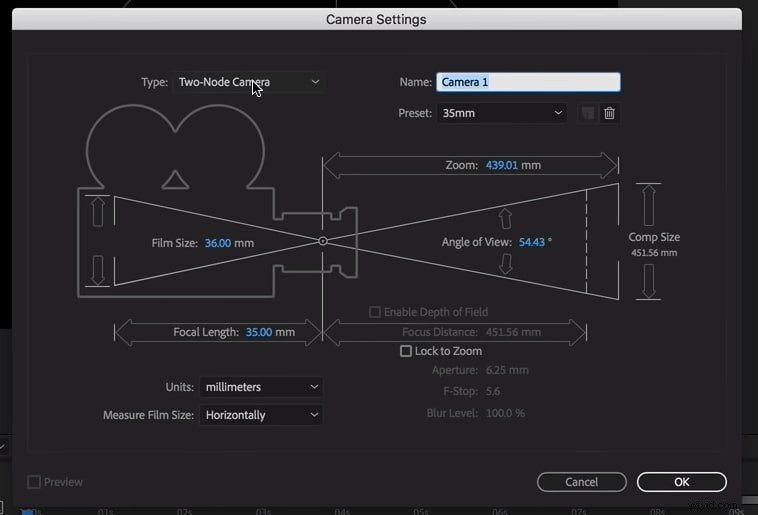
Krok 5 :následně musíte vybrat svou 3D textovou vrstvu a dvakrát klepnout na klávesu „A“. Nyní se zobrazí seznam 3D možností. Změňte styl zkosení na Konvexní a přidejte do textu hloubku zkosení, abyste zdůraznili vzhled. Díky tomu bude text vylepšený, protože se přes něj bude odrážet světlo.
>Krok 6 :Stiskněte kombinaci kláves Ctrl+D/CMD+D na vašem počítači duplikujte reflektor a poté stiskněte klávesu P. Tím se spustí nastavení polohy, zde můžete upravit polohu světla.
Krok 7 :Z možností, které se zobrazí po poklepání na klávesu A, vyberte možnost 3D a povolte Vrhající stíny v možnostech Materiál. Vyberte první reflektor a dvakrát stiskněte klávesu A. Nyní vyberte preferovanou barvu. Nyní vyberte druhý reflektor a znovu upravte barvu.
Krok 8 :Chcete-li přidat okolní světlo, klikněte na Vrstva> Nové> Světlo . Povolit Ambientní v Typ světla a potvrďte. Poté klikněte na vrstvu okolního světla a dvakrát stiskněte A. Snižte intenzitu a pokračujte vpřed.
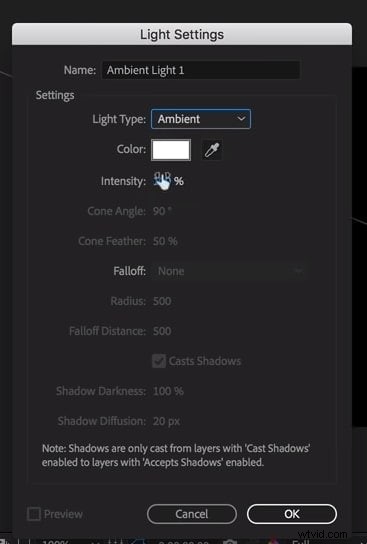
Krok 9 :Chcete-li pracovat s Intenzitou zrcadlení a Zrcadlovým leskem, přejděte na možnosti Materiál ve 3D vrstvě. Mírně je upravte, abyste získali příjemný výsledek. Chcete-li provést dokončení, přejděte na Vrstva> Nové> Plné a výběrem barvy vytvořte pozadí. Přetáhněte těleso dolů v panelu vrstvy.
Krok 10 :Poté přejděte na Vrstva> Nové> Vrstva úprav . Přetáhněte jej nahoru v panelu vrstvy. Tím vytvoříte novou vrstvu úprav. Dále přejděte do Okna> Efekty a předvolby> Křivky v pravém panelu Efekty a předvolby. Přetáhněte efekt Křivky do vrstvy úprav, kterou jste právě vytvořili. Vytvořte S-křivku tak, aby byla kontrastní k textu.
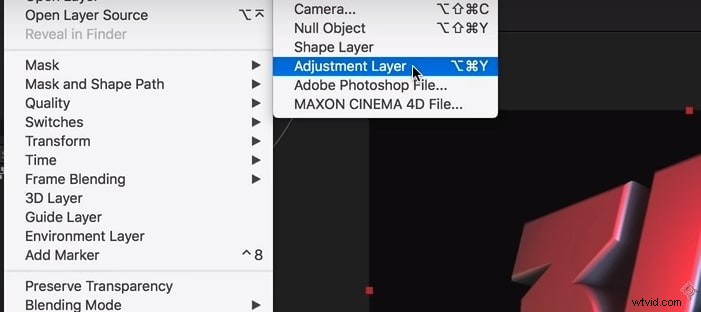
Krok 11 :A konečně, k animaci textu použijte vrstvu Fotoaparát, kterou jste vytvořili na začátku, a stiskněte P. Přetáhněte nyní přehrávací hlavu do koncového bodu animace, řekněme se posuňte na 5 pro 5sekundovou animaci. Přidejte tam klíčový snímek pozice.
Později přetáhněte přehrávací hlavu do počátečního bodu, tj. 0 sekund. Stiskněte klávesu C, dokud vás neuvítá nástroj otočení. Začněte přesouvat text, dokud nebudete spokojeni s pozicí počátečního bodu.
Část 2:Jak vytvořit 3D text pomocí šablony a pluginu After Effects
1. Zdarma 3D text
Zdarma 3D text, který obsahuje 3 různé zástupné symboly textu, je skutečnou šablonou 3D animovaného textu After Effects. Šablona vám umožňuje vytvářet úžasné 3D tituly bezproblémovým způsobem. Využívá software, který je součástí After Effects CC, tedy bezplatné Cinema 4D Lite. Hudba „Dubstep Logo Intro“ použitá v úvodním videu šablony není součástí šablony. Můžete si jej však stáhnout samostatně.

2. Element 3D
Element 3D spustil novou verzi 2.2, která umožňuje vytvářet skutečné 3D objekty (a také sekvence) a přivádět je k životu. S tímto zásuvným modulem After Effects pro 3D text můžete dělat věci příliš rychle, protože již nemusíte implementovat efekty jednotlivě pro každý jiný podobný objekt. Můžete jednoduše využívat různé funkce, jako je režim vytváření symetrie skupiny, odrazy složek dynamických skupin, režim matného odrazu, matný stín s alfa kanálem a mnoho dalších.
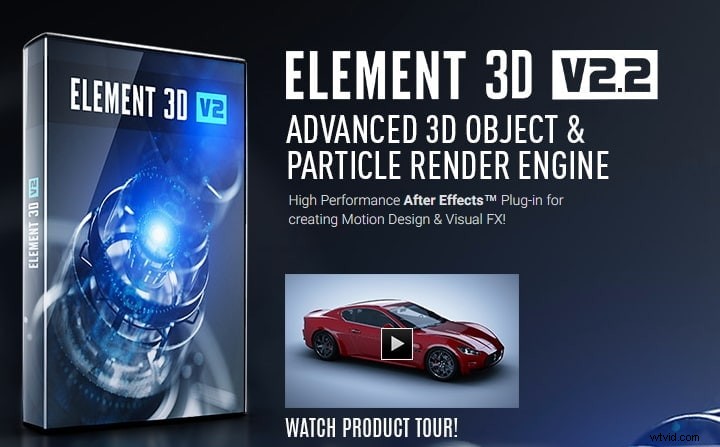
3. Rybník5
Pond5 je webová stránka na jednom místě, která vás vybaví několika různými typy šablon 3D textu After Effects, které si můžete velmi snadno stáhnout a vytvořit své vlastní 3D tituly. Přes Pond5 můžete také snadno přistupovat k šablonám pro starší verzi After Effects.
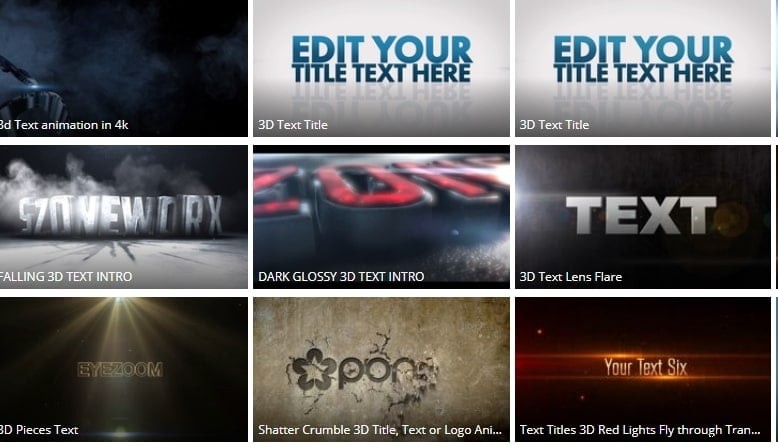
4. VideoHive
Podobně jako Pond5, VideoHive je další web poskytovatele šablon 3D textů After Effects. Kritéria vyhledávání můžete definovat pomocí několika filtrů zleva a stáhnout si ten, který si přejete. Po stažení můžete šablonu používat podle svých preferencí.

5. Integrace Cinema 4D Lite/Cineware
Od roku 2013 tento revoluční zásuvný modul After Effects pro 3D text uživatelům bezproblémově umožňuje integrovat 3D prostředky do kompozic AE. S Cineware můžete snadno přetáhnout nativní soubory Cinema 4D a importovat je. Navíc během celého postprodukčního procesu máte také plnou kontrolu nad 3D prvky.

6. 3D Invigorator
3D Invigorator PRO je další zásuvný modul pro 3D text After Effects na seznamu. Pomáhá vám zůstat ve své komfortní zóně rozhraní After Effects a využívat jeho klíčové snímky k provádění animací. Celkově vzato se můžete naučit vytvářet 3D text v After Effects rychle a zároveň být produktivní.

Závěr
Pokud si článek pečlivě projdete, nebude pro vás vytváření 3D textu v After Effects tak obtížné. Pro vaše lepší pochopení jsme poskytli úplný tutoriál v podrobném znění. Také jsme vám představili šablonu After Effects a zásuvné moduly. Pokud od nás chcete další zajímavá témata, zůstaňte naladěni a napište nám níže komentáře k vašemu názoru na tento příspěvek. Děkujeme za přečtení!
