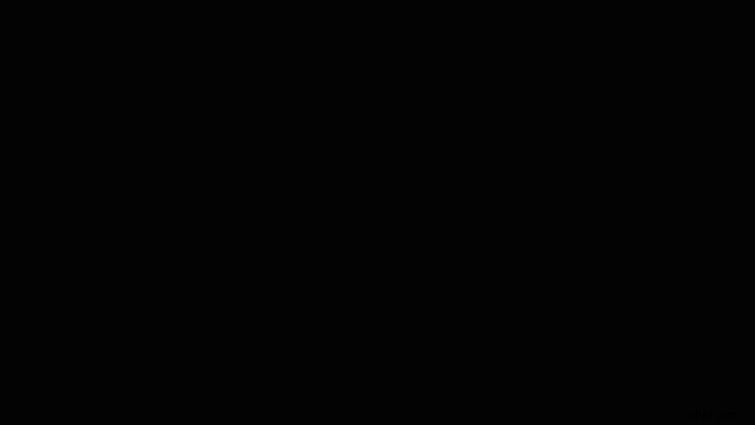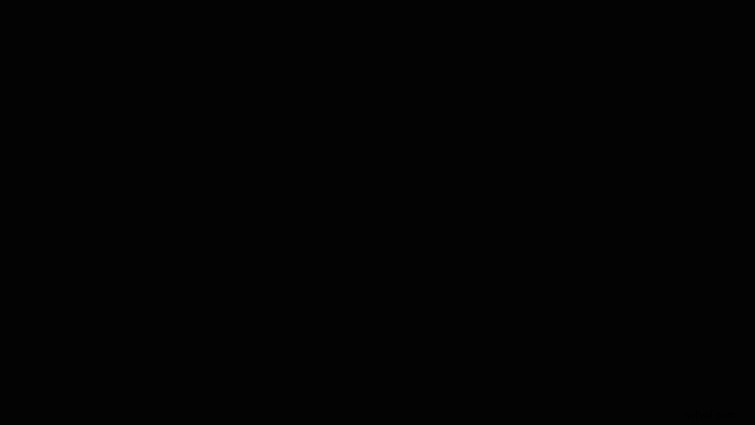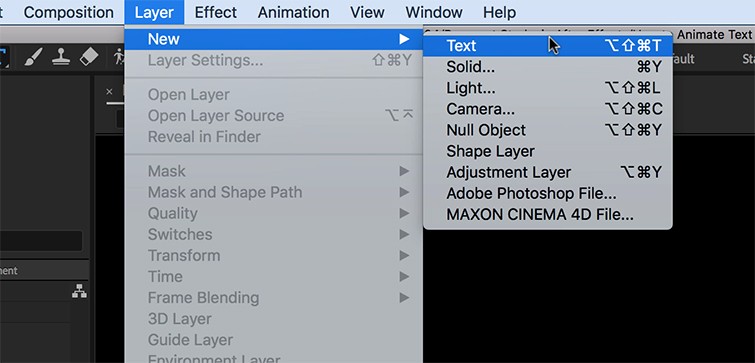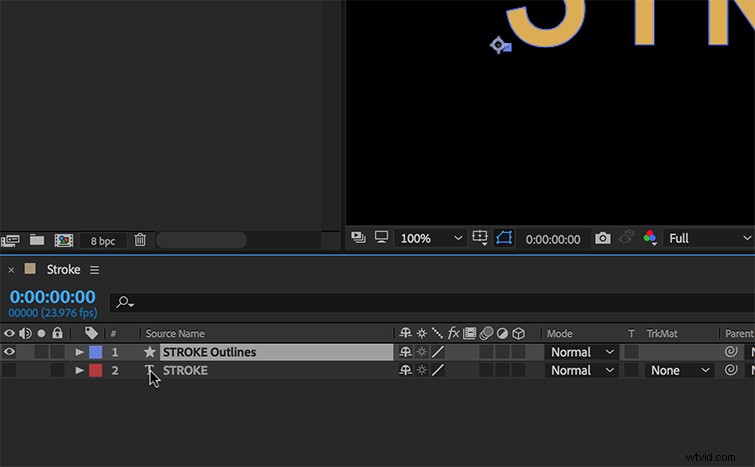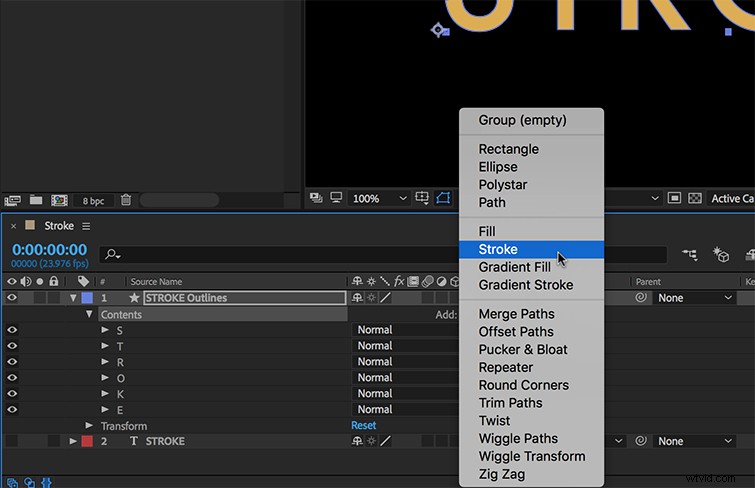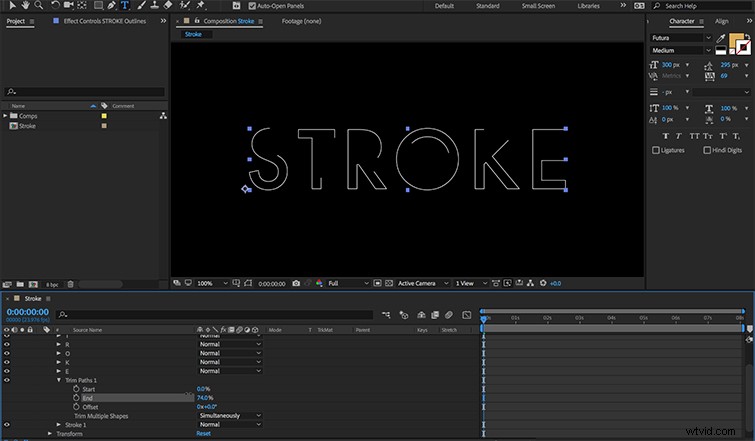V tomto výukovém videu se dozvíte, jak vytvořit vlastní animovaný efekt tahu v After Effects pro váš další projekt video produkce.
Pokud jde o práci s textem, tah může být výkonným designovým prvkem. Adobe After Effects má řadu nástrojů, které vám umožní rychle přidat a upravit tah textu. Tyto nástroje však často něco postrádají. Panel Znaky vám nabízí možnosti barev, šířky a umístění, ale nic moc jiného. Animace atributů tahu může být o něco složitější, proto se podívejme blíže na jedinečnou metodu, která oživí tah textu v několika jednoduchých krocích.
Krok 1:Vytvoření textové vrstvy
Pro první krok vytvořím nějaký text. Mohu použít textový nástroj a začít psát, nebo mohu zvýraznit panel Časová osa a vybrat Vrstva> Nová> Text . Textová vrstva After Effects je jednoduchý vektorový soubor, což znamená, že vrstva se bude neustále rastrovat, když změním měřítko nebo velikost písma. To zachová ostré okraje mého textu bez ohledu na to, kolik úprav provedem.
Krok 2:Převod na tvary
Dále převedu svůj text na tvary. Zatímco After Effects má spoustu nástrojů pro text, vrstvy tvarů poskytují o něco větší univerzálnost. Převedením textu na vrstvy tvarů otevřu řadu funkcí animace, které dříve nebyly k dispozici. Chcete-li vytvořit své tvary, vezmu textovou vrstvu a vyberu Vrstva> Vytvořit tvary z textu . Rozdíl mezi vrstvami Tvary a Text poznáte podle symbolu vedle názvu vrstvy na panelu Časová osa. Tvary mají hvězdu, zatímco textové vrstvy mají T.
Krok 3:Přidání tahu
Moje nová vrstva tvaru obsahuje každé písmeno jako samostatný prvek tvaru, každý má svou vlastní cestu, tah, výplň a vlastnosti transformace. Zatímco všechna písmena mají svůj vlastní atribut tahu, chci je ovládat všechna současně. K tomu musím přidat nový atribut zdvihu. Přejdu na Přidat a vyberte Strok E. Tím se přidá nový tah, který platí pro celé slovo. Protože právě vytvářím izolovaný animovaný tah, vypnu vlastnost fill pro každé písmeno.
Krok 4:Animace
Je čas přivést mrtvici k životu. Nový atribut zdvihu obsahuje řadu klíčových vlastností, které lze vytvořit, včetně barvy, krytí, šířky a několika dalších. Chci však pouze animovat cestu tahu dovnitř a ven. Za tímto účelem přidám Cesty oříznutí pomocí Přidat tlačítko na panelu Časová osa. Toto je mocný nástroj, který mi poskytuje klíčový volič rozsahu. Po použití mohu animovat Start , Konec a Odsazení vlastnosti dráhy tahu pro skvělé výsledky.
Krok 5:Přizpůsobení designu
Kromě jemného doladění animace mohu upravit množství atributů tahu a přizpůsobit tak design, včetně barvy a šířky. Výměnou krytky zdvihu a kloubů získám hladší a křivější vzhled. Mohu dokonce změnit tah na čárky a klíčový snímek odsadit vlastnost čárek, abych je oživil. Zde však buďte opatrní, protože mnoho možností může vést k přílišné zábavě v After Effects. . .