Moderní doba je dobou animací a vizuálních efektů. Pryč jsou časy statických textů. Můžete vytvářet nádherné skákací texty s dechberoucími animacemi.
Odskakující texty vám pomůže prosadit vaše sdělení tím, že váš obsah bude poutavější a uživatelsky přívětivější. V tomto tutoriálu si podrobně projdeme tři způsoby vytváření textů Bouncing pomocí After Effects. Pokud nechcete trávit čas učením a hned začít používat skákací texty, můžete také použít některé bezplatné přednastavení skákajících textů.
Jak vytvořit poskakující text v After Effects [3 způsoby]
Nejprve musíte otevřít novou kompozici. Potom,
- Vyberte vodorovný textový nástroj
- Zadejte text
- Formátujte text, např. velikost, zarovnání, písmo atd.
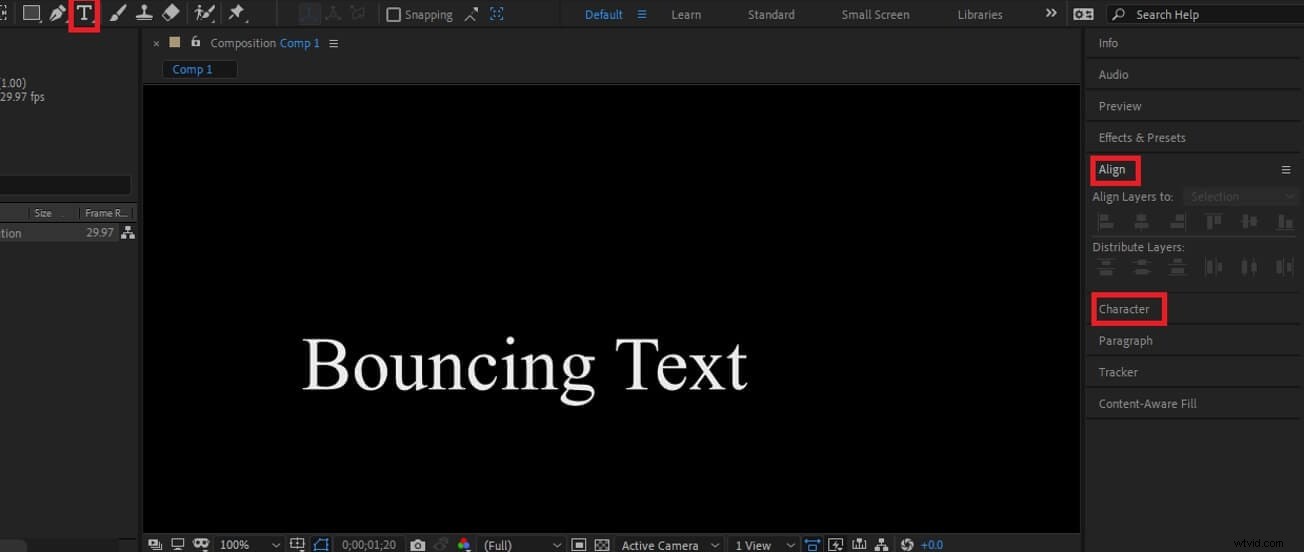
Metoda 1:Vytvořte poskakující text v After Effects pomocí Animatoru
Nyní se naučíme animovat text pomocí animátoru. Po dokončení formátování textu proveďte následující,
- Klikněte na přepínač nalevo od textu a poté klikněte na tlačítko animace. Zobrazí se nabídka.
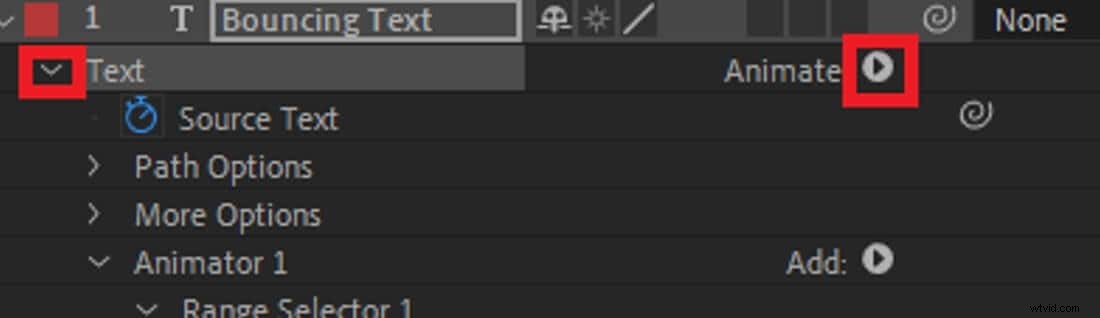
Z nabídky vyberte možnost pozice. Další možnosti jsou pro jiné typy animací, jako jsou rotace, zkosení atd. S těmito možnostmi můžete experimentovat později.
- Nyní pojďme pracovat s vrstvou animátoru 1, která ovládá animace textu. Toto je první pozice našeho textu.
S touto vybranou vrstvou stiskněte na klávesnici ctrl+D. Tím se duplikuje animátor 1 a vytvoří se animátor 2. Animátor 2 se postará o druhou pozici našeho textu.
- Nyní znovu vyberte animátor 1. V záložce pozice jsou (x,y) souřadnice pro text. Chcete-li text přesunout nahoru nebo dolů, zadejte vhodné souřadnice pro váš projekt.
- Nyní přejděte do animátoru 2. Na kartě pozice zadejte zápornou hodnotu svých předchozích souřadnic (x, y), protože se musí přičítat k nule, aby byl text vystředěn.
- Vyberte kartu pro výběr rozsahu v animátoru 2. Poté přejděte na offset. Přidejte klíčový snímek na 0 s s hodnotou offsetu 0 % a další na 2 s se 100 % (můžete jej změnit podle vašeho projektu). To nám umožní animovat od animátoru 1 do 2.
- Klikněte na přepínač pro kartu Upřesnit pod odsazením. Poté vyberte tvar a změňte jej na trojúhelník (nebo jakýkoli jiný preferovaný tvar).
- Změnou náběhu na 100 % zafixujete pozici animace (nebo zkuste jiné hodnoty, abyste získali vhodnou pozici).
- Vytvořte animátor 3 pomocí ctrl+D a vyberte animátor 2. Změňte polohu (x,y) souřadnic na (0,70). Změňte obě hodnoty náběhu a náběhu na 50 %.
- Pomocí myši vyberte více klíčových snímků najednou a změňte polohu klíčových snímků, dokud nebude efekt poskakování vypadat dobře.
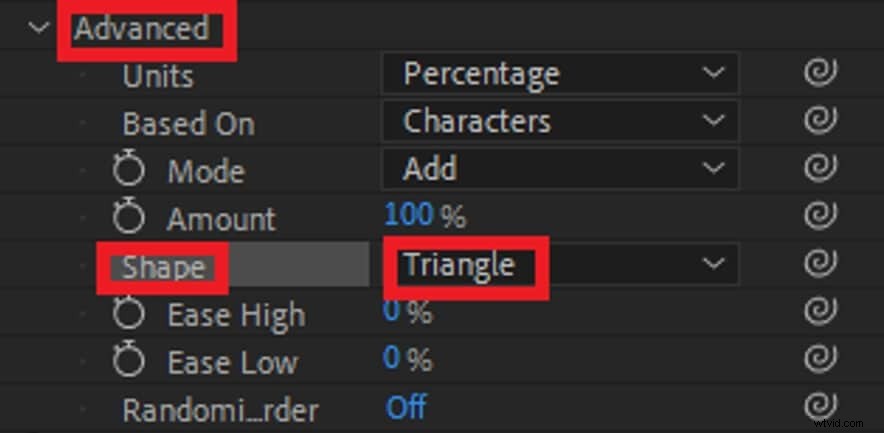
Gratulujeme! Právě jste vytvořili poskakující text v After Effects. Ale to není jediný způsob, jak můžete vytvořit Bouncing text v AE. Vyzkoušejte další možnosti a vytvořte pro svůj projekt ten správný skákací text.
Metoda 2:Vytvořte poskakující text v After Effects pomocí výrazů
Výrazy vám umožňují ovládat téměř každý aspekt vašeho skákajícího textu. Někdy se mohou komplikovat, protože používají skripty. Dnes si ale projdeme, jak můžete vytvořit jednoduchý Bouncing text pomocí Expressions. Naformátujte text, jak je uvedeno výše,
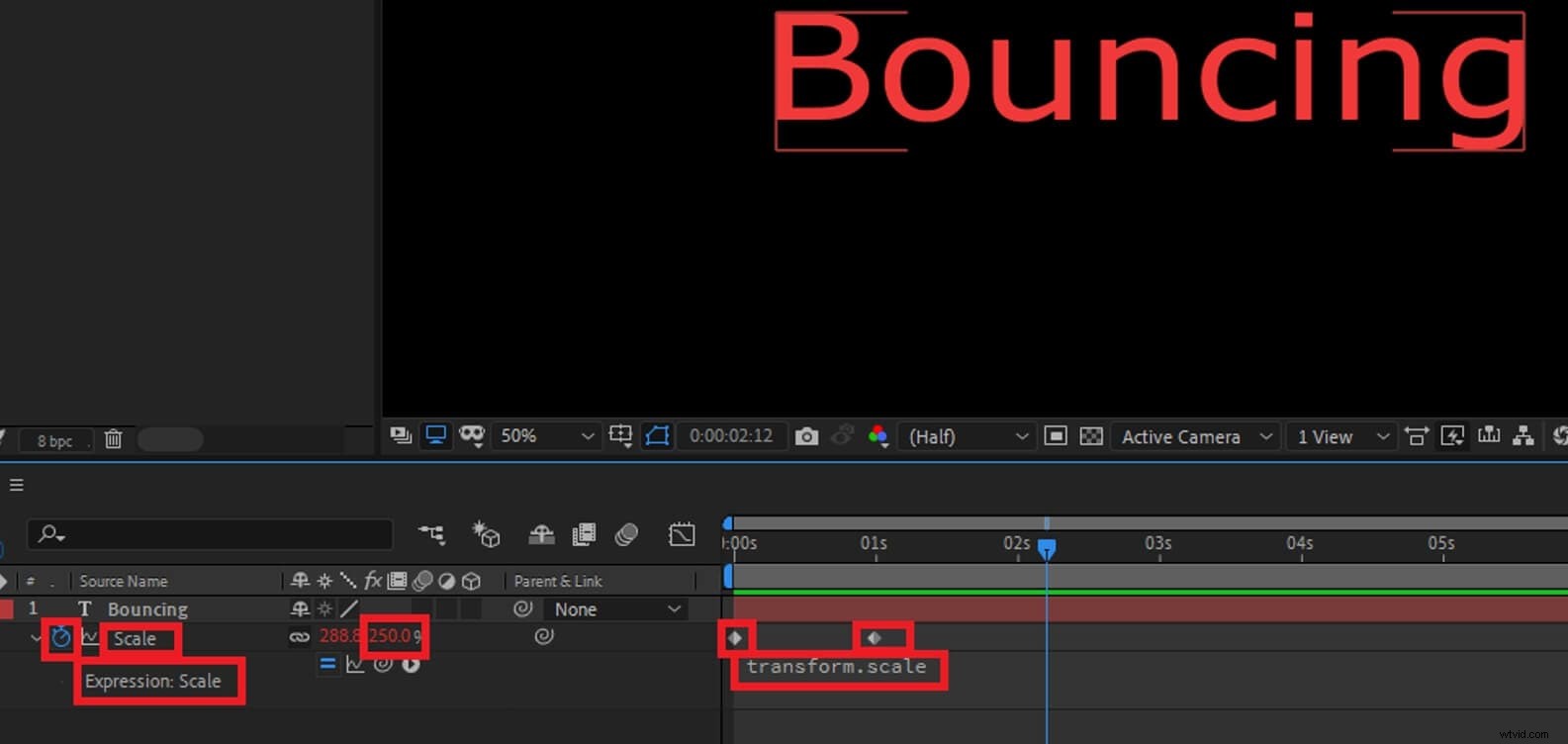
- Při výběru textové vrstvy klikněte na S na klávesnici. Tím se otevře záložka měřítka. Přidejte klíčový snímek po 0,3 s se 100% měřítkem. Dále přidejte klíčový snímek na 0 s s 300% měřítkem.
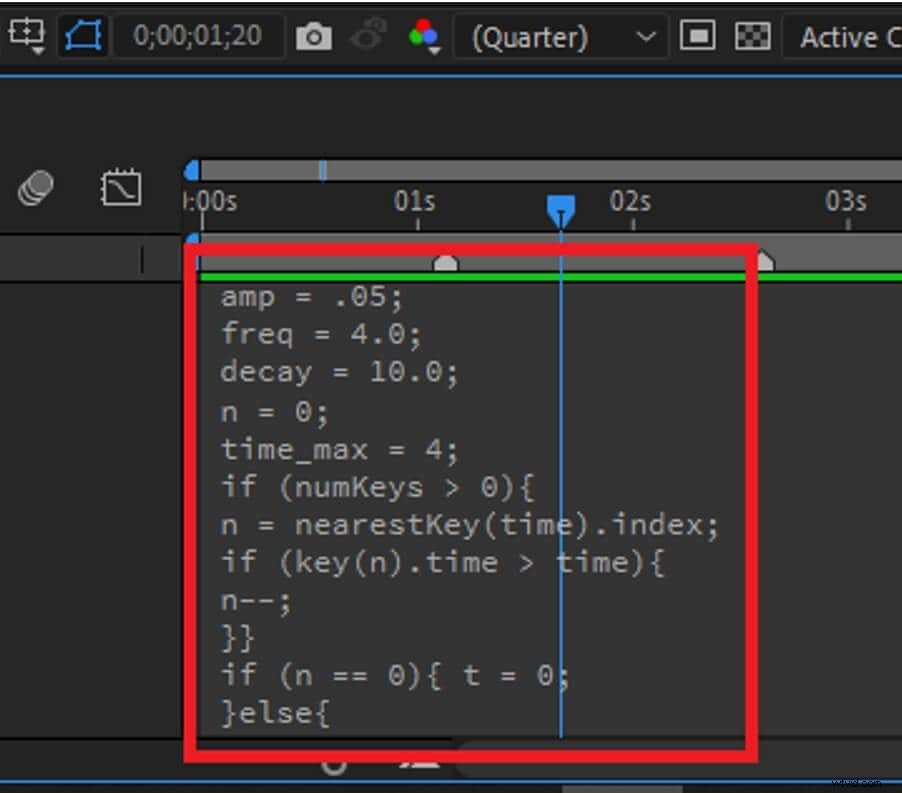
- Podržte klávesu alt (nebo klávesu Command na počítači MAC) na klávesnici a klikněte na ikonu stopek vedle záložky měřítka. Tím se otevře možnost Výrazy, kde můžeme napsat náš skript. Nebojte se, nebudete se muset učit psát skripty. Skripty jsou široce dostupné na internetu. Prozatím stačí zkopírovat a vložit níže uvedený,
amp =5; frekv. =7,0; rozpad =5,0; n =0; time_max =4; if (početKeys> 0){ n =nejbližšíKey(čas).index; if (klíč(n).čas> čas){ n--; }} if (n ==0){ t =0; }else{ t =čas - klíč(n).čas; } if (n> 0 &&t
Jak ale tento skript funguje?
Pohrajte si se skriptem, dokud se nebudete cítit dostatečně sebevědomě, abyste jej sami použili.
Tady to máš! Právě jste se naučili používat Výrazy. Experimentujte se skriptem. Vyhledejte na internetu skript, který nejlépe vyhovuje vašemu projektu.
Právě jsme se naučili vytvářet Bouncing text v After Effects pomocí Animatoru a Expressions. Ale může to být pro vás příliš těžké, nebo možná nemáte čas na ruční vývoj Bouncing textu pro váš projekt. V tom případě můžete vyzkoušet nějaké šablony nebo přednastavení. Zde jsem našel zcela zdarma přednastavený skákací text z motionarray.com, můžete se na něj podívat zde:https://motionarray.com/after-effects-presets/10-free-after-effects-text-presets-22460 . Mají zdarma k dispozici rozsáhlou sbírku přednastavených textů Bouncing.
Pokud chcete vytvořit efekt poskakujícího textu, ale máte pocit, že After Effects je příliš těžké na úpravu, můžete zkusit nějaký snadno použitelný, ale dostatečně výkonný software pro úpravu videa, například Wondershare Filmora.
Shrnutí
Doufáme, že jste se bavili, když jste se naučili vytvářet Bouncing text pomocí Animatoru a Expressions v Adobe After Effects. Tyto animace zlepší celkovou kvalitu vašeho obsahu a pomohou vám lépe se spojit s publikem. Nezapomeňte cvičit a experimentovat. Existuje nekonečně mnoho způsobů, jak tyto animace provádět. Pomohlo by, kdybyste vytvořili Bouncing text, který vyhovuje vašemu projektu. Buďte kreativní a změňte svět!

Metoda 3:Použití předvoleb animace textu:Přednastavení poskakujícího textu pro After Effects [Stahování zdarma]
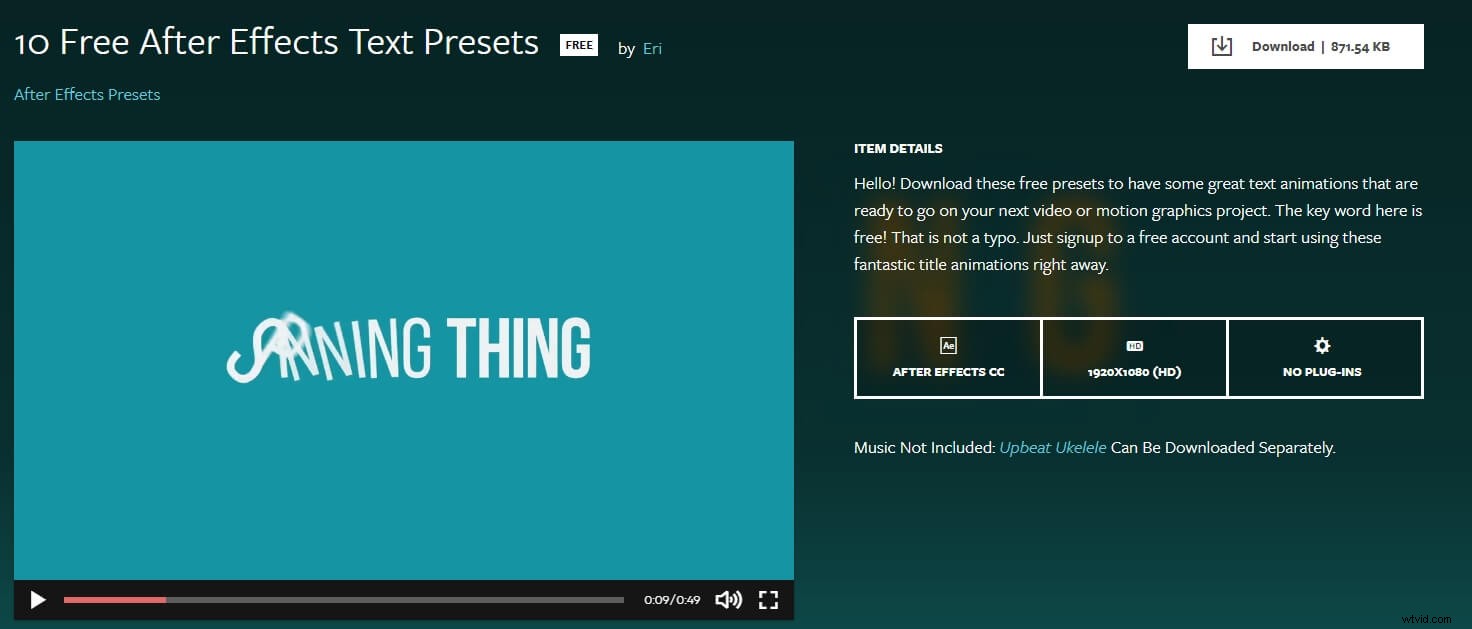
Vytvořte animaci poskakujícího textu pomocí aplikace Filmora
