I když přechod Twirl nemusí být nejoblíbenější volbou mezi profesionálními editory videa, v určitých kontextech může být tento efekt docela užitečný. Potíž s točitými přechody je v tom, že budete mít problém udržet iluzi realismu, když je aplikujete na stopáž, protože efekt zkresluje obraz. Čtěte dále, pokud projekt, na kterém pracujete, nevyžaduje, abyste se drželi konvenčních pravidel střihu videa a chtěli byste vytvořit dynamický přechod mezi dvěma videoklipy.
Vytvářejte efekty Twirl pomocí alternativy After Effects:FilmoraPro
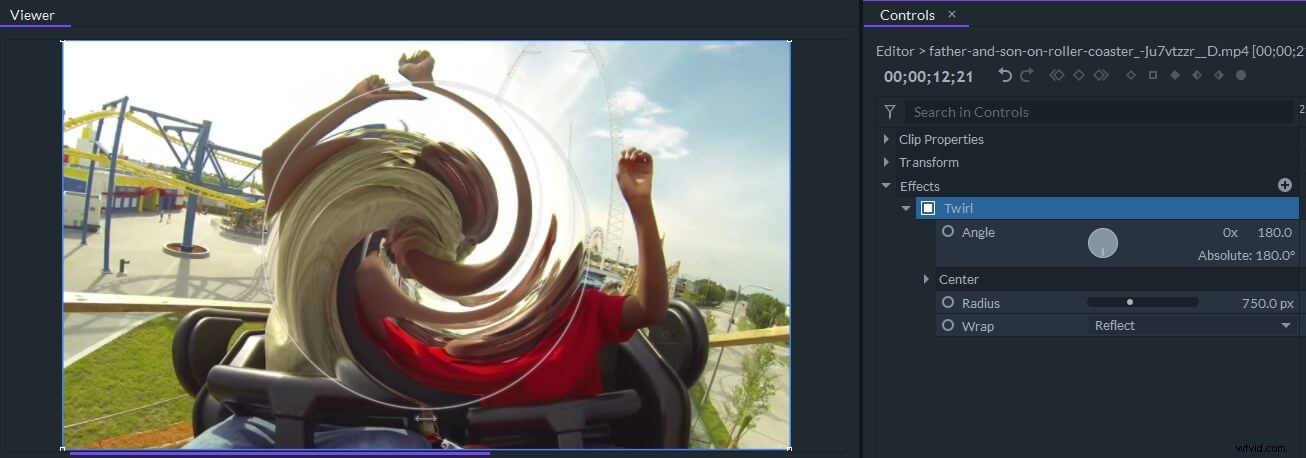
Software pro úpravu videa FilmoraPro vám poskytuje více možností ovládání úprav videa, můžete do videoklipů přidat přednastavené efekty točitého přechodu a poté upravit úhel, poloměr a nastavení zalomení podle vašich potřeb.
Vytvoření točitého přechodu v AE
Otevřete svůj projekt v Adobe After Effects a ujistěte se, že jsou klipy správně umístěny na časové ose, abyste mezi ně mohli přidat přechod. Vyhledejte Efekt zkroucení pomocí Prohlížeče efektů a poté jej přidejte do obou klipů. Úhel, poloměr a střed efektu vlastnosti se zobrazí na panelu Effect Controls, ale stačí upravit úhel nastavení za účelem vytvoření přechodu.
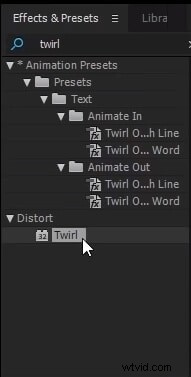
Umístěte přehrávací hlavu přibližně před pěti snímky na konci prvního klipu nastavte Hodnotu úhlu na 0 a přidejte klíčový snímek . Přeskočte o pět snímků vpřed , změňte Hodnotu úhlu na -100 , přidejte další klíčový snímek a pokračujte stejným způsobem na druhém klipu. Jediný rozdíl je v tom, že musíte nastavit Hodnotu úhlu na 100 na začátku druhého klipu před přidáním klíčového snímku a změňte jej zpět na 0 na druhém klíčovém snímku, který by měl být přidán přibližně pět snímků po začátku druhého klipu.
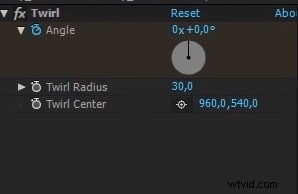
Vytvořte novou vrstvu úprav , umístěte jej nad přechod, který jste právě vytvořili, a použijte efekt kompenzace optiky k tomu. K tomuto efektu můžete rychle přistupovat zadáním jeho názvu do prohlížeče efektů. Přejděte na panel Ovládací prvky efektů a klikněte na Reverse Lens Distortion a přidejte tři klíčové snímky zorného pole na začátku, uprostřed a na konci přechodu. Změňte hodnotu vlastnosti Pole zobrazení na nulu na začátku přechodu, zvyšte ji až na 100 na konci prvního klipu a poté snižte hodnotu zpět na nulu na třetím klíčovém snímku. Volitelně můžete použít Rozostření pohybu efekt do vrstvy Přizpůsobení, ale nezapomeňte ponechat výchozí nastavení efektu a tím jste vytvořili přechod Twirl.
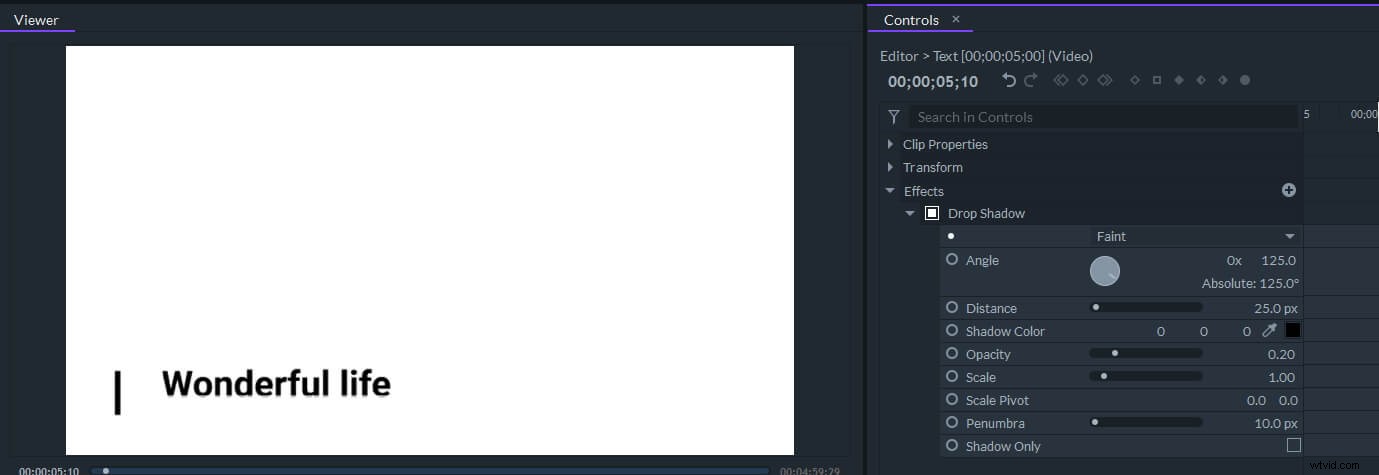
Provedení pokročilého otočného přechodu v AE
V případě, že byste procesu tvorby přechodu Twirl chtěli věnovat více času, můžete zkusit zkombinovat několik efektů a každý z nich samostatně animovat pomocí klíčových snímků. Po umístění klipů na časovou osu byste měli vytvořit dvě vrstvy úprav a umístěte je přes každý klip. Poté můžete přidat Motion Tile, Transform, Twirl a Optic Compensation efekty do obou vrstev úprav. Nezapomeňte přidat efekty v přesném pořadí, protože jejich odlišné uspořádání může snížit kvalitu vašeho přechodu.
Použijte Efekt transformace pro oddálení prvního klipu a nastavte první klíčový snímek přibližně pět snímků před koncem klipu. Ujistěte se, že Hodnota měřítka je 100 , poté přejděte na úplný konec klipu a snižte hodnotu Měřítko na 20 % . Vypněte Composition Shutter Angle a poté vložte vlastní hodnotu úhlu závěrky abyste do efektu oddálení přidali nějaké umělé rozostření nebo jen přidali efekt rozostření, který se vám líbí, z panelu Effect&Pressets do první vrstvy úprav. S vybranou vrstvou úprav byste měli stisknout U chcete-li zobrazit klíčové snímky, které jste vytvořili, vyberte je a klikněte na ně pravým tlačítkem myši. Získáte tak přístup k Pomoc s klíčovými snímky podnabídka. Klikněte na možnost Easy Ease a poté klikněte na Editor grafů ikonu a vytvořte exponenciální křivku ke konci řezu. Tímto způsobem zvýšíte rychlost přibližování klipu před střihem.
Upravte vlastnost úhlu natočení a přidejte klíčové snímky, které jdou od 0 do -100 a od 100 zpět na nulu. Opakujte všechny kroky, které jste provedli pro animaci prvního efektu, a pokračujte v úpravě vlastností Optické kompenzace účinek. Rozbalte zorné pole na konci prvního klipu a poté použijte nastavení pohyblivých dlaždic výšky a šířky abyste se zbavili černých částí obrazovky. Obrácené hodnoty pro všechny klíčové snímky , takže každý efekt začíná na maximální hodnotě při začátku druhého klipu a pomalu se vrací na nulu. Kromě toho vám Adobe After Effects umožňuje uložit vytvořený přechod Twirl jako přednastavení a můžete pouze změnit klipy a použít stejný dynamický přechod v jiném projektu.
Závěr
Vlastní přechody mohou být trochu obtížné vytvořit, ale pokud nechcete trávit čas experimentováním s různými kombinacemi efektů, můžete rychle animovat efekt Twirl a vytvořit pěkný přechod Twirl mezi dvěma videoklipy. Jaký je váš oblíbený způsob vytváření přechodů Twirl v Adobe After Effects? Zanechte komentář a dejte nám vědět.
