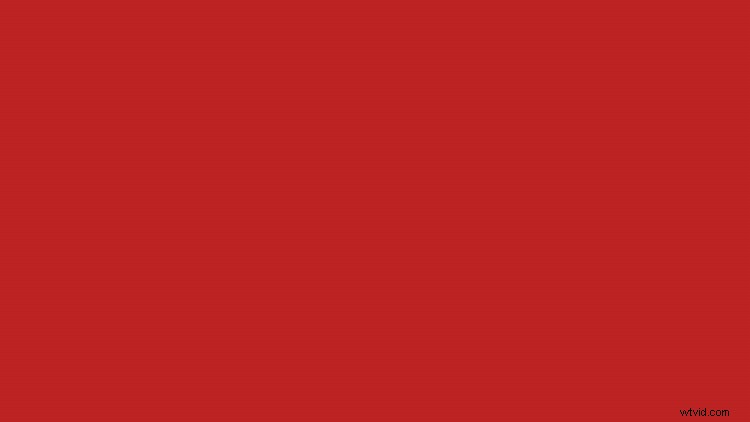V našem nejnovější video tutoriál, zjistěte, jak můžete použít animace s roztržením kruhu k rychlému okořenění projektu pohyblivé grafiky.
Tyto prvky můžete umístit za animované logo pro ilustraci pohybu nebo je přidat do textové grafiky a získat tak dynamické a zajímavé výsledky. Kruhové prasknutí je extrémně snadné vytvořit a je neuvěřitelně univerzální. Podívejme se krok za krokem na to, jak jej vytvořit v Adobe After Effects.
Krok 1:Vytvoření elipsy
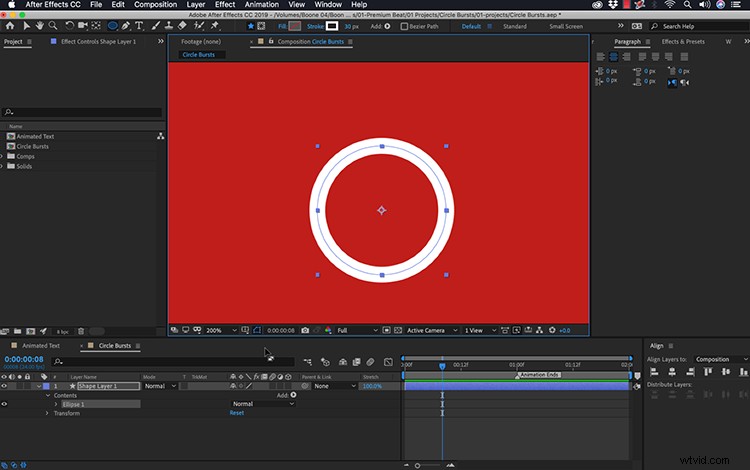
Nejprve použiji nástroj Elipsa k vytvoření jednoduchého kruhu. Abych dosáhl požadovaného vzhledu, vypnu výplň a nastavím tah na bílou o šířce 35 pixelů. Je důležité vycentrovat kotevní bod na tvar elipsy, aby se animoval správně. Pokud ještě není vycentrovaná, jednoduše vyberte vrstvu a přejděte na Vrstva> Transformace> Středový kotevní bod v Obsahu vrstvy. Poté pomocí panelu „Zarovnat“ vycentrujte kruh v kompozici. Nyní je tvar připraven pro animaci.
Krok 2:Animace tvaru
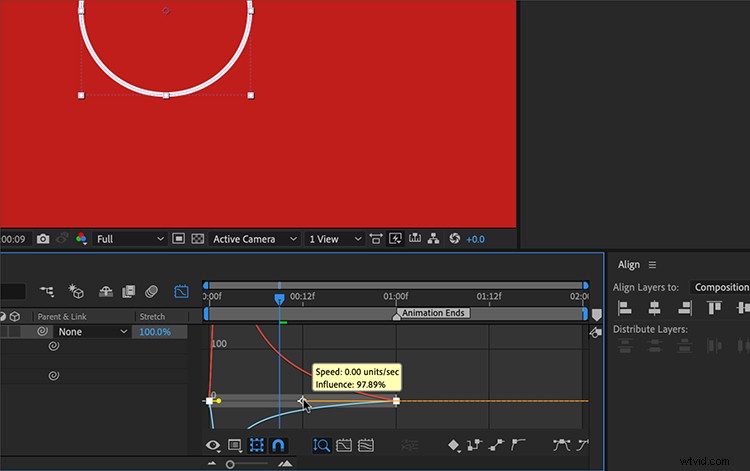
Abych vytvořil kruhový výboj, potřebuji animovat dvě vlastnosti — „Šířka tahu“ a „Měřítko“. Chci, aby animace byla dlouhá zhruba jednu sekundu, takže přidám značku sekvence, abych si rychle představil, kam umístit koncové klíčové snímky. Nejprve animuji šířku tahu. Chci, aby zmizela, takže animuji šířku z 30 dolů na 0. Dále otevřu vlastnosti „Transformace“ elipsy a animuji „Měřítko“ od 0 do 100. Důležité je neanimovat měřítko vrstvy tvaru, protože později budete chtít kontrolu nad tímto atributem.
Abych animaci vyhladil a dodal jí přirozenější vzhled, změním první klíčové snímky na „Easy Ease Out“ a poslední klíčové snímky na „Easy Ease In“. Pak mohu otevřít editor grafů a zvýšit rychlost na začátku a zpomalit ji ke konci. Nyní to spíše vypadá, že se řídí fyzikálními zákony.
Mohu rychle vytvořit variace roztržení svého kruhu duplikováním a mírnou úpravou klíčových snímků nebo jiných nastavení. Mohu například změnit měřítko jedničky, nebo přidat mírné otočení. Můžu dokonce přidat čárky k tahu, aby měl výbuch úplně jiný vzhled. Nyní jsem připraven je uvést a použít s dalšími prvky.
Krok 3:Začlenění do projektu
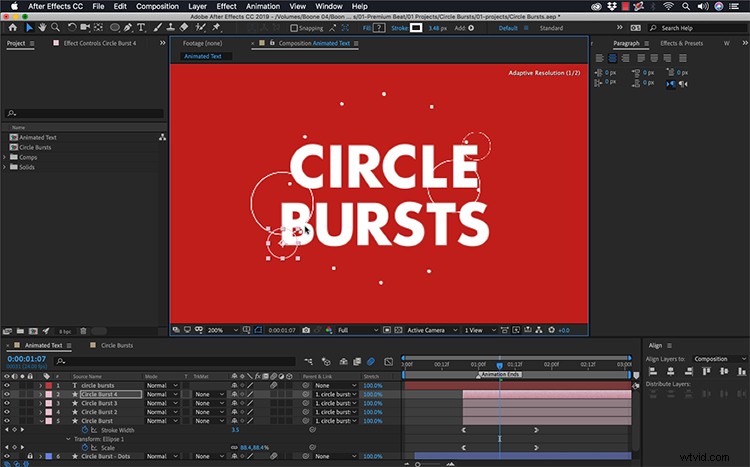
Tak tady mám animovaný titul, který chci trochu vyšperkovat. Text má jednoduchou animaci měřítka a rotace, která přelétá na obrazovku. Mohu vnést své kruhové výboje a přidat další pohyb a detaily. Pro tuto konkrétní grafiku umístím za svůj text dvě velké kruhové dávky. Kruhy přiřadím k textu, takže bude sledovat text, jak se pohybuje. Přidám také menší kroužky na okraje textu, které je také přiřadím k textové vrstvě.
Klíčem k tomu, aby tato animace fungovala, je vyladění každého prasknutí kruhu a ujištění se, že se neshodují. Je to jednoduché pravidlo duplikace, přemístění a přečasování. Opakujte tyto kroky, dokud nezískáte vzhled, se kterým budete spokojeni.
Podívejte se na mou finální animaci.