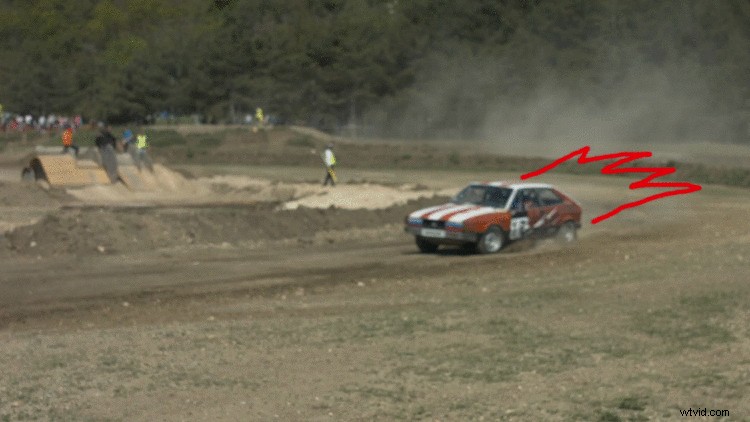Takže si myslíte, že animace snímek po snímku je pro váš film nebo video projekt příliš únavná? V tomto tutoriálu vás vyzýváme, abyste se znovu zamysleli.
Mnoho lidí si myslí, že animace snímek po snímku je únavná a časově náročná, ale nemusí. Technika animovaných klikyháků je dokonalým příkladem snadného způsobu vytváření dynamických, ručně vyráběných grafických prvků. Tento efekt jste za posledních několik let viděli ve spoustě populárních hudebních videí, včetně videí Justina Biebera a Bruna Marse. Pojďme se blíže podívat na to, jak můžete v několika jednoduchých krocích přidat do svých videí poutavou grafiku.
Krok 1:Příprava pracovního prostoru
Nejprve si musím nastavit pracovní prostor. Pro tento tutoriál přidám několik kreslených plamenů, které budou vycházet ze zadní části závodního auta. Plameny přidám pomocí nástroje Štětec, který najdete na panelu Nástroje nebo pomocí klávesové zkratky Cmd (Mac) nebo Ctrl (PC) + B. Nástroj štětec funguje pouze na panelu Vrstva – nemůžete malovat přímo na panelu Kompozice. Chcete-li otevřít svůj klip na panelu Vrstva, jednoduše na vrstvu dvakrát kliknu. Dále si nastavím štětec.
Krok 2:Připravte si štětec
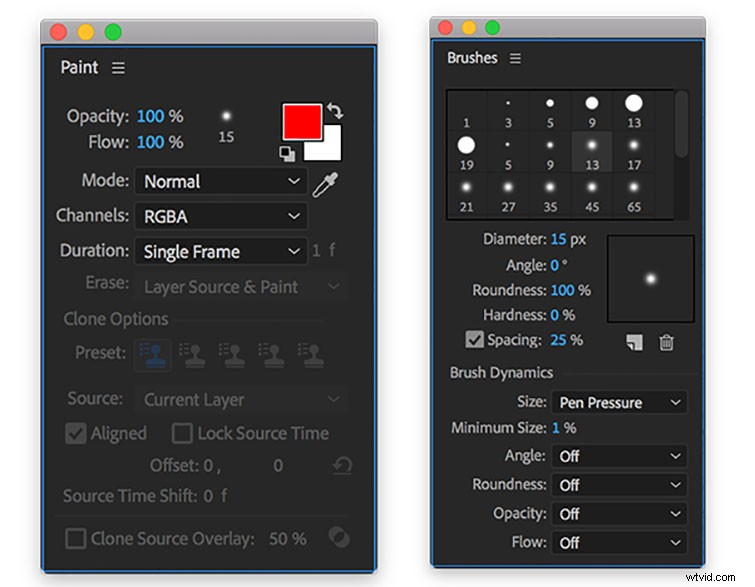
Jakmile vyberete nástroj štětec, zviditelní se panely Malování a Štětce. Oba panely nabízejí různé možnosti. Panel Malování umožňuje změnit krytí, tok, barvu, průměr, režim prolnutí, kanály a trvání. Kliknutím na tlačítko průměru se dostanete přímo na panel Štětce, kde můžete určit průměr, úhel, zaoblení, tvrdost a rozteč štětce. Můžete si dokonce uložit nastavení štětce pro budoucí použití.
Sekce trvání na panelu Malování je jednou z nejdůležitějších vlastností. Vzhledem k tomu, že se jedná o rychle se pohybující klip, chci, aby se mé plameny animovaly co nejrychleji a freneticky. Z tohoto důvodu změním dobu trvání na „Jeden snímek“. Pokud chci něco trochu tlumenějšího nebo neohrabanějšího, mohu změnit Trvání na „Vlastní“ a poté ručně zadat libovolný počet snímků za sekundu. Když mám připravený pracovní prostor i štětec, je čas čmárat.
Krok 3:Klikyháky
Abych svou animaci čmáranice zahájil, přenesu svou přehrávací hlavu na první snímek klipu na časové ose. Pomocí nástroje štětec přímo na panelu Vrstva nakreslím své plameny na první snímek. Nyní je to tak jednoduché, jako nakreslit stejné plameny pro každý snímek. Tento konkrétní klip má délku dvě sekundy a je natočený rychlostí 25 snímků za sekundu, takže pokud chci plameny v celém klipu, budu muset ty samé plameny nakreslit 50krát. Chcete-li vytvořit animaci, která se v průběhu času mění, je nutné znát délku klipu, abyste mohli provádět jemné změny.
Znalost několika zkratek vám ušetří spoustu času a možných bolestí hlavy při vytváření animace snímek po snímku. Pro rychlou navigaci po jednotlivých snímcích v After Effects použijte klávesy Page Up/Down. Chcete-li změnit velikost průměru štětce, podržte při kliknutí a tažení nahoru nebo dolů klávesu Command (Mac) nebo Control (PC).
Et voilà ! Poslední animace.