Animace je stále populárnější jako médium, široce používané pro zábavu i propagační videa, je přitažlivé a poutavé pro lidi všech věkových kategorií. Potřeba animace z After Effects proto roste, takže se zde podíváme na to, jak lze dosáhnout základních aspektů.
Doporučený profesionální editor videa - FilmoraPro
Pokud chcete snadno upravovat profesionální videa, důrazně doporučujeme používat Wondershare FilmoraPro, což je výkonný editor pro profesionály a poloprofesionály. Pomocí výukových programů krok za krokem můžete vytvořit pohodlnou animaci pomocí klíčových snímků. Hodnotový graf vám poskytne více ovládacích prvků pro úpravu klíčových snímků. Můžete také snadno vytvářet efekty a animovaný text. Stáhněte si ji a vyzkoušejte (zdarma)!
Jak vytvořit animaci postav v After Effects
1. Postava
Snad více než kterýkoli jiný aspekt možností After Effects je úspěšná animace postavy velmi závislá na původním souboru postavy, se kterou pracujete. Pro animaci v After Effects potřebujete specifický typ souboru postavy, kde každá část postavy, kterou chcete animovat, je samostatná vrstva. Ty jsou většinou vytvořeny v Illustratoru, ale pokud Illustrator nemáte nebo nemáte možnost nakreslit si vlastní postavu, na webu jsou k dispozici zdarma ty, které můžete použít k procvičení této techniky. Potřebujete postavu, která má každou jednotlivou část rozdělenou do jednotlivých vrstev.
2. Import souboru
Import znakového souboru je stejný jako jakýkoli jiný, můžete soubor jednoduše přetáhnout na panel projektu a zahájit dialog importu souboru. Zde je důležité vybrat správný formát, abyste zajistili zachování různých vrstev, abyste je mohli animovat.
V dialogovém okně importu je obvykle výchozím typem importu 'Fotografie' a toto by mělo být změněno na Kompozice – Zachovat velikost vrstvy, protože to zachová vrstvy a zároveň každý ohraničující rámeček vrstvy na velikost samotného prvku.
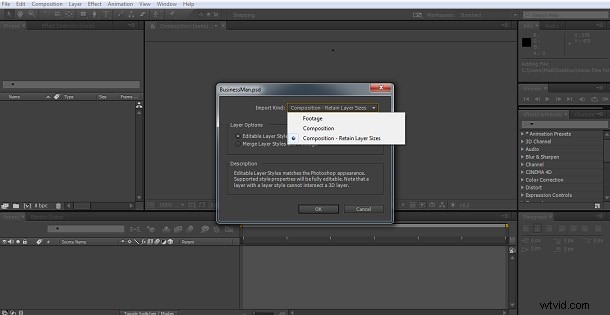
A tam máte svou postavu a její přidružené vrstvy na panelu projektu.
3. Nastavení
Dvojitým kliknutím na nyní importovanou kompozici pro vaši postavu nastavíte projekt za vás, nyní se musíme ujistit, že má správnou velikost pro vaše požadavky.
Nyní, pokud chcete, aby byla vaše postava o něco větší nebo menší, očekávali byste, že pouze vyberete všechny vrstvy a upravíte velikost všech současně, ale s takto propojenými vrstvami to má za následek oddalování vrstev, jak se zmenšují. nebo se překrývají, jak rostou, takže musíte vytvořit nový objekt Null z Layers>New>Null Object a poté k němu nadřazeny všechny ostatní vrstvy. Provedete to tak, že vyberete všechny vrstvy a přetáhnete rodičovské tlačítko na prázdný objekt.

Toto je nejúčinnější způsob škálování jakéhokoli vícevrstvého objektu a je užitečný mimo projekt animace, o kterém se zde diskutuje.
Jakmile upravíte svou postavu a získáte vše, jak chcete, můžeme přejít k základům animace vaší postavy.
4. Základy animace
Po úpravě rozlišení a charakteru, aby se vešly, mám jako pracovní obrazovku následující.
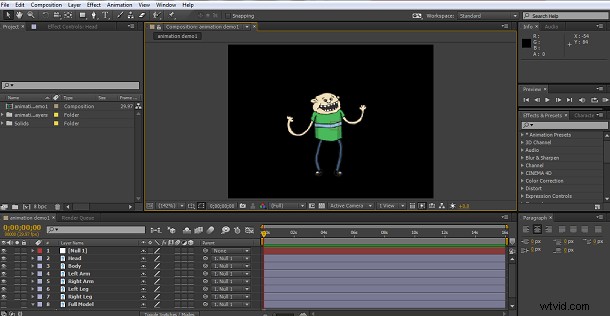
Abychom to zjednodušili, omezím svou animaci na několik končetin. K dosažení tohoto cíle použijeme kombinaci nástroje Puppet Tool a Parenting od After Effect, takže prvním úkolem je samotný nástroj pro loutku.
Najdete to na horní liště nabídek a tento nástroj je navržen tak, aby vložil špendlík do vrstvy tam, kde chcete, aby sledoval pohyb.
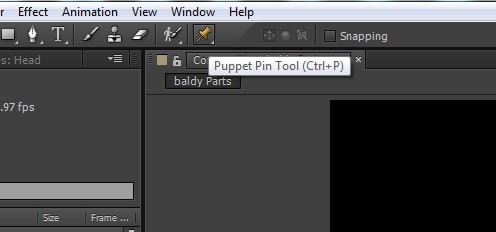
Jak jej používáte, je vybrat požadovanou vrstvu, vybrat nástroj loutka a umístit špendlík na místa, která jsou klíčovými body, které chcete sledovat. Právě tyto body After Effects používá k interpretaci pohybu mezi klíčovými snímky.
Zde umisťuji špendlíky na strategická místa kolem postavy, stačí kliknout na místo, kam chcete špendlík umístit s aktivním nástrojem loutky.


Jakmile to uděláte, můžete začít animovat kousky.
To se provádí výběrem vrstvy nebo vrstev, které chcete přesunout, a procházením panelu časové osy, abyste se dostali k efektu, a nakonec vytvořením pohybu ve scéně jako poslední fáze.
5. Animace nohou
Aby animace fungovala, jako u většiny projektů s následnými efekty používáme koncept klíčových snímků. Zde přejdeme na panel časové osy a vybereme konkrétní vrstvu, na které pracujeme, zde je to levá noha. Rozbalíme atributy pro vrstvu a projdeme přes loutka>Síť>Deformovat, abychom se dostali ke kolíkům, které jsme umístili dříve. Shift vyberte všechny piny ve vrstvě, v tomto případě byly 3, a nastavte první klíčový snímek. Poté posuňte časovou osu podél několika snímků, upravte nohu a nastavte další klíčový snímek. Rád se zaměřuji na 5 klíčových snímků v kompletní sekvenci pohybu a pak se mohu vypořádat a vložit tyto klíčové snímky, aby se sekvence v případě potřeby opakovala, u věcí, jako je chůze, to celý proces urychlí.

Tyto úpravy se opakují každých pět snímků, dokud nemáme animovanou první nohu pro úplný pohyb. Tyto klíčové snímky jsem pak jednoduše zkopíroval a vložil 3krát na časovou osu, abych vytvořil čtyřkrokovou sekvenci.
Dalším krokem je opakování s druhou nohou. S tímto máte průvodce, protože jak posouváte časový kurzor dopředu, zobrazí se vaše předchozí animace, takže k tomu můžete přiřadit druhý pohyb.
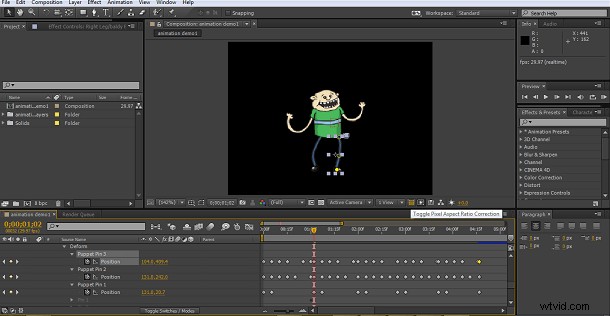
Zde máme pohyb pro simulaci malého tance, můžete samozřejmě nyní pokračovat a přidat k tomu pohyby hlavy, těla a paží, ale pro jednoduchost zde uděláme pouze nohy.
6. Přidání pohybu
Jakmile máme sekvenci s požadovanou animací, dalším krokem je přidat do scény nějaký skutečný pohyb. Nejlepším způsobem, jak toho dosáhnout, je předkomponovat celou sekvenci, kterou jste právě vytvořili.
Vyberte všechny vrstvy a vyberte Pre Comp z Layers>Pre Comp. Tím se vytvoří sekvence animace v jediné kompozici, kterou pak můžeme upravit, aniž bychom ovlivnili naše animované kousky.
Pohyb začíná jako vždy vytvořením klíčového snímku na začátku časové osy pro pozici předkompozice.
Pokud byste dělali animaci chůze, vaše počáteční pozice by mohla být mimo obrazovku, abyste simulovali pohyb na obrazovce a na druhé straně. V tomto malém příkladu budeme simulovat pohyb nahoru a dolů při tanci.

Pak je to prostě otázka více klíčových snímků a pokaždé resetování pozice.
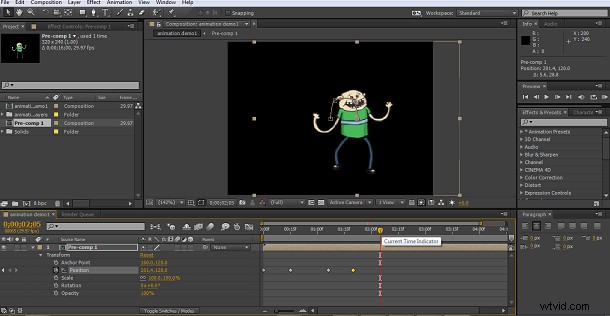
7. Závěr
Toto je samozřejmě velmi základní animace s malým klepáním nohou na konci, ale princip animace vašich postav zůstává stejný, ať děláte cokoliv. Klíčem je být metodický v nastavení pohybu, jakmile upravíte jednu končetinu, můžete ji použít jako vodítko ke zbytku a propracovat každou z nich, dokud nebude sekvence kompletní pro všechny složky postavy. Pamatujte také, že se můžete vrátit ke každému klíčovému snímku na kterékoli složce postavy a provádět změny, dokud nebudete s výsledky spokojeni. Pokud s animací začínáte, může to být trochu proces pokusu a omylu, ale vše, co je potřeba, je vytrvalost. Je také skutečně nezbytné dobře využívat možnosti kopírování a vkládání k reprodukci vašich pohybů při chůzi, tanci nebo jiných pohybech, abyste ušetřili obrovské množství času v tomto procesu.
Pokud chcete mít více možností ovládání při vytváření animací a efektů, stáhněte si FilmoraPro a vyzkoušejte (zdarma)!
