After Effects je extrémně flexibilní softwarový program, a přestože se jeho hlavní zaměření zaměřuje na efekty a přidává jeden do produkce videa, lze jej použít také k provádění některých úprav. A dnes diskutujeme o stříhání videa a o tom, zda to lze provést v After Effects nebo ne.
Mohlo by se vám také líbit:
Bezplatné šablony After Effects>>
Jak stříhat videa v After Effects
1. Spusťte After effects a importujte své video
Prvním úkolem je otevřít nový projekt a nahrát do něj své video. Nejprve z hlavní nabídky vyberte novou kompozici. Tím se otevře nabídka kompozice, vyberte požadované rozlišení a tak dále a poté vytvořte kompozici.
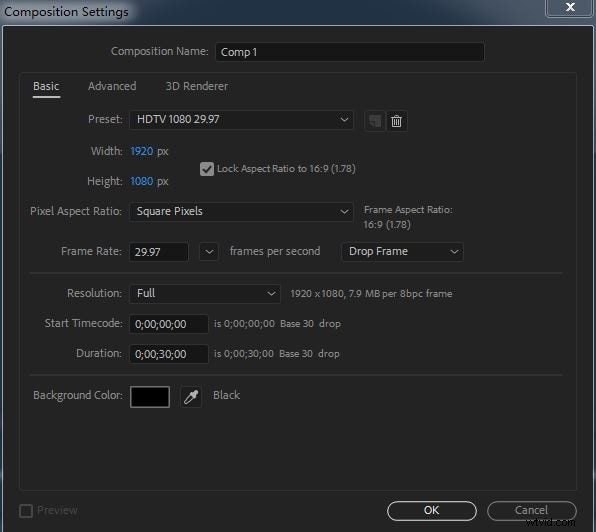
Nyní jste připraveni importovat své video. Toho je dosaženo prostřednictvím nabídky soubor/import, jak vidíme zde
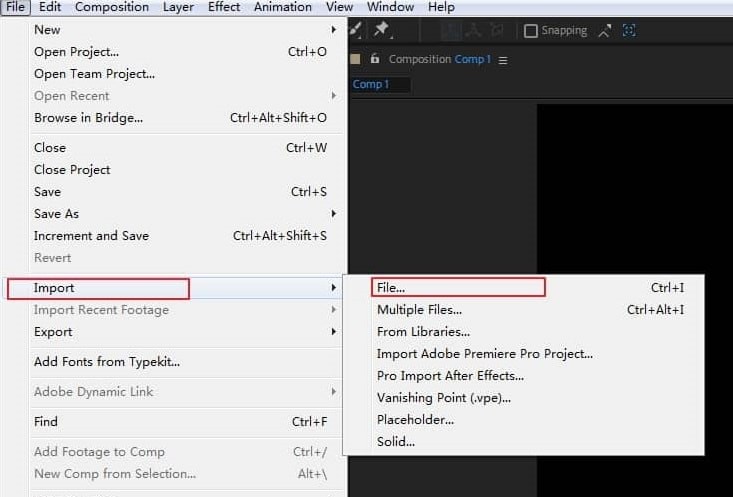
Jakmile budete mít své video, můžete ho přetáhnout na časovou osu, jak vidíme níže. Tady je můj videoklip mnohem menší a kratší než moje kompozice, ale pro účely tohoto je to vlastně jedno. Tento efekt však můžete použít, stejně jako v After Effects, můžete nechat skutečné video poskakovat uvnitř kompozice během přehrávání, což je zajímavý efekt, který můžete vyzkoušet.
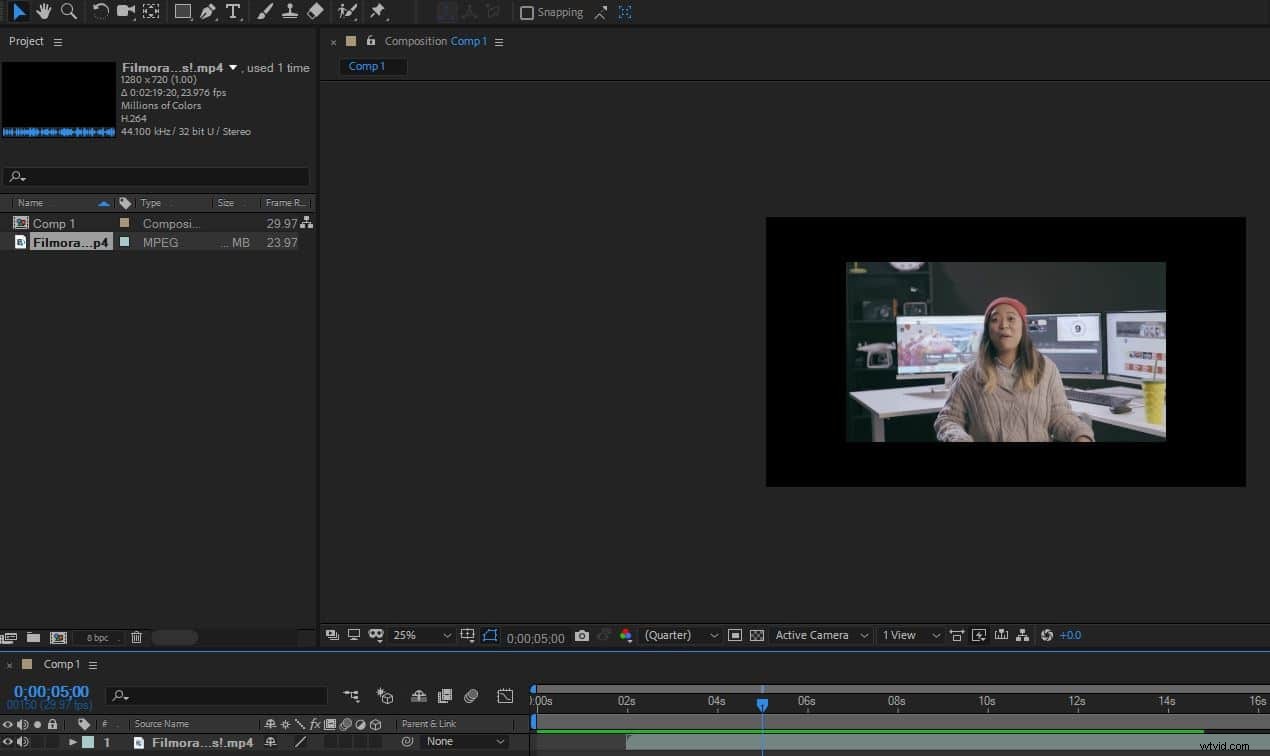
2. Úprava videa
Související článek: Jak upravit zvuk v After Effects>>
Aby bylo vše jasnější, mým prvním krokem je přiblížit časovou osu, abych jasně viděl začátek a konec své video stopy. Nyní mohu začít stříhat video stopu na kousky, které chci. To je velmi snadné, vyberte video stopu na časové ose, přesuňte vodítko přesně na místo, kde chcete stopu vystřihnout, a pak můžete buď použít nabídku úprav upravit>rozdělit vrstvu nebo zkratku Control+Shift+D.
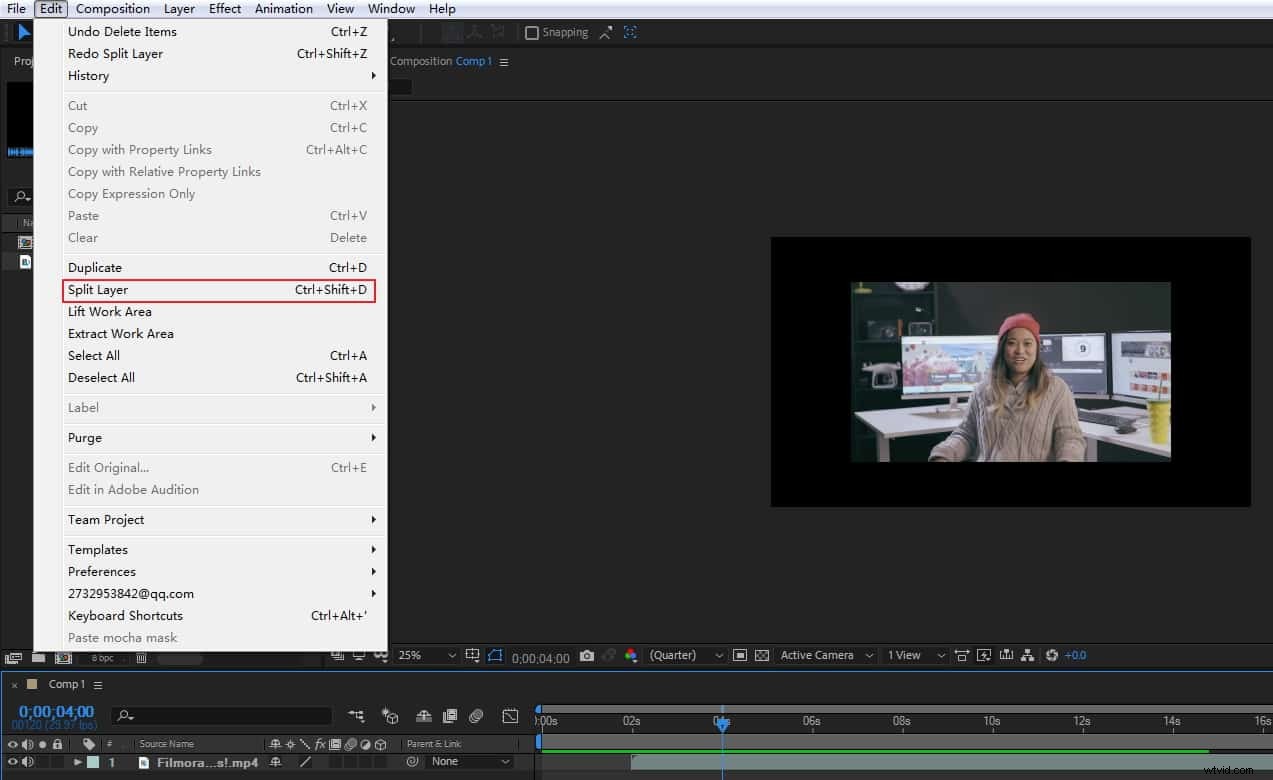
Ať už toho dosáhnete jakýmkoli způsobem, vaše video stopa bude rozdělena a druhá část se také přesune do samostatné vrstvy, takže můžete přidat přechodové efekty a tak dále, jak chcete. Nejste samozřejmě omezeni na jeden střih, můžete jich vyrobit kolik chcete a být schopni je znovu uspořádat a tak dále, pokud si budete přát.
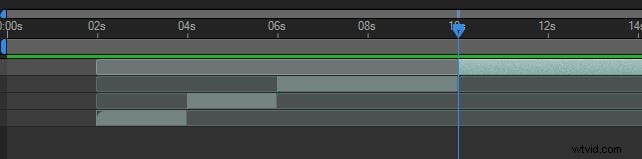
3. Další nástroje
Tento způsob stříhání má několik výhod v tom, že samostatné vrstvy umožňují provádět poměrně složité efekty a zpracování na každé části videa zcela nezávisle, lze je také snadno bez problémů přeuspořádat.
Jak můžeme vidět zde, video se nyní bude přehrávat ve zcela jiném pořadí. Jednou z věcí, které můžete velmi snadno udělat, jakmile to máte, je přidat přechodové efekty, jednoduše zvýraznit bod na časové ose, kde má přechod začít, a vybrat jeden z nabídky efektů.
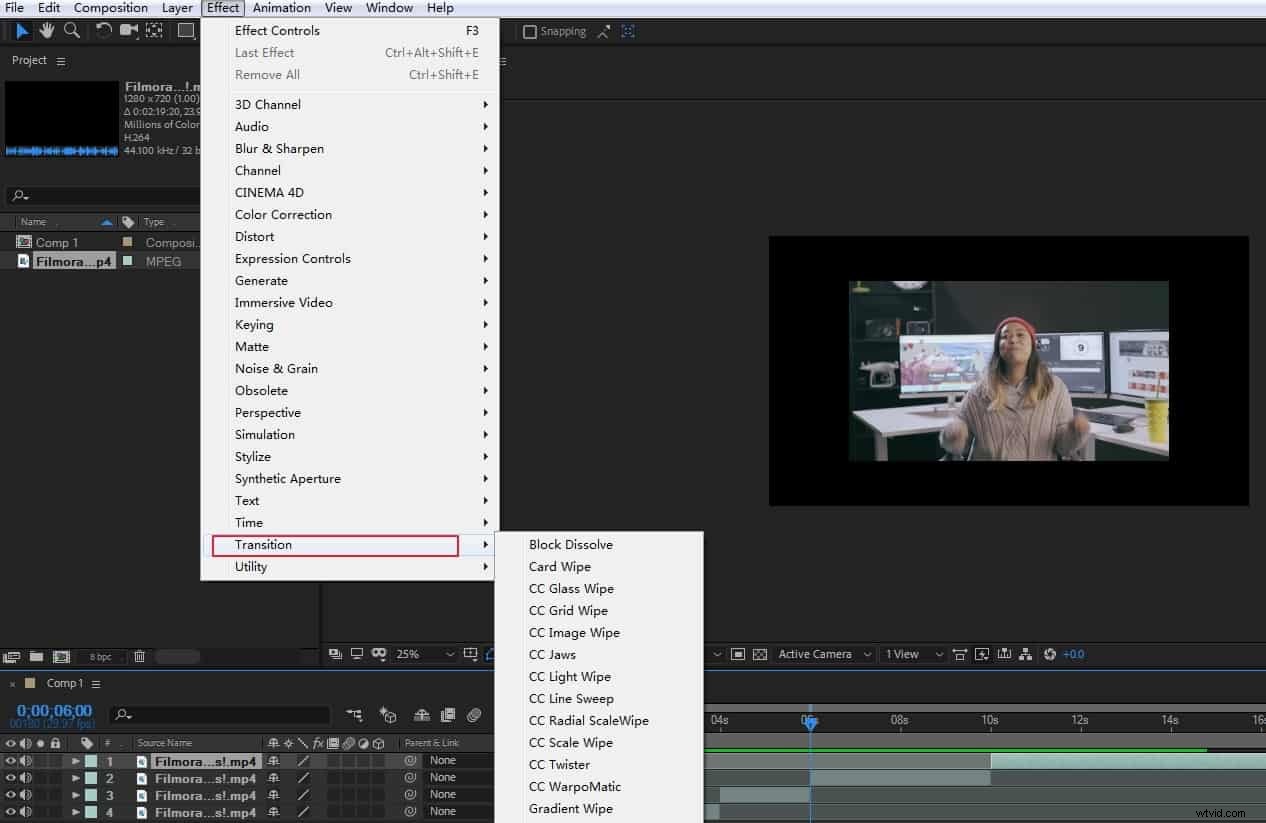
Po přidání můžete upravit čas a tak dále, abyste získali přesný efekt, který chcete. Jakýkoli klip, který nechcete, můžete samozřejmě odstranit jednoduchým odstraněním vrstvy.
4. Export souboru
Jakmile budete spokojeni, můžete exportovat hotový soubor z nabídky soubor>export. Výběrem možnosti „přidat do fronty vykreslení“ se zobrazí nabídka vykreslování, která vám umožní vybrat si nastavení, název souboru a cíl konečného výstupu podle potřeby.
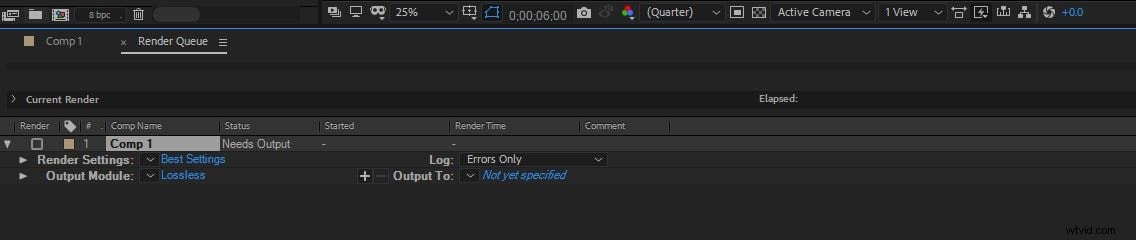
A tak jednoduché je stříhání videa pomocí Adobe After Effects.
Snazší způsob stříhání videí ve Filmoře
Wondershare Filmora vám dává možnost rychle upravovat videa. Software lze stáhnout a nainstalovat na operační systémy Mac i Windows.
Tento nástroj pro úpravu videa si rychle získal oblibu mezi profesionálními tvůrci videa a editory díky své hladké funkčnosti a úžasným funkcím.
Pokud tedy chcete vědět, jak stříhat videa ve Filmoře , zde je to, co musíte udělat.
Krok 1:Import videa na platformu
První krok vyžaduje import videí do rozhraní.
Chcete-li to provést, musíte kliknout na ikonu „Movie Clap“ a vybrat video, které chcete sestříhat pomocí Filmora.

Krok 2:Přetáhněte video na časovou osu
Nyní přetáhněte video na časovou osu a ponechte nastavení projektu na „Match to Media.“

Pokud se zpráva nezobrazí, uvolněte se a pokračujte dalšími kroky.
Krok 3:Vyberte část videa, kterou chcete vyjmout
Na časové ose je červený ukazatel s názvem „Playhead.“
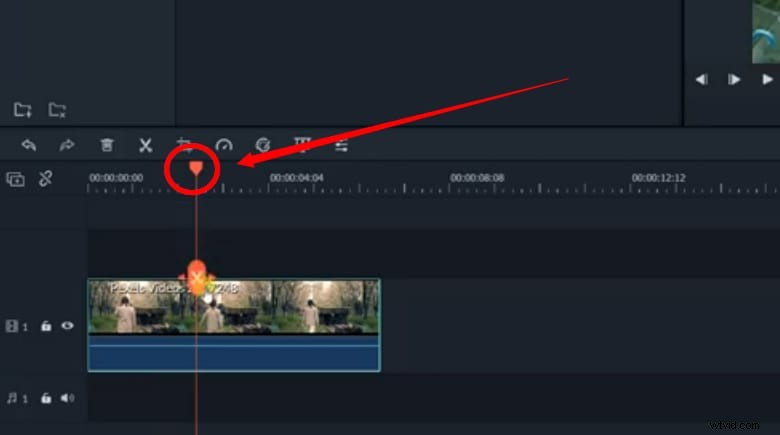
Pod přímou čarou Playhead uvidíte ikonu „Nůžky“.
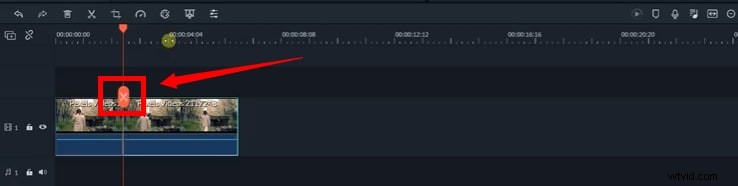
Nyní pomocí myši umístěte přehrávací hlavu na počáteční bod části videa, kterou je třeba oříznout, a poté klikněte na ikonu „Nůžky“.
Poté přesuňte přehrávací hlavu na koncový bod a kliknutím na tlačítko „Nůžky“ označte videoklip.
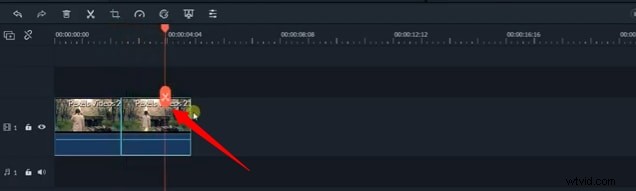
Dále klikněte pravým tlačítkem na označenou část a vyberte tlačítko „Odstranit“.
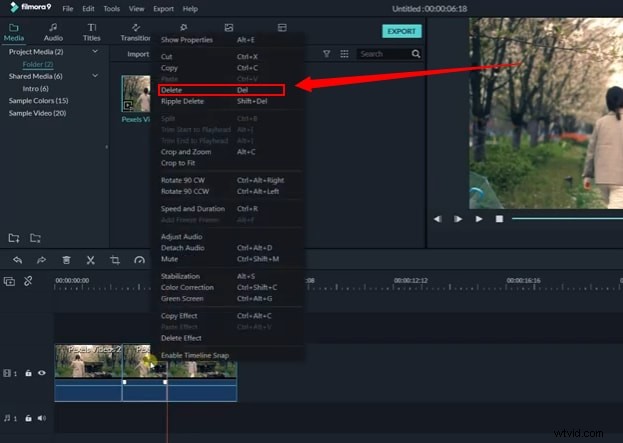
Pokud tak učiníte, odřízne se konkrétní část videa z hlavního klipu.
A pokud chcete své video ve Filmoře oříznout, uchopte pomocí myši okraj klipu na časové ose.
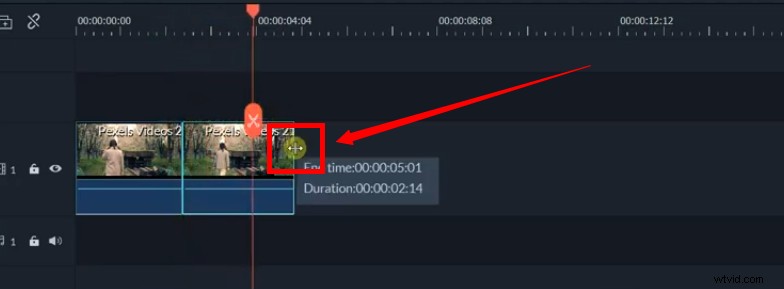
Podržte tlačítko myši. A přetažením kurzoru doprava nebo doleva ořízněte video, jako je tento.
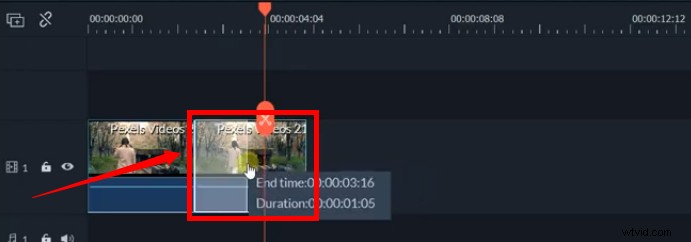
Krok 4:Exportujte svůj projekt
Nakonec kliknutím na tlačítko „Exportovat“ uložte nový klip do počítače.
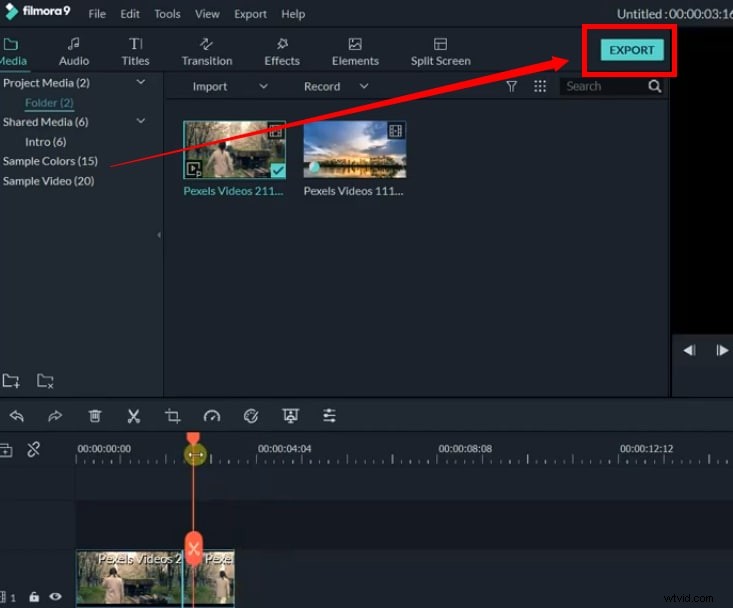
Pokud znáte ty správné nástroje, můžete se svými videi ve Filmoře dělat zázraky. Navíc všechny vaše úpravy probíhají rychle ve srovnání s jinými video editory. Pokud se tedy pokoušíte stříhat videa ve Filmoře, můžete to snadno provést provedením všech zde uvedených kroků.
Závěr
Jak jsme ukázali, Adobe Premiere Pro nabízí mnohem širší škálu nástrojů pro řezání a ořezávání a vytváří mnohem lepší platformu pro tento proces. Kromě toho existuje mnoho video editorů se všemi rozpočty navržených speciálně pro stříhání a ořezávání videa a možná představují lepší možnost než použití After effects k dosažení tohoto cíle.
Jak jsme již řekli, stříhání v Adobe After Effects může být pro začátečníky v oblasti úpravy videa obtížné. Pak zkuste použít FilmoraPro ke stříhání videí. Je to nejlepší editor, který dokáže vytvořit vynikající video, a přesto se snadno používá. Podívejte se na video níže a získejte další nápady ohledně FilmoraPro.
Doporučeno:FilmoraPro ke stříhání videa
Toto je základní výukový program o Adobe After Effects, profesionálním softwaru pro úpravu videa. Pokud si však myslíte, že After Effects je příliš obtížný, zvažte Wondershare FilmoraPro. Jedná se o profesionální editor videa, ale snadno použitelný nástroj pro uživatele, kteří chtějí vstoupit na novou úroveň úprav. K stříhání videa stačí použít funkci rozdělení na panelu nástrojů. Tak snadné! Stáhněte si jej níže (zdarma) a sestřihněte si video pomocí FilmoraPro.
