Jedním z nejlepších způsobů, jak dosáhnout profesionálního vzhledu vašich videí, je přidat k nim kvalitní úvodník a s After Effects to není tak skličující vyhlídka, jak by se zdálo, můžete vytvořit vysoce profesionální úvodní videa pouze pomocí základní předvolby a efekty After Effects.
Toto je základní výukový program o After Effects, profesionálním softwaru pro úpravu videa. Pokud je pro vás úprava videa novinkou, zvažte Wondershare Filmora, která vám může pomoci snadno vytvořit jedinečná a profesionální úvody. Stáhněte si bezplatnou zkušební verzi níže.
Jak vytvořit úvod v After Effects
1Nastavení
Nejprve jsme nastavili naši kompozici, používám 320x240 pro pohodlí webového výstupu, ale pokud plánujete použít své intro například na svém kanálu YouTube, chcete vysoce kvalitní výstup, který odpovídá vašim videosouborům, pro většinu lidí v dnešní době to by bylo 1080p.
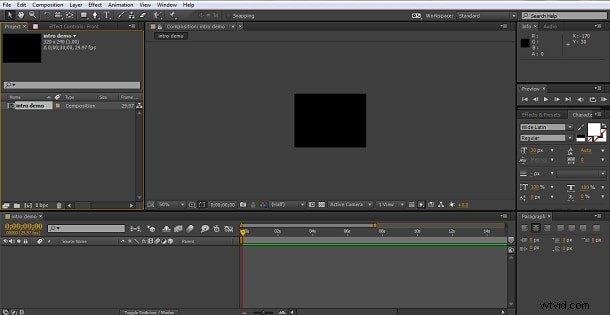
K tomu přidáme pevnou vrstvu pomocí Layer>New>Solid , Nechal jsem svou Černou, ale můžete si vybrat barvu odpovídající vašim potřebám. Kromě toho jsme přidali naše textové vrstvy pomocí textového tlačítka v horní nabídce s názvem, názvem kanálu YouTube nebo podobně, pro každé slovo jsem použil samostatnou vrstvu, abychom s nimi mohli manipulovat nezávisle, a tak konečně máme toto.
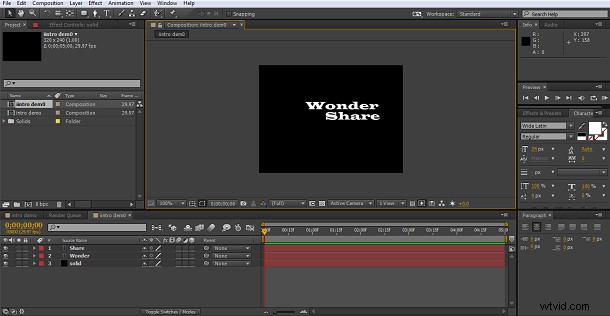
Jak můžete vidět, máme naše pozadí a dvě textové vrstvy, jednu se slovem ‚Wonder‘ a jednu se slovem ‚Share‘. Klepnutím na nástroj pro výběr (šipka zcela vlevo v horní nabídce) můžete přetáhnout text a umístit jej přesně tak, jak chcete. V tomto okamžiku byste se také měli ujistit, že váš text má pěknou barvu, aby odpovídala vaší značce nebo jiným faktorům. Změním jedno slovo na tmavě modrou barvu, abych ho odlišil, to se provádí výběrem textu a pomocí nástrojů v textovém panelu změníte barvu. Naše finální nastavení pro úvod tedy vypadá takto
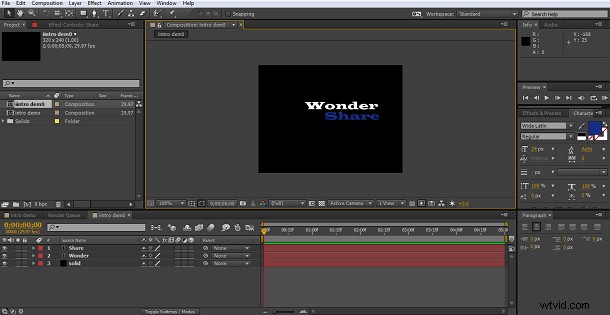
2Přidání prvního efektu
Důvod, proč jsem si dal problém s tím, že mám text v samostatných vrstvách, je ten, že se mi mohou zobrazovat v různých časech, chci, aby věčná část byla až na druhém místě, takže to udělám přetažením vrstvy podél časové osy, aby to začalo v značka 5 sekund.
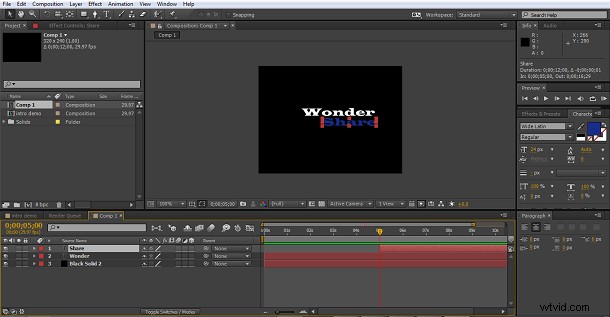
Nyní se vrátím na začátek časové osy a vezmu ‚záři z efektů a přednastavených karet a přetáhnu ji na vrstvu zázraků, opakuji to s vrstvou sdílení, abych oba texty pěkně zazářil.
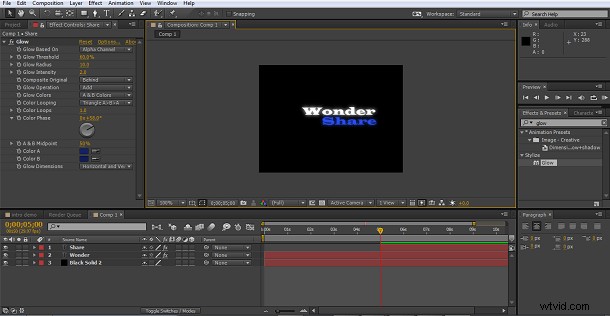
Můžete si pohrát s nastavením efektu záře na panelu efektů nalevo, abyste získali vzhled, který hledáte, a tím je náš počáteční efekt hotový.
3Přidání v přechodu
Jelikož se jedná o intro, nechcete, aby se vaše tituly nebo název značky jen zobrazovaly na obrazovce, a proto zde znovu používáme efekty v After Effects. Zvýrazněním vrstvy Wonder vybereme náš přechod. Vybral jsem CC Light Wipe, protože se mi líbí efekt, ale můžete vyzkoušet různé, abyste našli svůj oblíbený.
Po použití přechodu na vrstvu, kterou nyní potřebuji upravit, chci, aby přechod skončil, když se druhý text objeví na značce 5 sekund. Nastavil jsem tedy svůj první klíčový snímek pro přechod v bodě nulového časového rámce. Nastavil jsem hodnotu ‚completed‘ na 100 %, takže slovo je na začátku zcela neviditelné a poté se objeví po 5 sekundách, kdy jsem nastavil druhý klíčový snímek s dokončenou hodnotou 0 %.
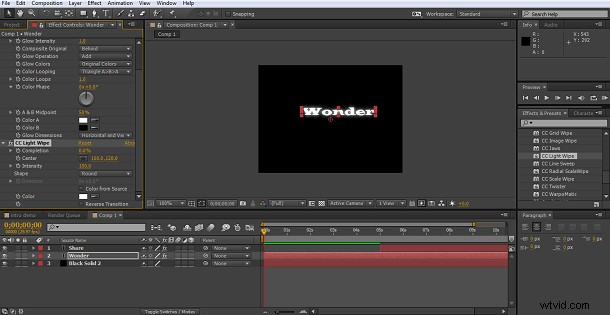
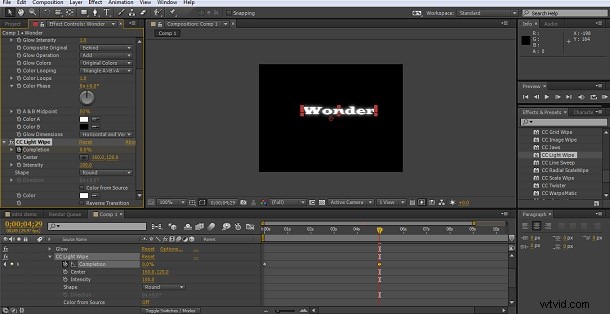
V podstatě to funguje obráceně, ale pro mé oči to stále funguje dobře. Jak vidíme, efekt skončí o jeden snímek dříve, než se objeví druhé slovo, ale nechci, aby se to jen objevilo, takže se chceme podívat na přidání efektu i tam.
4Druhý přechod
Samozřejmě můžete použít stejný efekt pro oba, já jsem si vybral CC Radial Scale Wipe, je to jen efekt, který považuji za příjemný. Přidal jsem to do vrstvy, pak jsem nastavil ‚dokončení‘ na 100 %, abych zajistil, že můj text bude neviditelný, a nastavil jsem první klíčový snímek zde.
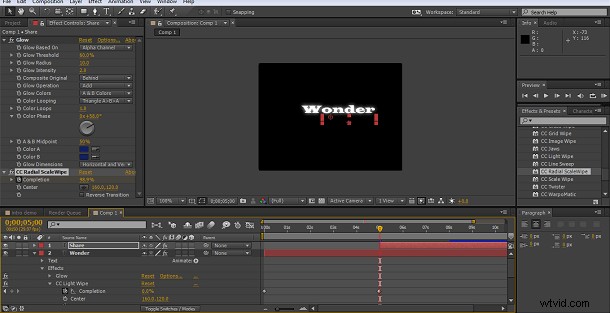
Potom jsem posunul časovou osu na 3 sekundy na značku 8 sekund a přidal druhý klíčový snímek s dokončením přechodu nastaveným na 0 %, takže slovo je plně viditelné.
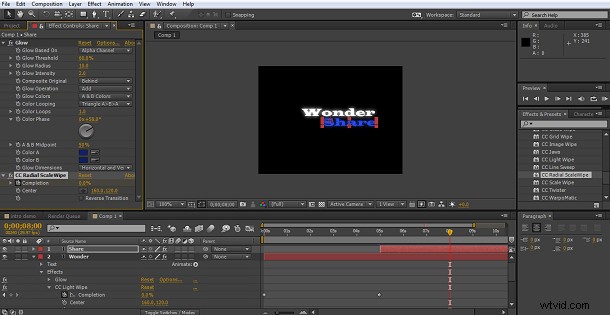
5 Lehké zametání
Pro dokončení efektu, jakmile se objeví tato dvě slova, chtěl jsem je přidat v konečném efektu, a zde jsem zvolil efekt CC Light sweep, který najdete v části Effects>Generate sekce, existuje několik k vyzkoušení, tahle se mi líbí.
Na kartě nastavení jsem pomocí nástroje kapátko přizpůsobil světlou barvu modré barvě svého textu a nastavil několik klíčových snímků tak, aby se světlo obíhalo kolem rámečku a sláblo. Postup je stejný jako u ostatních klíčových snímků, nastavení počátečního klíčového snímku pro každý atribut, který chcete změnit, pohyb na časové ose, nastavení dalších hodnot a tak dále.
V tomto případě jsem použil atributy směr (k pohybu po rámečku), intenzitu rozmítání a intenzitu hran (oba snížené na 0, aby efekt zmizel), abych získal vzhled, po kterém jsem toužil.
Začal jsem tím, že jsem nastavil oba atributy intenzity na nulu, aby se nezobrazovaly během počátečních přechodů textu, pak jsem přidal klíčové snímky pro směr a obě nastavení intenzity přímo v místě, kde končí konečný přechod textu, tím se zvýší intenzita a nastaví směr světelného paprsku tak, jak chci, aby se nejprve objevil, pak ve 3sekundových intervalech nastavím klíčové snímky pro směr, aby se světlo šířilo po celé obrazovce, a v posledních klíčových snímcích jsem snížil intenzitu zpět na nulu pro rozmítání i nastavení okrajů, takže efekt na konci sekvence v podstatě zmizí.
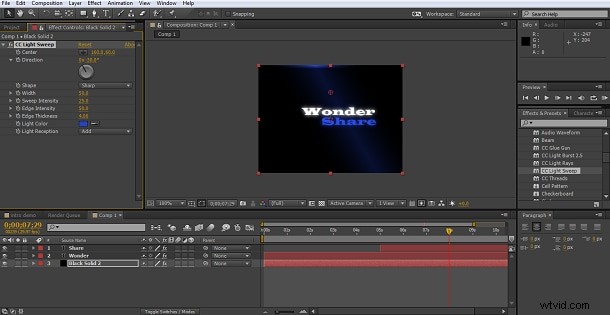
To znamená, že nyní máme pěkný úvod, kde se jednotlivá slova přecházejí a kolem nich hrají světelné efekty.
6Závěr
Byl to krátký projekt vytvořený pouze pomocí nástrojů, které najdete ve standardní knihovně After Effects, jak vidíme, není to složitá práce přidat do úvodů vašich videí nějaké profesionálně vypadající efekty, prostě jsem vybral přechody a efekty, se kterými se setkávám. jako, ale v After Effects je jich zahrnuto mnohem více, tyto nejsou podle vašeho vkusu, pokud si nejste jisti, jak některé z nich vypadají a nemáte nainstalovaný Bridge, aby umožňoval náhledy, jednoduše je přidejte do vrstvy a projděte nastavení dokončení, abyste viděli, co dělá.
Pokud chcete jít dále, můžete si zakoupit mnoho různých zásuvných modulů pro použití jiných typů efektů, lze snadno přidat optické odlesk a další balíčky efektů, fungují stejně jako předvolby a efekty v samotném After Effects a mohou rozšířit možnosti máte.
<
