Kinetická typografie je v současnosti extrémně populární a z dobrého důvodu vypadá skvěle, umožňuje vám vyprávět příběh a velmi se hodí pro YouTube, což je oblast fantastického růstu pro kreativní video.
- Jak vytvořit kinetické typografické video v After Effects
- Video tutoriál
Toto je základní výukový program o After Effects, profesionálním softwaru pro úpravu videa. Pokud je však pro vás úprava videa novinkou, zvažte Wondershare Filmora, což je výkonný, ale snadno použitelný nástroj pro začínající uživatele. Stáhněte si bezplatnou zkušební verzi níže.
Jak vytvořit kinetické typografické video v After Effects
V tomto tutoriálu se podíváme na základy vytváření krátké textové animace ve 2D a na to, jaký je pracovní postup.
1. Nastavení
První částí projektu je vytvoření pozadí a první textové vrstvy. V tomto krátkém textu použiji tmavší pozadí a jasný text. Nejprve je naše pozadí vytvořeno pomocí layer>new>solid, zde používám tmavě šedou barvu.
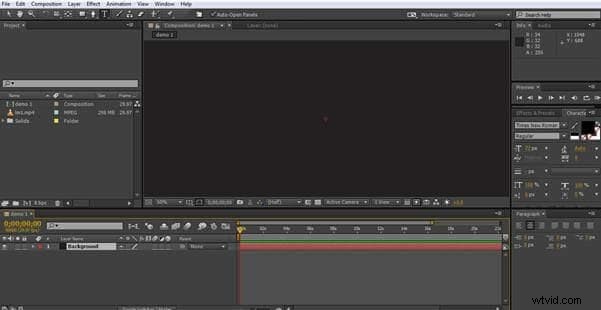
V tuto chvíli se vyplatí mít představu o tom, co chcete udělat, budu mít jednoduchý text s přetažením se statickým slovem „Edge“ s transformacemi kolem něj pro vytvoření nových slov.
Vytvořením textového objektu pro Edge jsme připraveni začít vytvářet slovní hříčku.

2. Vytvoření komponent
Jakmile jsme se rozhodli, co budeme dělat, musíme vytvořit každou textovou komponentu, kterou v animaci použijeme. Jeden objekt na kus textu.

Ano, vypadá to jako nesmysl, ale každá skupina písmen je samostatný objekt, který můžeme zkombinovat s naším kotvícím slovem ‚hrana‘ a vytvořit tak nová slova. Toto je stavební kámen toho, jak vytváříme naši kinetickou typografii, takže teď máme komponenty, pojďme dál.
3. Vytvoření prvního klíčového snímku
Celý proces je postaven na klíčových snímcích, jedná se o příznaky v časové ose pro každou komponentu, která říká After Effects, kde by se měly v daný okamžik nacházet. Síla After Effects je jeho schopnost vyplnit animaci mezi různými klíčovými snímky, které nastavíte, a zde toho využijeme. Pro začátek tedy vytvoříme náš první klíčový snímek. Zde aktivujeme požadovanou vrstvu a zbytek pro jednoduchost skryjeme a poté umístíme počáteční slova tak, jak chceme.

Nyní máme slovo ‚Pledge‘, složené z našeho kotvícího textu ‚Edge‘ a aktivního textového objektu ‚PL‘. Ujistíme-li se, že je vrstva „PL“ aktivní, můžeme přejít do nastavení její časové osy na Transform>Position, kde klikneme na stopky a nastavíme první klíčový snímek pro daný objekt.

Nyní máme nastavený výchozí bod, takže přejdeme k nějakému pohybu.
4. Přesunutí textu
Nyní máme náš počáteční klíčový snímek nastavený na značku 15 snímků, můžeme se vrátit k 0 snímkům a vytvořit nový klíčový snímek s „PL“ mimo horní část obrazovky. To způsobí, že padne na místo na začátku sekvence. To se provádí stejně jako předtím, přesuňte časový kurzor na časové ose, tentokrát na začátek, poté přesuňte objekt do požadovaného bodu. Klíčový snímek se nastaví automaticky.
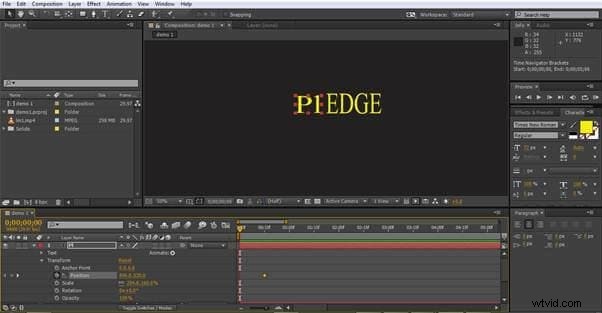
Zde můžete vidět 1. klíčový snímek na značce 15 snímků ve zlaté barvě.

A zde vidíme nastavenou pozici klíčového snímku. Toto je 2. klíčový snímek, který jsme nastavili, ale první na časové ose, takže to bude místo, kde během sekvence začíná „PL“.
Nyní se podíváme na nastavení našeho 3. a 4. klíčového snímku, provádějí se stejným způsobem, přičemž třetí je uprostřed a 4. mimo obrazovku dole.

Nyní máme sekvenci, kdy objekt „PL“ začíná mimo obrazovku, klesá na místo a poté spadne z obrazovky dolů. Zajímavé je, že tyto pohyby můžeme kopírovat a aplikovat na jakýkoli jiný objekt, uvidíme, jak to zapadne do projektu.
5. Přidání dalších objektů
Nyní, když tyto 4 klíčové snímky společně vybereme, můžeme je zkopírovat a poté je vložit v libovolné časové ose do rámečků pro ostatní textové objekty. Pokud pokaždé posuneme o 15 snímků, můžeme vytvořit efekt, že písmena padnou dolů a vytvoří se nová slova a ta předchozí srazí z obrazovky.
Kopírování klíčových snímků je jednoduše otázkou Command nebo Control C, v závislosti na vaší platformě, výběrem nové vrstvy, nastavením časového kurzoru na správný bod a použitím příkazu nebo Control V k vložení klíčových snímků.
Možná budete muset upravit umístění v závislosti na tom, jak jsou vaše písmena strukturována, ale to vám umožní vytvořit zajímavý efekt velmi rychle.
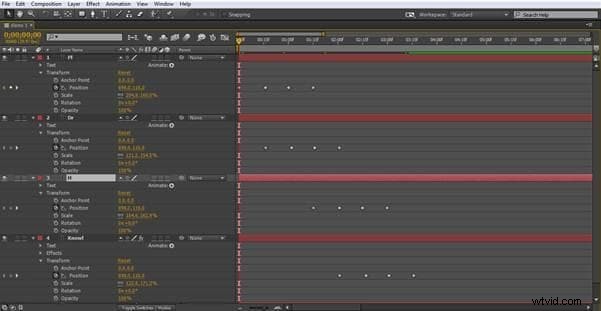
Zde je zobrazení časové osy maximalizováno, abyste mohli vidět skupiny 4 klíčových snímků a to, jak jsou strukturovány překrýváním, aby se zobrazilo další slovo, které srazí předchozí z obrazovky.

To stále ilustruje efekt, který vytváříme, když PL spadne z obrazovky a Dr zaujme jeho místo.
6. Zeslabování textu
V poslední části se podíváme na další efekt, který lze jednoduše přidat, ale je velmi účinný. Abychom dokončili naši malou ukázku, chceme skončit se slovy ‚Žijte život na‘, která se objeví vedle našeho stále statického ‚Edge‘, jakmile všechna animovaná slova spadnou z obrazovky. Nejjednodušší způsob, jak to udělat, je zeslabit.
Nejprve vytvoříme další Textový objekt s požadovanými slovy.

Nyní chceme, aby se to objevilo poté, co ostatní slova byla a odešla, takže teď to máme na místě, chceme, aby náš první klíčový snímek pro tento objekt byl právě na konci všech ostatních animací. Nastavením kurzoru na poslední klíčový snímek posledního slova vybereme tento objekt a poté zvolíme Opacity z nabídky Transform, nastavíme jej na 0 %, což znamená, že je neviditelné, a nastavíme to jako náš první klíčový snímek pro tento objekt.
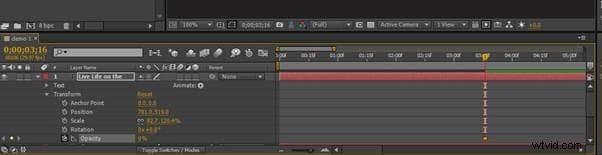
Nyní posuneme časový kurzor znovu po 15 snímcích, změníme Krytí na 50 %, nastavíme klíčový snímek, pak provedeme poslední pohyb, dalších 15 snímků, změníme Krytí na 100 % a nastavíme konečný klíčový snímek.
Výsledkem je, že poslední fráze na konci zmizí.


Ačkoli, jak vidíme, jejich vytváření není složité, jsou velmi efektivní a skvělý způsob, jak vytvořit poutavý obsah, který přesně odpovídá současným trendům, které se divákům líbí.
Ostatní dostupné možnosti lze samozřejmě použít také, s škálováním atd., které se používají jako součást projektu. Kromě toho jsou k dispozici také všechny 3D možnosti, které umožňují otáčení v ose Z, stejně jako další možnosti, jako je pohyb kamery pro zkušenější. I když jsme se zde podívali na základy techniky, existuje dostatek možností, jak vytvořit působivé projekty před přechodem na pokročilejší možnosti, skutečnost, že je lze provést ve velmi krátkém čase a jen s malým množstvím úsilí, je velmi bonus.
Video tutoriál o tom, jak vytvořit kinetické typografické video v After Effects
