„Highlight Video“ umožňuje uživatelům zbavit se nepotřebných částí mediálního klipu, aby se proces úprav urychlil a zjednodušil. I když lze věci dělat ručně, funkce „Highlight Video“ za vás udělá veškerou práci, takže se můžete soustředit na další důležité aspekty postprodukčního projektu, který vám byl přidělen. To znamená, že následující sekce vysvětlují, jak vytvořit zvýrazněné video v nejnovější verzi Wondershare Filmora X.
Část 1:Jak automaticky vytvořit zvýrazněné video ve Filmoře?
Novinkou v nejnovější verzi Wondershare Filmora X je „Highlight Video“ automaticky detekuje důležité části mediálního klipu a uchovává je pro další úpravy. Ostatní nepotřebné nebo opakující se scény jsou během procesu odstraněny, čímž se ušetří slušné množství vašeho času, který byste jinak museli strávit procházením celé stopáže a ručním mazáním nechtěných částí z ní.
Poznámka: Abyste mohli používat funkci „Highlight Video“, musíte mít Wondershare Filmora 10.4 nebo vyšší.
Jak vytvořit zvýrazněné video ve Filmoře se můžete naučit podle následujících pokynů:
Krok 1:Importujte zdrojové video
Filmora nabízí tři způsoby, jak importovat mediální klip ke zvýraznění. Všechny tři způsoby importu zdrojových záznamů jsou vysvětleny níže:
Metoda 1:Z nabídky Soubor
Spusťte Wondershare Filmora X na svém Windows (zde je pro ukázku použit počítač s Windows 10), otevřete Soubor z horní části rozhraní umístěte ukazatel myši na Importovat média a klikněte na Importovat s automatickým zvýrazněním z podnabídky, která se objeví. Když se otevře pole Automatické zvýraznění, klikněte na Importovat a vyhledejte a importujte zdrojové video do Filmora X.
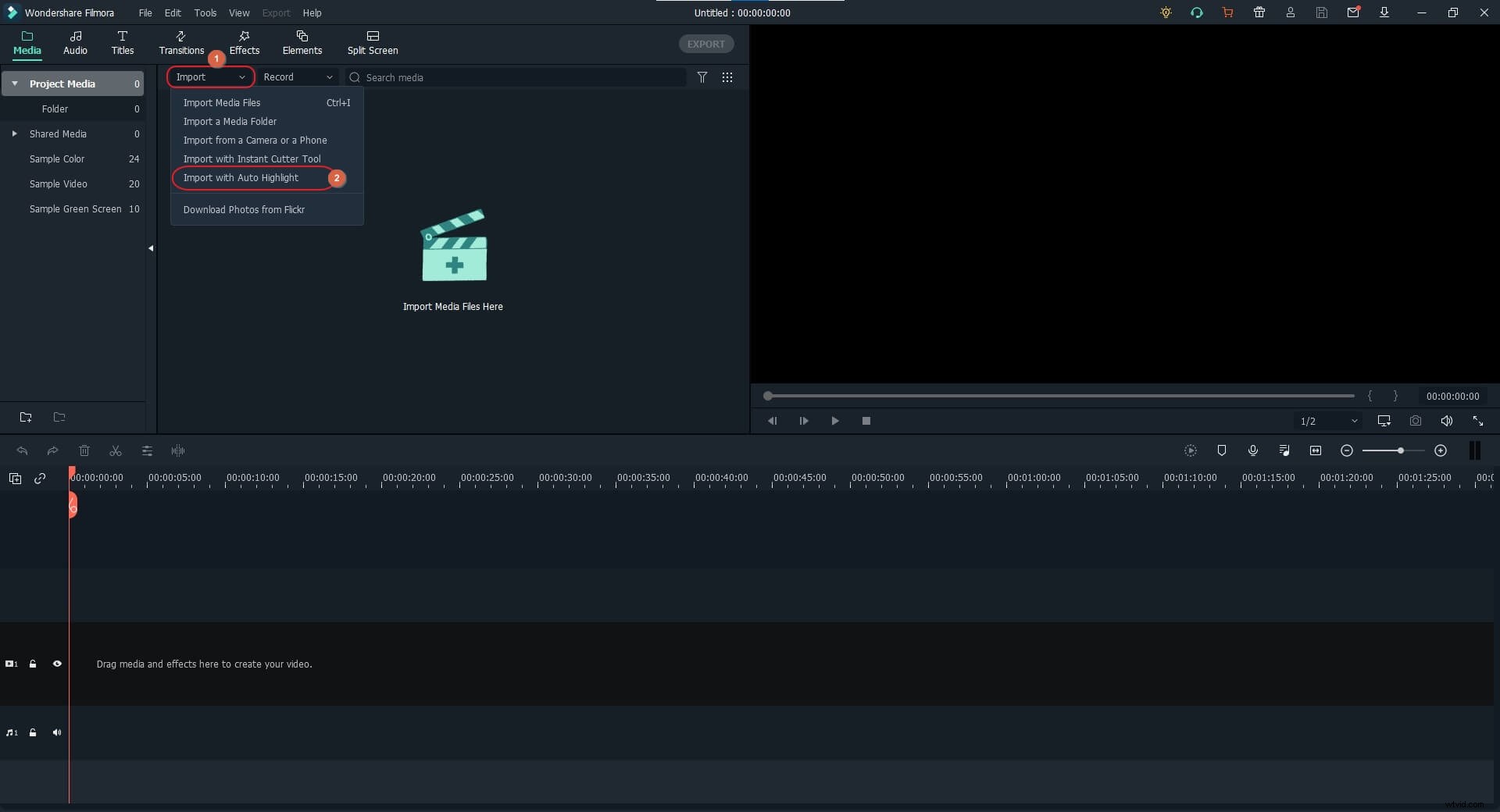
Metoda 2:Z nabídky Import
Kliknutím otevřete Import nabídky z levého horního rohu Média a klikněte na Importovat s automatickým zvýrazněním z dostupných možností. Otevře se Automatické zvýraznění pole, odkud můžete importovat zdrojové video, jak je vysvětleno v předchozí metodě.
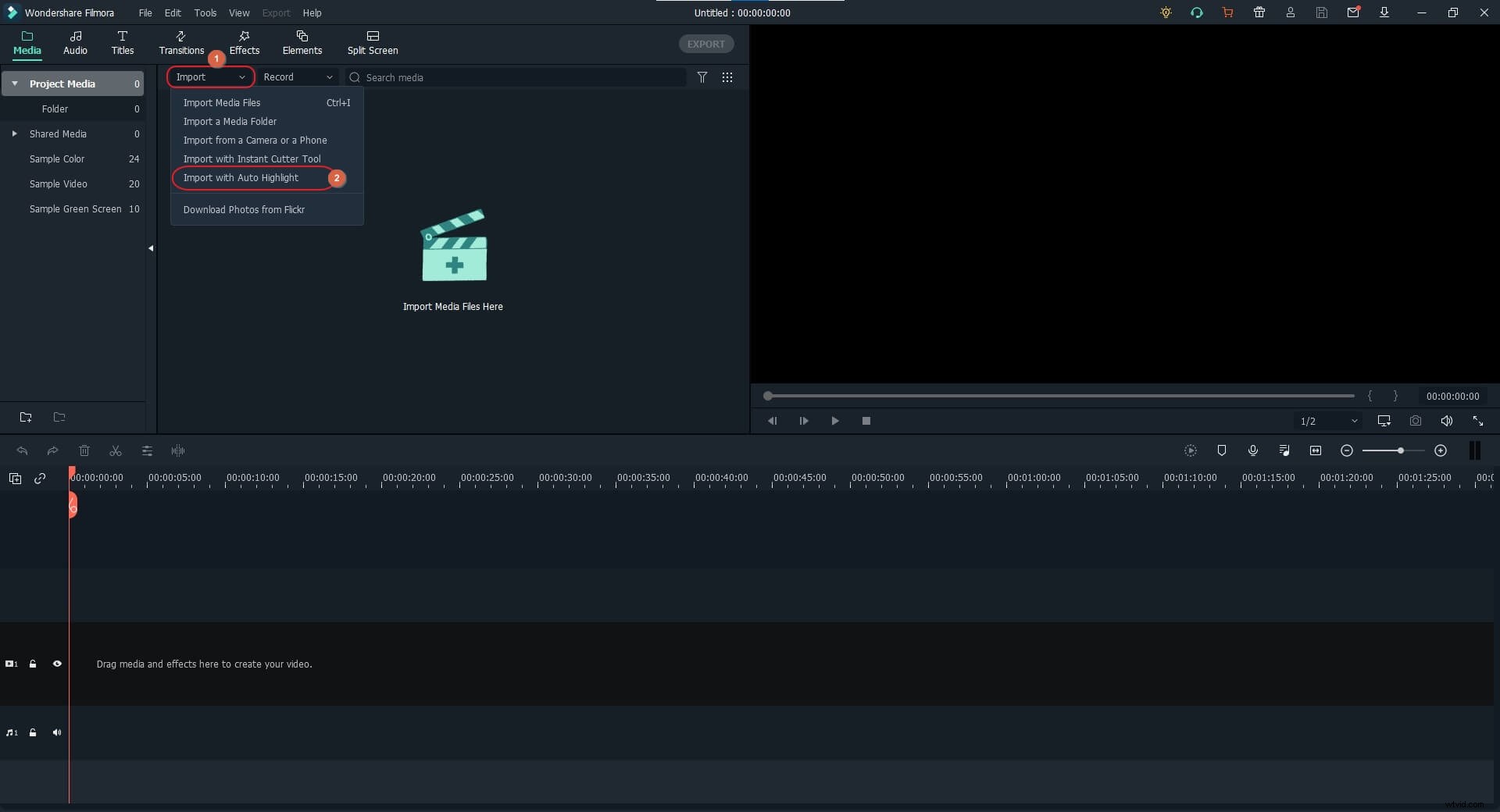
Metoda 3:Z okna Media
Klikněte kamkoli do Média okno a importujte zdrojové video, které chcete automaticky zvýraznit. Dále klikněte pravým tlačítkem na miniaturu videa a klikněte na Automaticky zvýraznit přejděte na Automatické zvýraznění box s mediálním klipem, který je do něj již importován.
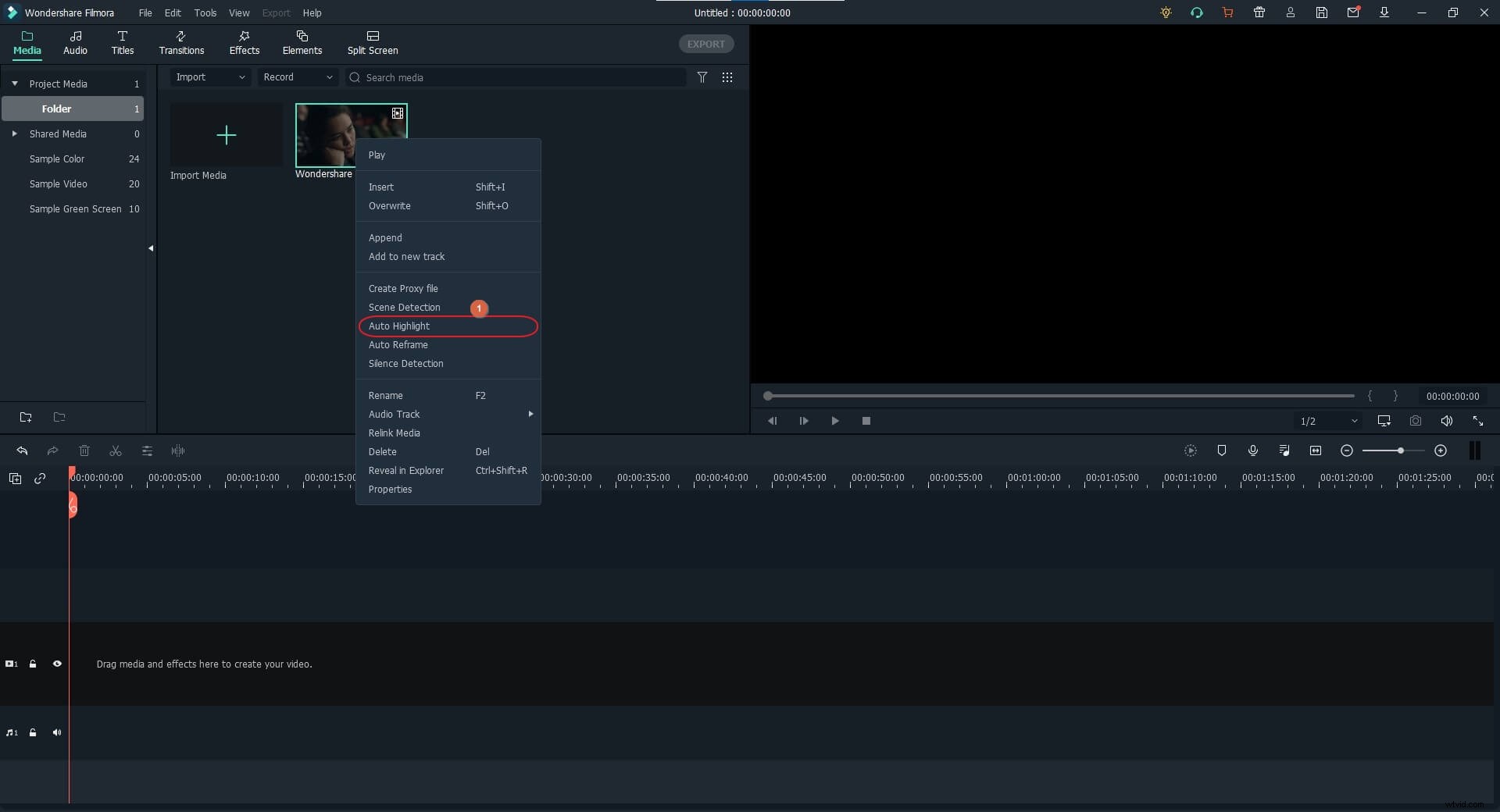
Krok 2:Definujte cílovou platformu
Na Automatické zvýraznění kliknutím otevřete pole Délka a vyberte platformu, na které chcete publikovat konečné video. Poznámka: Vlastní možnost v seznamu vám umožňuje ručně určit délku zvýrazněného videa.
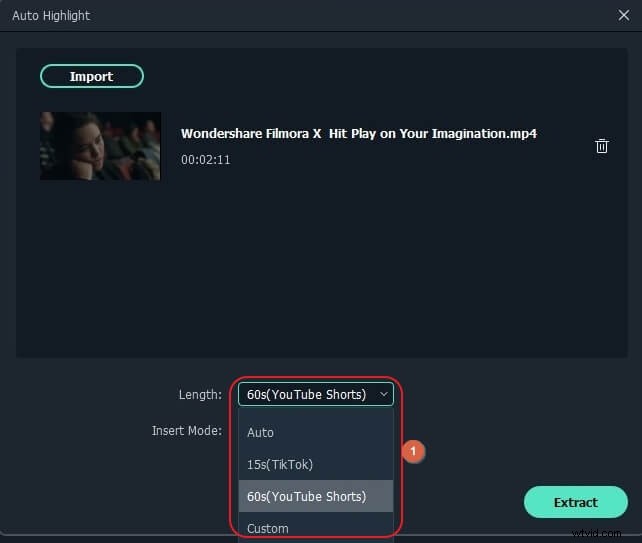
Krok 3:Zvýrazněte video
Klikněte na Extrahovat z pravého dolního rohu pole, aby Filmora X analyzovala video a automaticky ho zvýraznila. Volitelně můžete také zaškrtnout Zachovat mezery box, aby mezi rozdělenými klipy zůstala mezera, když jsou přidány na časovou osu pro pohodlné úpravy. Po dokončení procesu klikněte na tlačítko buď pod Match to Media nebo Zachovat nastavení projektu sekce na potvrzovacím poli pro přidání zvýrazněných záběrů na časovou osu.
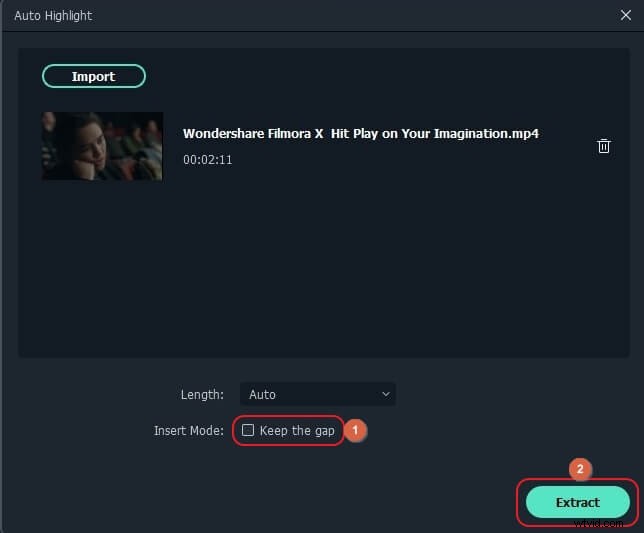
Část 2:Jak zrychlit zvýraznění videa pomocí detekce scény Filmora?
Scene Detection in Filmora je funkce, která analyzuje videoklip a rozděluje všechny scény v záznamu do samostatných segmentů. Tímto způsobem je pro postprodukční profesionály a nadšence do střihu mnohem jednodušší zbavit se jakékoli nedůležité sekce (scény) v médiích.
Můžete se naučit, jak vytvořit zvýrazněné video pomocí funkce Scene Detection ve Filmora X podle následujících pokynů:
Krok 1:Importujte zdrojové video
Pro import zdrojového videa do Média použijte metodu vysvětlenou výše okno.
Krok 2:Spusťte detekci scény
Klikněte pravým tlačítkem na miniaturu importovaného videa v Médiích a klikněte na Detekce scény z kontextové nabídky, která se zobrazí. Když se zobrazí Detekce scény Zobrazí se okno, klikněte na Detekovat z pravého dolního rohu a počkejte na dokončení procesu detekce.
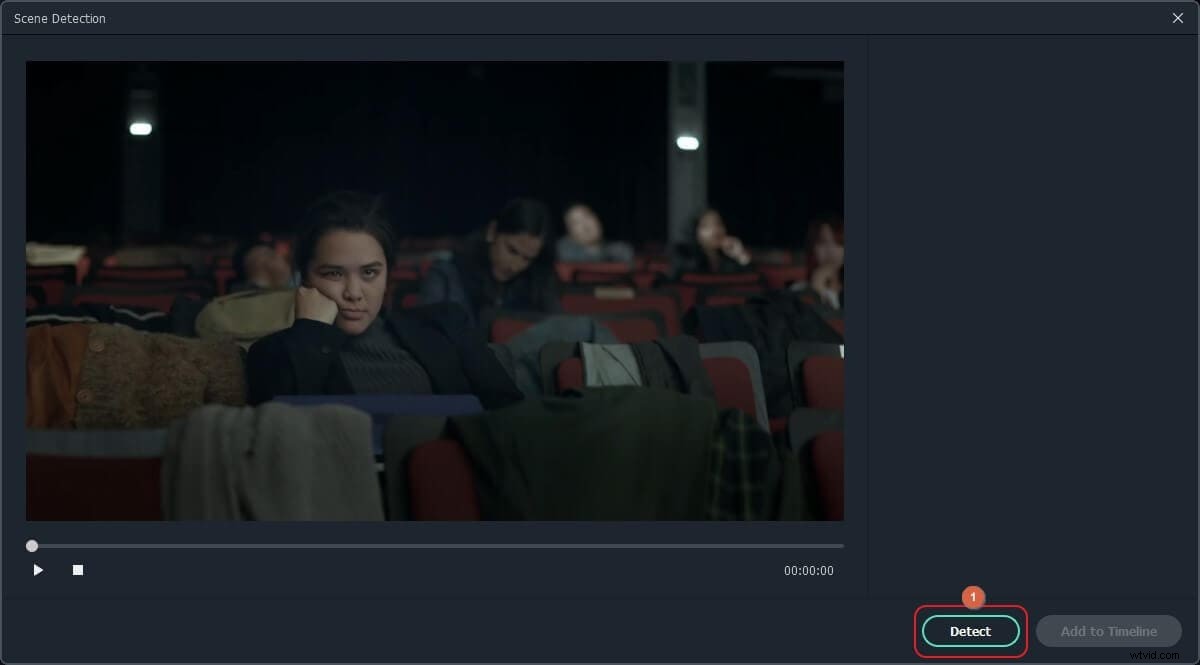
Krok 3:Odstraňte nežádoucí scény
Z pravého panelu Detekce scény klikněte na tlačítko Odstranit vedle scén, které nechcete přidat do konečného výstupu.
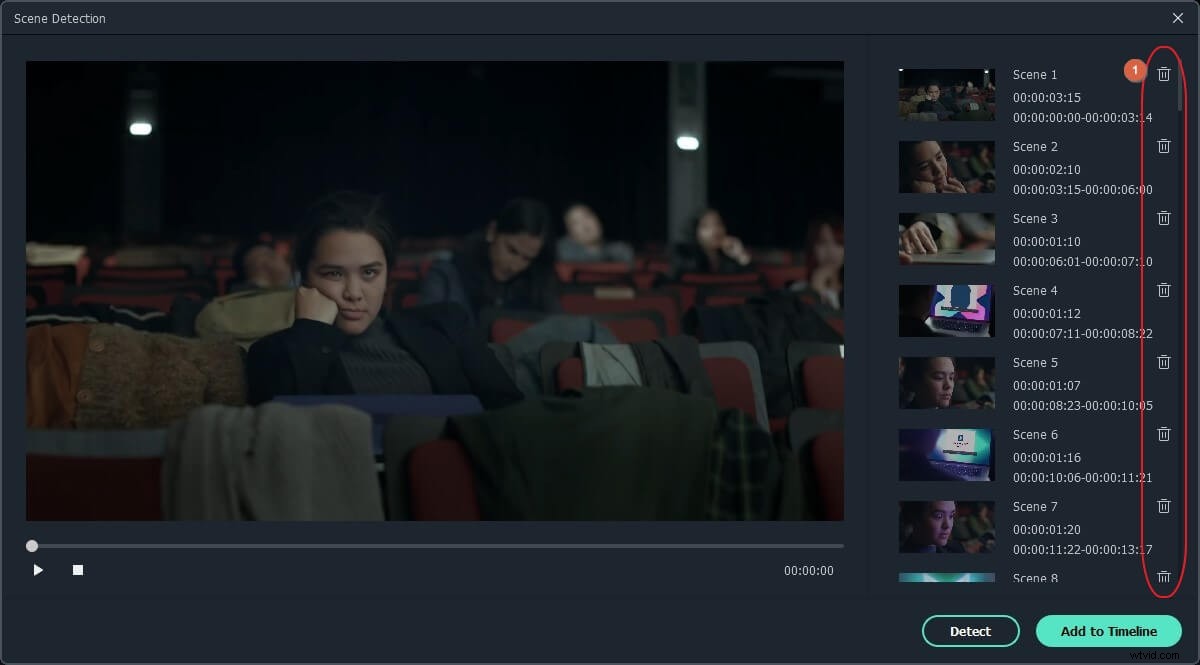
Krok 4:Přidejte důležité segmenty na časovou osu
Jakmile z média odstraníte všechny nepotřebné scény, klikněte na Přidat na časovou osu z pravého dolního rohu Detekce scény a vyberte tlačítko pod Přizpůsobit médiím nebo Zachovat nastavení projektu štítky pro přidání důležitých scén na časovou osu s vybraným rozlišením. V případě potřeby můžete po přidání oddělených segmentů na časovou osu také odstranit nežádoucí scény.
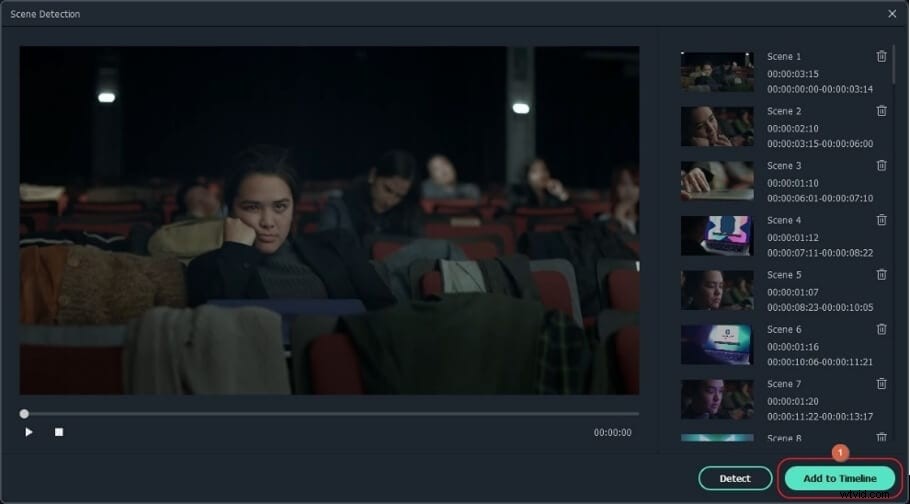
Bonus:Jak zapnout vaše hlavní video?
Poté, co se naučíte, jak vytvořit zvýrazněný kotouč , můžete si své postprodukční úkoly zjednodušit. To však nezaručuje, že se váš výstup bude lidem líbit a vy se přes noc stanete hvězdou. Jinými slovy, existují určité tipy a triky, které musíte praktikovat, aby vaše zvýrazněné video bylo poutavé a zajímavé pro publikum. Některé z klíčových věcí, které můžete přidat do svých videí, aby byla lukrativní, zahrnují:
- Přechod scény
Přechody hrají zásadní roli v tom, aby video stálo za zhlédnutí. Zatímco v některých případech pomocí přechodových efektů zatmívání nebo zatmívání vypadají v příběhu nebo filmu dobře, přepínání mezi scénami bez jakéhokoli přechodu dává celé stopáži pocit pokračování. Jednoduše řečeno, jako profesionální editor videa musíte vědět, kdy přidat přechodový efekt a kdy NE.
- Hudba a zvukové efekty
Hudba na pozadí dodává filmu pocit emocí. Relevantní zvuková stopa přidaná ke scéně zveličuje emoce, čímž je klip citlivější a poutavější.
- Prvky a nálepky
Přidáním prvků a nálepek do filmu nebo konkrétní scény zvýšíte dopad myšlenky, kterou chcete sdělit publiku.
- Názvy a texty
Správné názvy a relevantní titulky přidané ke scénám vám pomohou učinit záznam informativnějším, a tím i přesvědčivějším.
Závěr
Pokud se chcete naučit, jak vytvořit zvýrazněné video , Wondershare Filmora je nejlepší platforma, protože nabízí nejen jednoduché a intuitivní rozhraní, ale zpracovává dané úkoly poměrně rychleji. Je však nutné vědět, že k funkcím Auto Highlight a Scene Detection ve Filmora máte přístup pouze v případě, že používáte nejnovější verzi aplikace, tj. Wondershare Filmora 10.4 nebo vyšší.
