Pokud jste začátečník v postprodukci nebo nadšenec do úprav, musíte se naučit, jak rozhýbat objekty ve videu. Pokud jde o přesun objektů, existují dva následující způsoby:
- Sledujte objekt nebo osobu v záběru
V tomto případě jeden objekt sleduje pohyb jiné entity, kterou záběr má. Pokud je v klipu například auto v pohybu, můžete za autem zavěsit text nebo jakýkoli jiný externí prvek. Tímto způsobem, kamkoli vozidlo jede, vnější objekt ho následuje.
- Pohyb volného tvaru
V této metodě můžete nechat jakýkoli externí objekt volně se pohybovat po obrazovce, tj. bez sledování jakékoli jiné entity. Pokud například osoba kráčí po boční cestě ulice, můžete nechat prvek třetí strany (např. vektorové umění) pohybovat na druhé straně silnice nebo létat po obloze atd.
S tím, co bylo řečeno, níže uvedené části pokrývají oba přístupy a naučí vás, jak zajistit, aby se objekty ve videu pohybovaly pomocí jedné z nejlepších a nejjednodušších aplikací pro úpravu videa, Wondershare Filmora:
Část 1:Jak zajistit, aby se objekty ve Filmoře pohybovaly spolu s vaším pohybem?
Tato metoda vysvětluje, jak můžete přimět jakýkoli externí objekt (v tomto příkladu symbol umístění), aby se pohyboval spolu s entitou, kterou záznam obsahuje. Funkce sledování pohybu zde hraje zásadní roli, když sleduje pohyb cílového prvku ve videu a umožňuje vám k němu přiřadit externí objekt. Postup se můžete naučit podle následujících kroků:
Krok 1:Importujte ingredience a přidejte je na časovou osu
Spusťte Wondershare Filmora na svém počítači se systémem Windows nebo Mac (zde počítač s Windows 10), klikněte kamkoli do Média a vyhledejte a importujte zdrojové video a objekt, který chcete přesunout do aplikace. Poté najeďte myší na ikonu videoklipu a klikněte na + ikona, která se zobrazí v pravém dolním rohu miniatury. V potvrzovacím poli klikněte na tlačítko pod Match to Media nebo Zachovat nastavení projektu sekce pro přidání záznamu na časovou osu.
Poté přetáhněte externí objekt z okna Média na časovou osu a umístěte jej na novou stopu. Nyní přetáhněte objekt na časové ose a umístěte jeho levou stranu na snímek z místa, kde se má objevit ve filmu. Přetažením pravé rukojeti prodloužíte nebo zkrátíte dobu viditelnosti ve videu. V případě potřeby klikněte na objekt v Náhledu okno a pomocí úchytů pro změnu velikosti změňte jeho velikost.
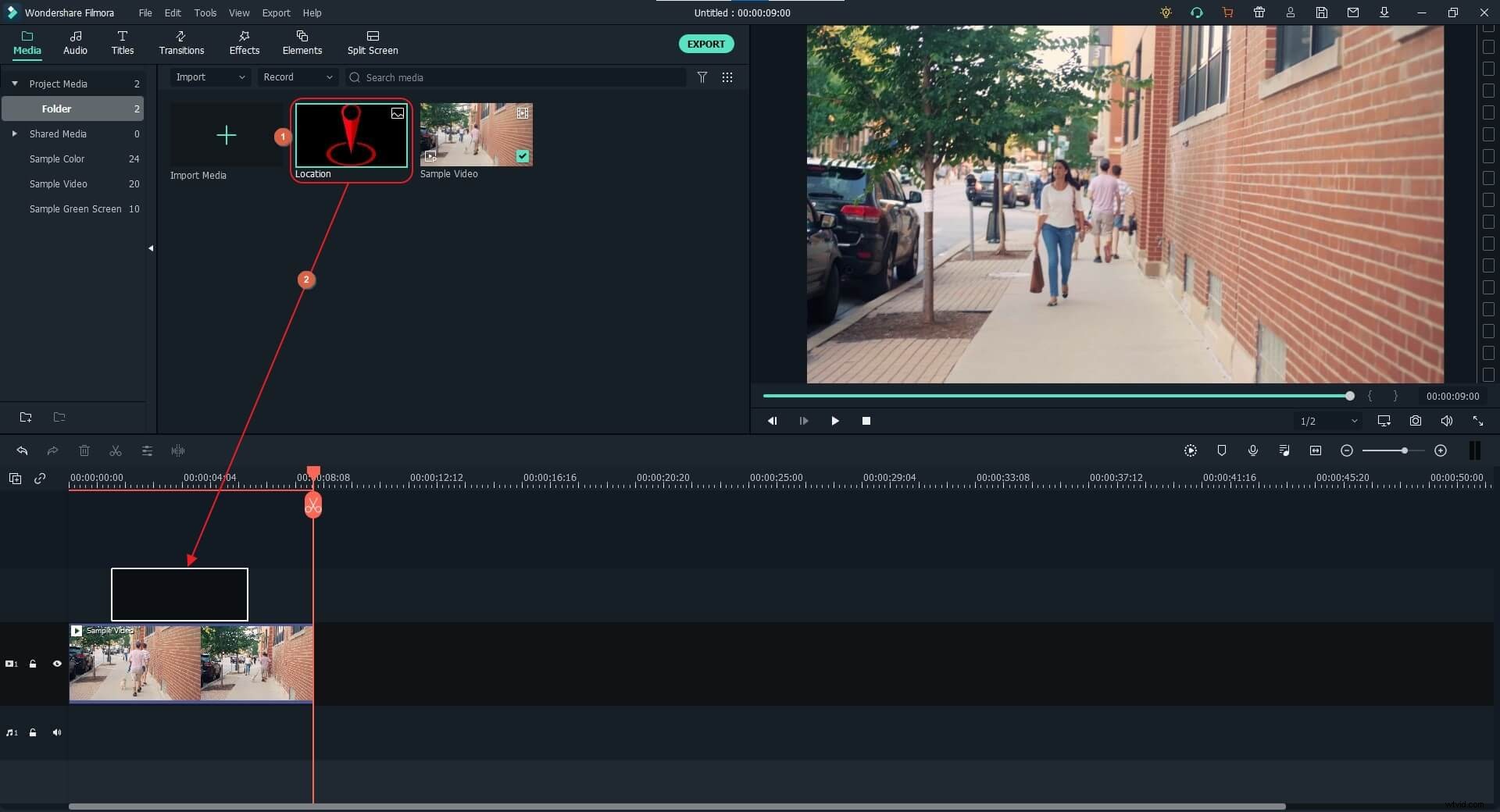
Krok 2:Spusťte sledování pohybu
Umístěte Skimmer ( Přehrávací hlava ) na snímku, ve kterém chcete spustit objekt třetí strany, který chcete sledovat. Vyberte vrstvu videa a klikněte na Sledování pohybu z levého panelu nástrojů nad časovou osou. Klikněte na rámec sledování v Náhledu okna, použijte táhla pro změnu velikosti ke změně velikosti rámečku tak, aby pokrýval pouze oblast/prvek (v tomto příkladu pes), který musí být následován objektem, a poté umístěte rám přímo nad cílovou oblast/objekt. Klikněte na Zahájit sledování z okna v levé horní oblasti a počkejte, dokud Filmora nezaznamená pohyby cílového objektu.
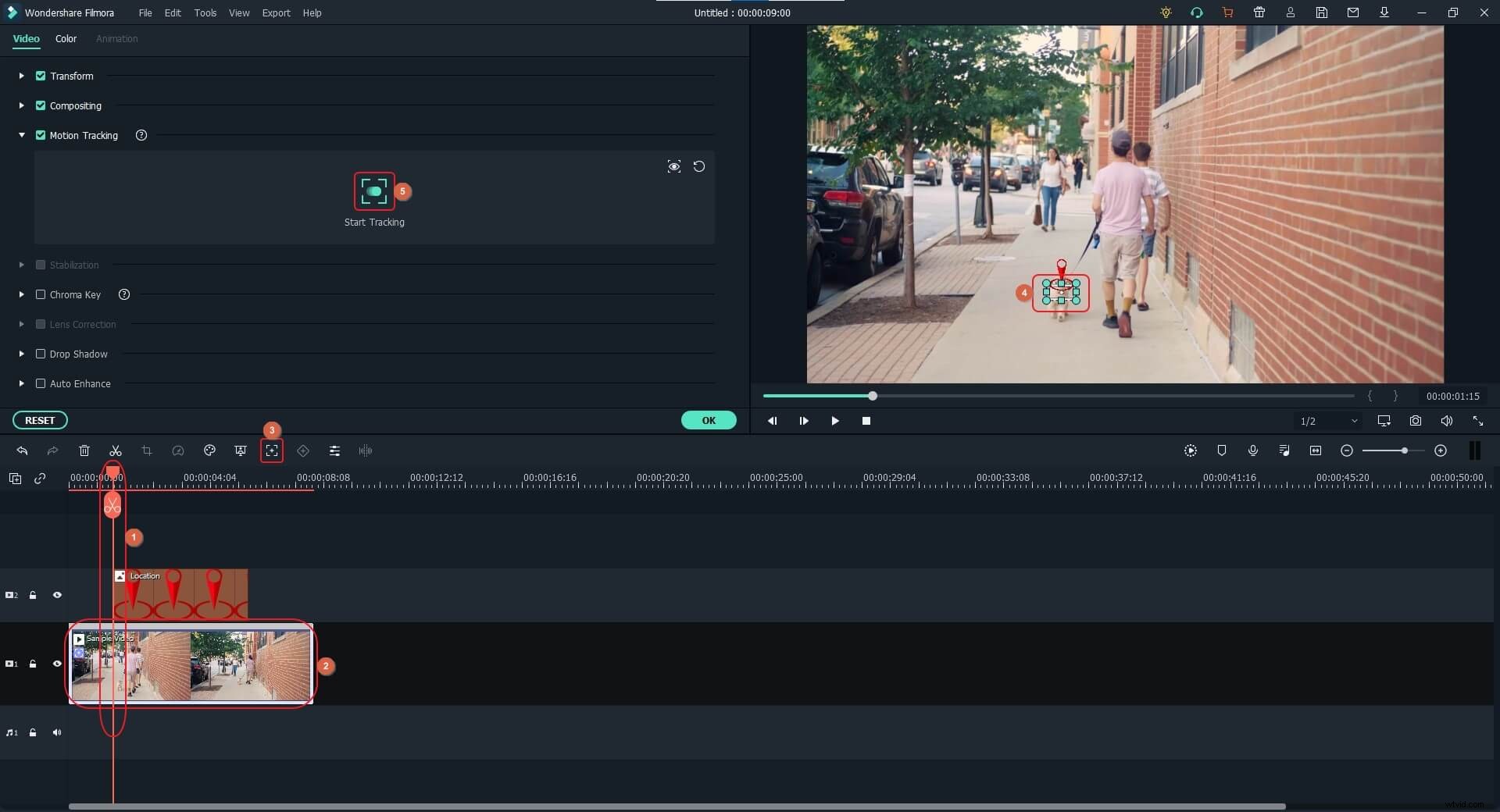
Přečtěte si tento článek a prozkoumejte další možnosti využití sledování pohybu ve Filmoře.
Krok 3:Svažte externí objekt se sledovaným
Ujistěte se, že je přehrávací hlava umístěna na snímku tam, kde je levá strana objektu třetí strany, přetáhněte objekt do Náhledu okno pro správné nastavení jeho umístění a vyberte objekt z rozevíracího seznamu v části Sledování pohybu tlačítko (objekt s názvem Umístění je pro tento příklad vybráno).
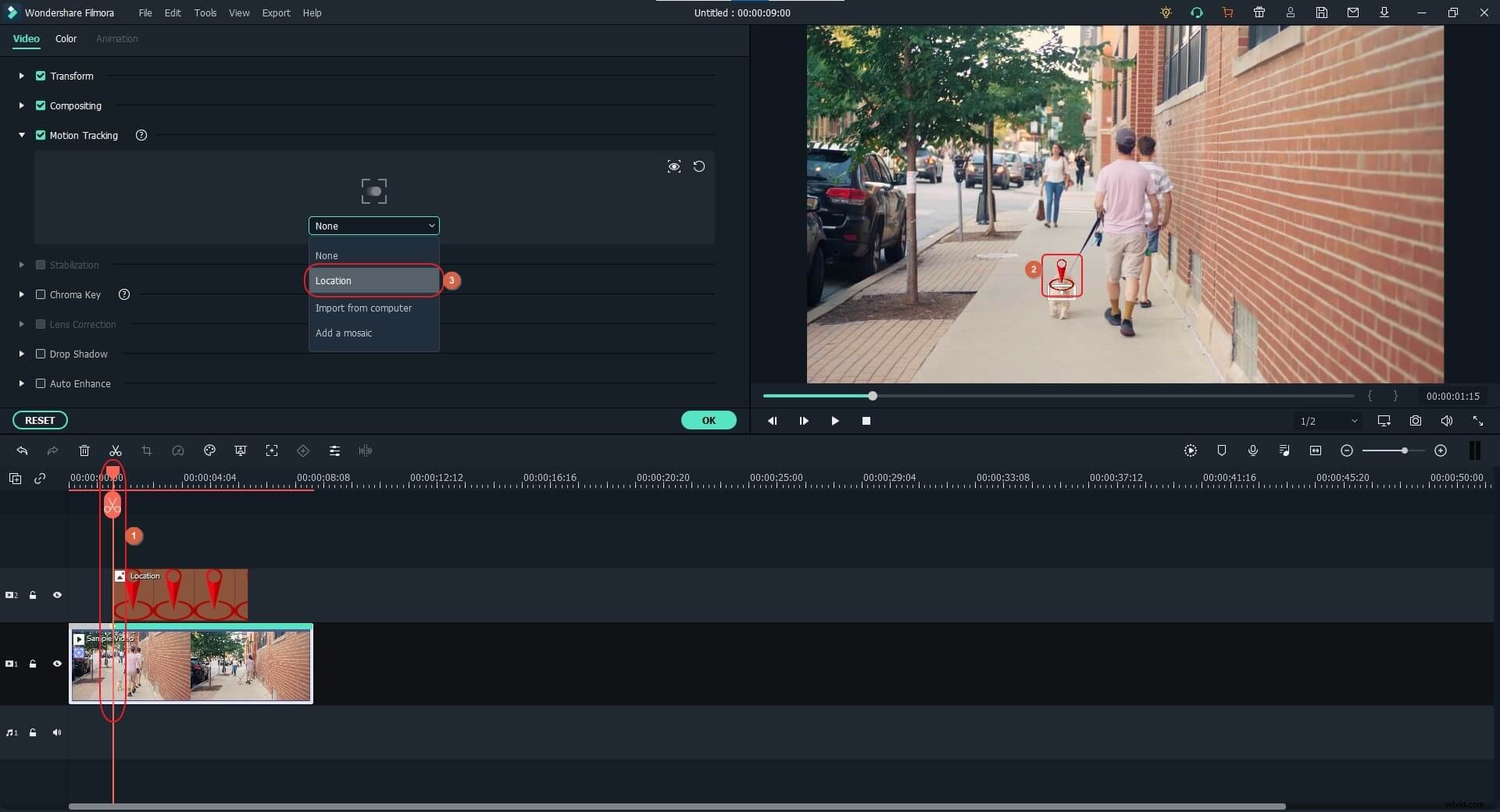
Klikněte na Přehrát pod tlačítkem Náhled okno, abyste viděli, zda vše vypadá přijatelně. V případě potřeby proveďte jakékoli další změny a klikněte na OK z pravého dolního rohu Sledování pohybu okno. Exportujte video pro konečný výstup.
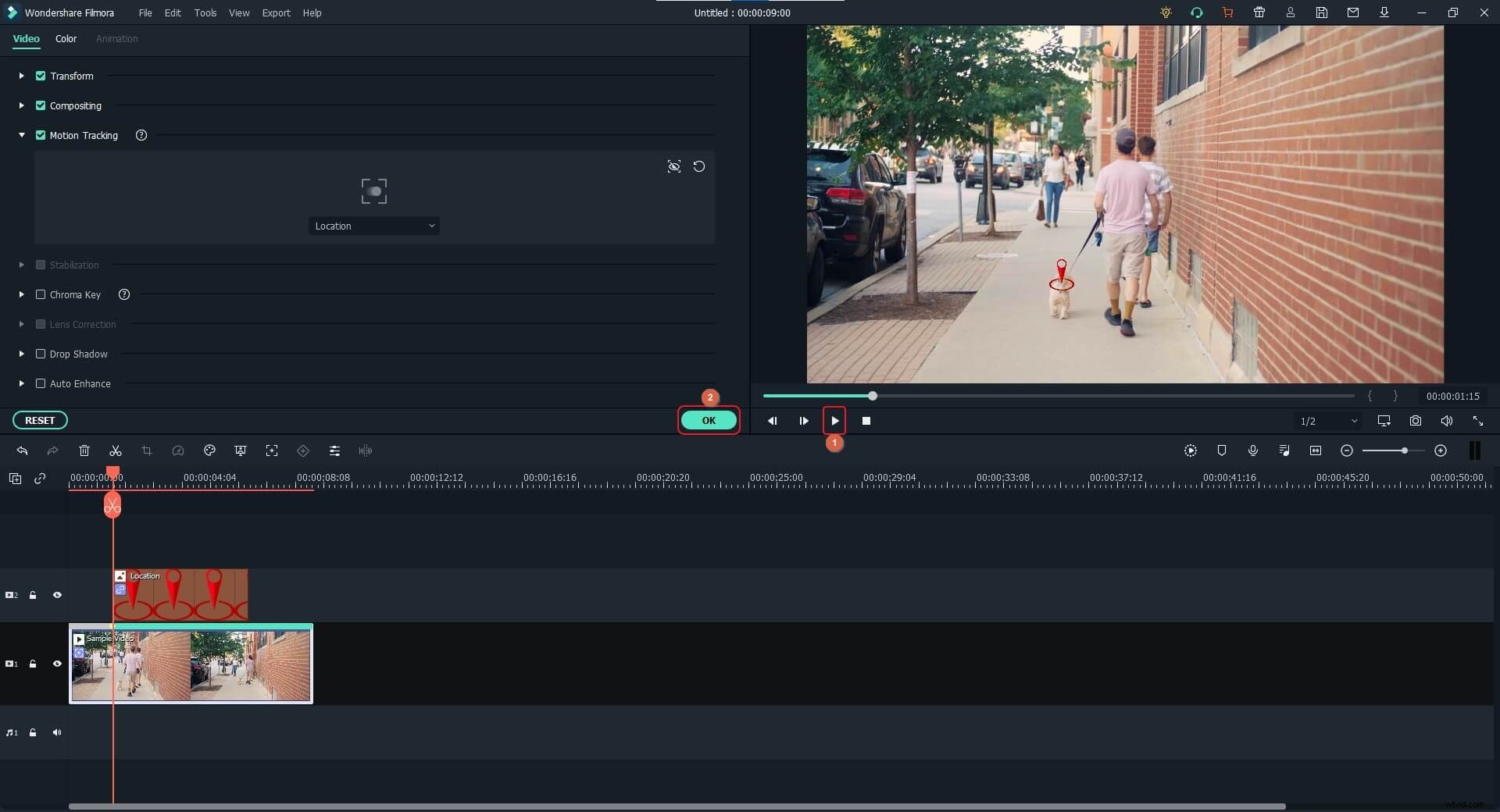
Část 2:Jak zajistit, aby se objekty ve videu pohybovaly jakýmkoli způsobem, který se vám líbí?
Wondershare Filmora X používá přístup klíčových snímků k přidávání animací k objektům, takže je pro vás bude snadné přesunout libovolným směrem. Lze přidat více klíčových snímků, aby každý objekt změnil svůj směr nebo měřítko. Můžete se naučit, jak přimět objekty, aby se ve Filmoře pohybovaly libovolným směrem, podle pokynů uvedených níže:
Krok 1:Importujte ingredience a přidejte je na časovou osu
Použijte metodu vysvětlenou výše k přidání zdrojového videa a objektu třetí strany do Filmory a poté je oba přeneste na časovou osu tak, aby vrstva objektu zůstala nad vrstvou videa. Umístěte objekt třetí strany na snímek na časové ose, ze které chcete, aby se objevil ve filmu.
Krok 2:Přidejte klíčové snímky
Vyberte vrstvu objektu, umístěte skimmer na snímek z místa, kde chcete, aby se objekt začal pohybovat, a klikněte na Klíčové snímky na levém panelu nástrojů nad časovou osou.
Dále přesuňte skimmer k rámu, kde chcete zastavit pohyb objektu.
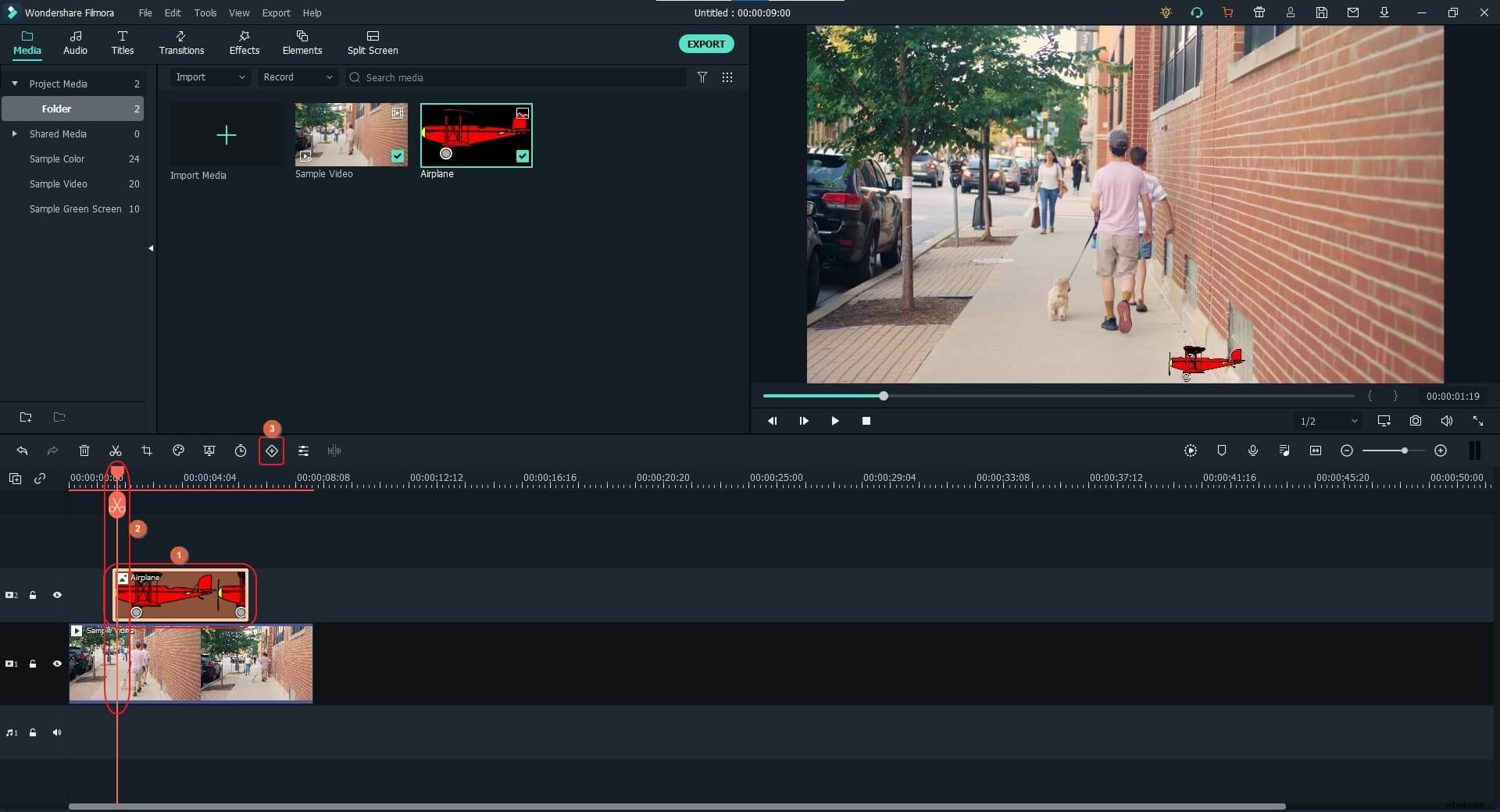
Přesuňte objekt v okně Náhled do cílové pozice. Můžete také změnit Otáčení , Měřítko , Pozice a Neprůhlednost hodnoty, aby byla animace dynamičtější. Všimněte si, jak jsou klíčové snímky automaticky přidány pro každou animaci, kterou přidáte.
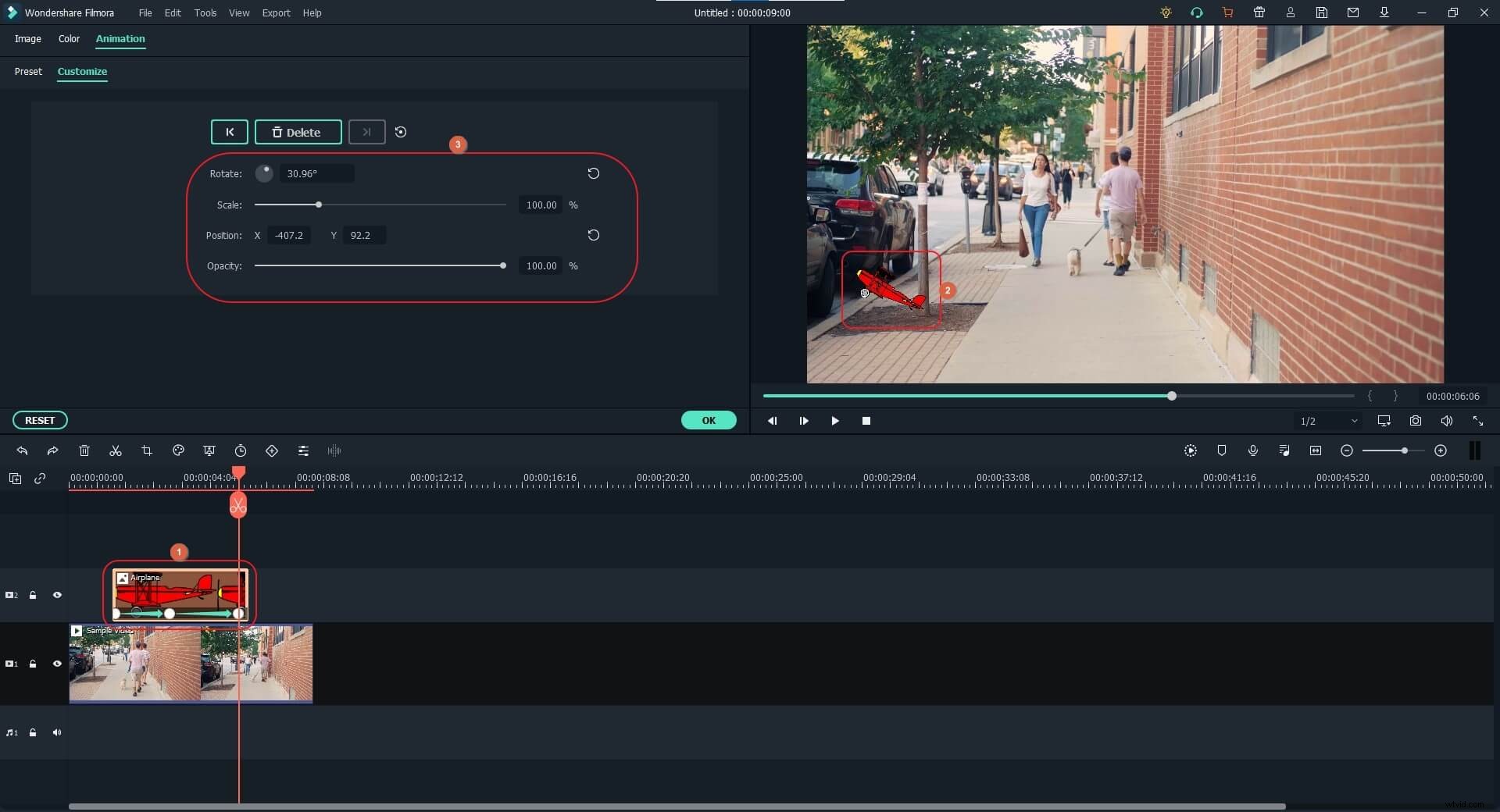
Krok 3:Náhled a export
Klikněte na Přehrát pod tlačítkem Náhled v okně, abyste viděli, zda se objekt pohybuje podle očekávání, a klikněte na OK z pravého dolního rohu Animace okno. Zpět v předchozím režimu klikněte na EXPORTOVAT z oblasti nahoře uprostřed a exportujte video pro distribuci a/nebo sdílení.
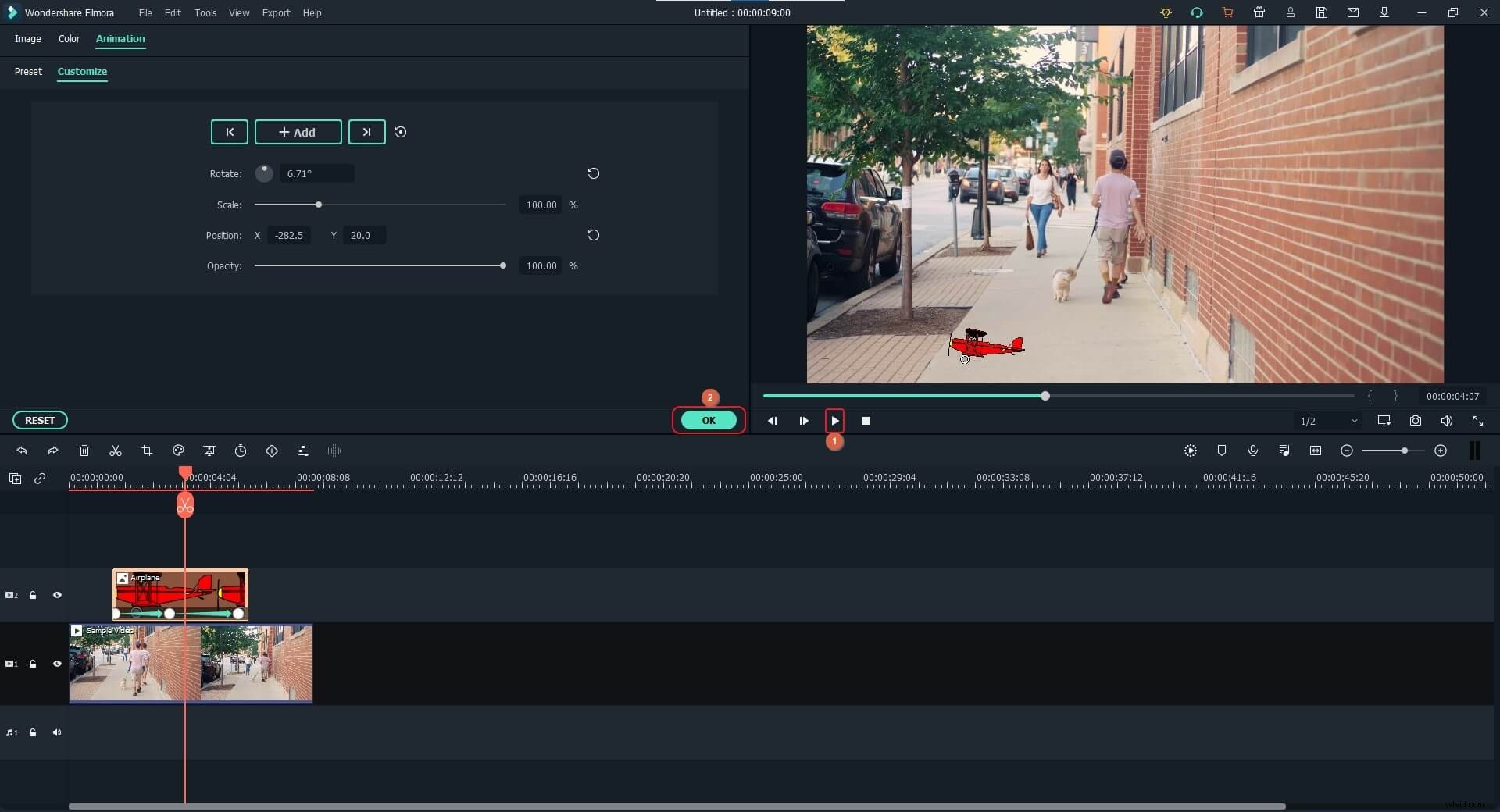
Chcete se dozvědět více o animaci klíčových snímků? Podívejte se na tento kreativní návod o animaci klíčových snímků Filmora.
Závěr
Pohyb objektů třetích stran v již nahraném videu je snadný úkol, když používáte Wondershare Filmora. Tam, kde se sledování pohybu používá k tomu, aby externí prvek sledoval něco, co je ve videu, přístup klíčového snímku vám umožňuje pohybovat entitou volně a v libovolném směru. Dobrá věc je, že když pohybujete objektem v okně náhledu a/nebo měníte jeho směr, automaticky se přidá nový snímek, takže je pro vás pohodlné animovat prvek třetí strany ve videu.
