Video prezentace je docela pohodlné, když se nemůžete zúčastnit schůzky, na kterou byste se měli dostavit. Pokud neprobíhá žádná relace otázek a odpovědí, můžete dokonce jít spát, protože video prezentace může říci vše za vás. A pokud se příliš stydíte mluvit na veřejnosti, způsob, jak vás zachránit, je vytvořit videoprezentaci a přehrát ji před ostatními.
Mnoho lidí však neví, jak vytvořit videoprezentaci. Proto píšeme tento článek – abychom vám ukázali, jak udělat videoprezentaci, nebo jak celý proces vaší prezentace nahrát jako hratelné video. Přečtěte si celý článek a najděte správnou cestu.
Výhody videoprezentace ve srovnání s běžnou prezentací
Vzhledem k tomu, že video prezentace obsahuje obrázky, grafiku a texty kombinované s vyprávěním a zvukovými efekty, mohou lidé ilustrovat informace snadněji než pomocí snímku. Existují některé další výhody, pojďme se na to podívat.
- Více publika: Videoprezentaci lze umístit online a oslovit tak širší okruh diváků.
- Přesvědčivější: Videa se spoléhají na audiovizuální vyprávění, lidé si lépe uchovávají informace, které z videí získávají, a jsou tak přesvědčivější.
- Méně trapnosti: Lidé, kteří se bojí mluvit na veřejnosti, se mohou vyhnout trapasu stát na pódiu.
- Budování vztahů: Lidé vám s větší pravděpodobností budou důvěřovat a budovat si s vámi vztah prostřednictvím osobní interakce. Na video lze pohlížet jako na druh interakce tváří v tvář.
Část 1. Vytvořte videoprezentaci pomocí PowerPointu
Vzhledem k tomu, že mnoho z nás prezentuje snímek, pokud pro toto video nepotřebujete vyprávění, nejjednodušší způsob, jak vytvořit videoprezentaci, je uložit snímky aplikace PowerPoint do formátu videa. Pokud však potřebujete vyprávění, můžete před uložením snímku jako videa nahrát svůj hlas. Zde je to, co musíte udělat, abyste vytvořili videoprezentaci pomocí PowerPoint:
Krok 1. Otevřete prezentaci, přejděte na "Soubor" na panelu nástrojů PowerPoint a vyberte "Export" pro zobrazení možností exportu.
Krok 2. V nabídce "Export" vyberte "Vytvořit video". Poté se můžete rozhodnout, zda k prezentaci přidáte komentář.
Krok 3. V rozbalovací nabídce zvolte export prezentace „s vyprávěním“ (již jste ji nahráli) nebo „bez“. Pokud chcete v tomto okamžiku nahrát vyprávění, klikněte na „Nahrát časování a vyprávění“.
Krok 4. Nastavte dobu trvání každého snímku. Spravujte rychlost ukázky v malé rozbalovací nabídce.
Krok 5. Kliknutím na tlačítko „Vytvořit video“ zahájíte stahování snímků jako video.
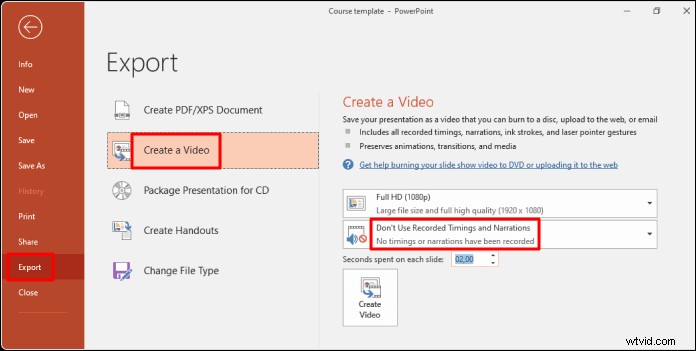
Část 2. Vytvořte videoprezentaci s EaseUS RecExperts
PowerPoint dokáže převést snímek PPT na video s vyprávěním, ale pokud chcete, aby vás lidé ve videu viděli, můžete při prezentaci snímku PPT nahrát kameru. K tomu potřebujete software pro nahrávání obrazovky, který dokáže nahrávat obrazovku (přehrávání snímků), mikrofon a kameru současně. EaseUS RecExperts je přesně ten, který potřebujete.
Tento nástroj umožňuje zachytit interní a externí zvuk společně nebo odděleně. Proto můžete mikrofon vypnout, když nechcete, aby byl nahráván váš hlas nebo okolní hluk. A když chcete na snímku zdůraznit určitou část, můžete ji přiblížit, abyste ji zvětšili, nebo můžete obsah označit, abyste svému publiku sdělili, že je důležitý.
Klíčové funkce:
- Nahrajte své snímky PPT jako hratelné video
- Zachyťte se při prezentaci snímků
- Označte důležitý obsah, abyste jej zdůraznili
- Vložte do nahrané video prezentace vodoznak
- Exportujte video v mnoha různých formátech
Stáhněte si EaseUS RecExperts a podle níže uvedených kroků vytvořte videoprezentaci.
Krok 1. Po stažení EaseUS RecExperts otevřete snímky aplikace PowerPoint.
V mian rozhraní záznamníku obrazovky zvolíte "Celá obrazovka". Chcete-li zachytit zvuk a snímky současně, klepněte na ikonu reproduktoru v levém dolním rohu panelu nástrojů.
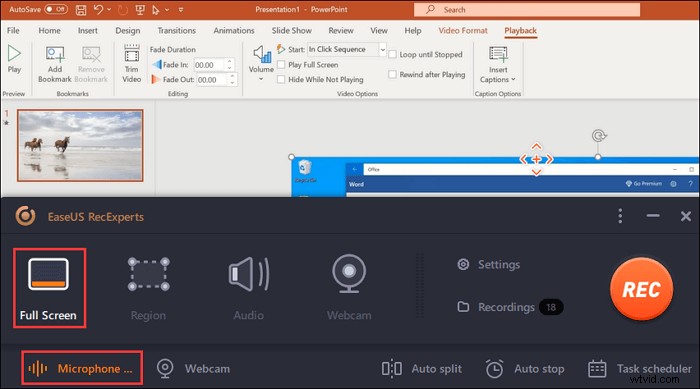
Krok 2. Chcete-li zaznamenat svou tvář při prezentaci powerpointu, vyberte v hlavním rozhraní funkci Webcam. Klikněte na něj a povolte tuto funkci. Vyberte také zdroj webové kamery.
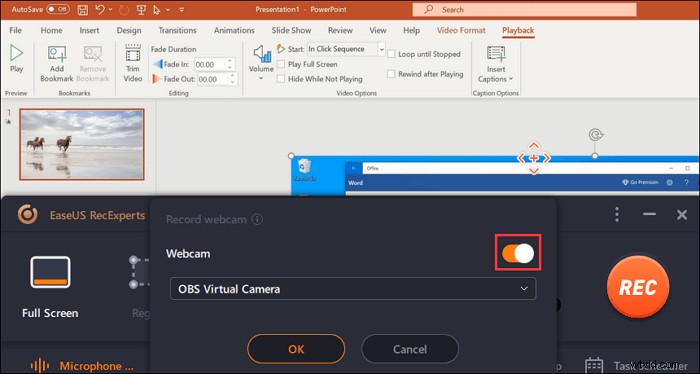
Krok 3. Vraťte se do hlavního rozhraní kliknutím na „REC“ zahájíte misi. Nyní prezentujte své snímky pomocí mikrofonu. Zároveň se podívejte do okna webové kamery v levém dolním rohu.
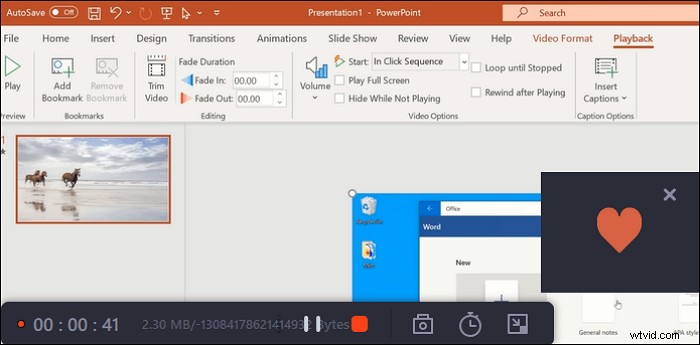
Krok 4. Chcete-li nahrávání ukončit, klikněte na tlačítko "Stop". Poté uvidíte uložené video v jeho "Nahrávkách". Vraťte se do rozhraní mian a klikněte na něj. Poslední je nahoře.
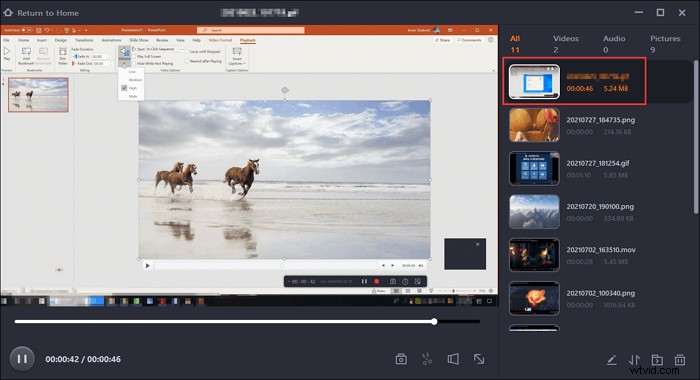
Část 3. Další nástroje, které si můžete vybrat
Pokud nechcete používat dva výše uvedené nástroje, nabízíme vám další dva níže. Můžete si jeden z nich vybrat.
Nástroj 1. Tkalcovský stav
Loom funguje na počítačích PC, Mac a mobilních zařízeních a usnadňuje vytváření, úpravy a sdílení vašich videí s publikem. S Loom můžete přidat zvuk do svých Prezentací Google, PowerPointových nebo jiných prezentací nahráním obrazovky a vyprávění. Ať už vytváříte videoprezentaci pro marketing, školení zaměstnanců, online kurzy nebo pro jakýkoli jiný účel, s pomocí Loom je to jen pár kliknutí.
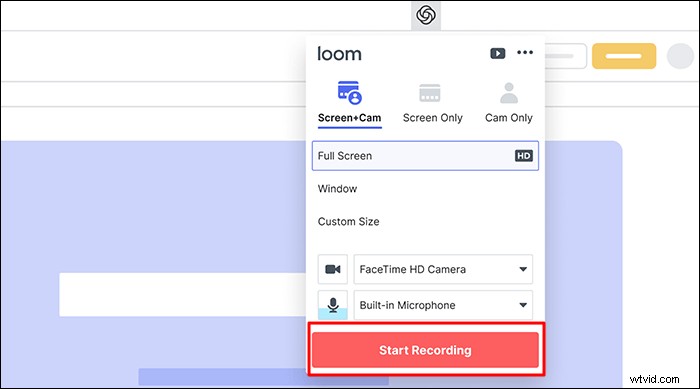
Výhody
- Přidání hlasu do nahraných Prezentací Google, PowerPointu atd.
- Sdílejte svá videa se svými přáteli
- Upravte nahrané video, aby bylo lepší
Nevýhody
- Nedostatek pokročilých funkcí
- Není vždy stabilní
Nástroj 2. Adobe Presenter
Adobe Presenter je další software pro videoprezentace, který vám chceme představit. Na rozdíl od jiných aplikací můžete s aplikací Adobe Presenter do svých videoprezentací přidávat kvízy, díky nimž jsou interaktivní a poutavější. Při nahrávání prezentace lze zachytit obrazovku i webovou kameru. A funkce převodu řeči na text automaticky generuje skryté titulky pro zvukové stopy. Po záznamu můžete snadno vytvářet HD videa.
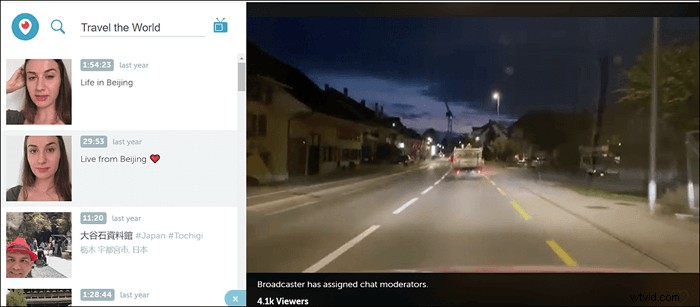
Výhody
- Publikujte obsah PowerPointu přímo do HTML5
- Přizpůsobte si pozadí své videoprezentace
- Zveřejnění nahraných videí na více systémech
Nevýhody
- Vyžaduje rychlé a stabilní připojení k internetu
- Některé funkce nejsou zdarma
Závěr
Doufáme, že po přečtení tohoto článku nyní chápete výhody vytváření videoprezentace a jak ji vytvořit. Převedení snímku PPT na video je rychlejší a jednodušší způsob, jak vytvořit videoprezentaci. A v tomto článku jsme vám ukázali, jak to udělat pomocí čtyř různých nástrojů. Pro uživatele Windows doporučujeme stáhnout si EaseUS RecExperts, protože je komplexní a zároveň uživatelsky přívětivý.
